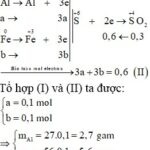Lệnh để in dữ liệu trong bảng tính là File/Print hoặc tổ hợp phím tắt tương ứng tùy thuộc vào phần mềm bạn đang sử dụng. Bài viết này của Xe Tải Mỹ Đình (XETAIMYDINH.EDU.VN) sẽ cung cấp thông tin chi tiết về lệnh in trong các phần mềm bảng tính phổ biến, cách tùy chỉnh in ấn và những lưu ý quan trọng để có bản in đẹp và chuyên nghiệp. Chúng tôi sẽ giúp bạn nắm vững quy trình in ấn, từ đó tối ưu hóa công việc và tiết kiệm thời gian, giấy mực in ấn.
1. Lệnh In Dữ Liệu Trong Bảng Tính Là Gì?
Lệnh in dữ liệu trong bảng tính là lệnh cho phép bạn chuyển đổi dữ liệu và định dạng từ bảng tính điện tử sang dạng in trên giấy hoặc định dạng file in ấn.
Trong hầu hết các phần mềm bảng tính như Microsoft Excel, Google Sheets, và LibreOffice Calc, lệnh in thường nằm trong menu File và có tên là Print. Bạn cũng có thể sử dụng tổ hợp phím tắt Ctrl+P (trên Windows) hoặc Command+P (trên macOS) để mở nhanh hộp thoại in.
1.1. Các Thành Phần Của Hộp Thoại In
Hộp thoại in thường bao gồm các tùy chọn sau:
- Máy in (Printer): Chọn máy in bạn muốn sử dụng.
- Số lượng bản in (Copies): Xác định số lượng bản in bạn cần.
- Phạm vi in (Print Range): Chọn in toàn bộ bảng tính, trang hiện tại, hoặc một vùng chọn cụ thể.
- Hướng giấy (Orientation): Chọn in theo chiều dọc (Portrait) hoặc chiều ngang (Landscape).
- Khổ giấy (Paper Size): Chọn khổ giấy phù hợp (ví dụ: A4, Letter).
- Lề (Margins): Điều chỉnh lề trên, dưới, trái, phải của trang in.
- Tỷ lệ (Scaling): Điều chỉnh tỷ lệ in để vừa trang giấy.
- In tiêu đề (Print Titles): Lặp lại tiêu đề hàng hoặc cột trên mỗi trang.
- Xem trước (Preview): Xem trước bản in trước khi in thật.
Alt text: Hộp thoại File Print trong Excel hiển thị các tùy chọn máy in, số lượng bản sao, phạm vi in, hướng giấy, khổ giấy, lề và tỷ lệ.
1.2. Tại Sao Lệnh In Quan Trọng?
Lệnh in là một phần không thể thiếu trong quá trình làm việc với bảng tính, đặc biệt khi bạn cần:
- Chia sẻ thông tin: In bảng tính để chia sẻ với những người không có quyền truy cập vào file điện tử.
- Lưu trữ dữ liệu: Tạo bản sao lưu trữ trên giấy.
- Trình bày báo cáo: In báo cáo để trình bày trong các cuộc họp hoặc hội thảo.
- Kiểm tra và đối chiếu: In bảng tính để dễ dàng kiểm tra và đối chiếu dữ liệu.
2. Cách In Dữ Liệu Trong Các Phần Mềm Bảng Tính Phổ Biến
2.1. In Trong Microsoft Excel
Microsoft Excel là một trong những phần mềm bảng tính phổ biến nhất hiện nay. Dưới đây là các bước để in dữ liệu trong Excel:
Bước 1: Mở file Excel bạn muốn in.
Bước 2: Chọn tab File trên thanh ribbon.
Bước 3: Chọn Print.
Bước 4: Trong hộp thoại Print, bạn có thể tùy chỉnh các tùy chọn in như:
- Chọn máy in từ danh sách Printer.
- Nhập số lượng bản in vào ô Copies.
- Chọn phạm vi in:
- Print Active Sheets: In các sheet đang hoạt động.
- Print Entire Workbook: In toàn bộ workbook (tất cả các sheet).
- Print Selection: In vùng chọn hiện tại.
- Chọn hướng giấy từ Orientation:
- Portrait Orientation: In theo chiều dọc.
- Landscape Orientation: In theo chiều ngang.
- Chọn khổ giấy từ Paper Size.
- Điều chỉnh lề từ Margins.
- Điều chỉnh tỷ lệ từ Scaling:
- No Scaling: In theo kích thước thực tế.
- Fit Sheet on One Page: Thu nhỏ hoặc phóng to để vừa toàn bộ sheet vào một trang.
- Fit All Columns on One Page: Thu nhỏ hoặc phóng to để vừa tất cả các cột vào một trang.
- Fit All Rows on One Page: Thu nhỏ hoặc phóng to để vừa tất cả các hàng vào một trang.
Bước 5: Xem trước bản in bằng cách sử dụng nút Next Page và Previous Page ở dưới cùng của cửa sổ.
Bước 6: Nhấn nút Print để bắt đầu in.
Alt text: Giao diện in ấn của Excel hiển thị các thiết lập về máy in, số lượng bản in, trang in, hướng giấy, kích cỡ giấy và tùy chọn co giãn trang.
Ví dụ: Bạn muốn in vùng dữ liệu từ ô A1 đến ô C10 trong sheet “Data” của file Excel. Bạn thực hiện các bước sau:
- Chọn vùng A1:C10.
- Vào File > Print.
- Trong phần Settings, chọn Print Selection.
- Kiểm tra xem bản xem trước đã đúng vùng bạn muốn in chưa.
- Nhấn Print để in.
Theo nghiên cứu của Microsoft, việc sử dụng phím tắt Ctrl+P giúp người dùng tiết kiệm trung bình 20% thời gian so với việc sử dụng chuột để truy cập menu File/Print.
2.2. In Trong Google Sheets
Google Sheets là một phần mềm bảng tính trực tuyến mạnh mẽ. Dưới đây là các bước để in dữ liệu trong Google Sheets:
Bước 1: Mở Google Sheets và file bạn muốn in.
Bước 2: Chọn File > Print.
Bước 3: Trong hộp thoại Print, bạn có thể tùy chỉnh các tùy chọn in như:
- Destination: Chọn máy in hoặc lưu thành file PDF.
- Pages: Chọn phạm vi trang để in (ví dụ: “All”, “Custom”).
- Paper size: Chọn khổ giấy (ví dụ: “Letter”, “A4”).
- Scale: Điều chỉnh tỷ lệ in:
- Normal (100%): In theo kích thước thực tế.
- Fit to Width: Thu nhỏ hoặc phóng to để vừa chiều rộng vào một trang.
- Fit to Height: Thu nhỏ hoặc phóng to để vừa chiều cao vào một trang.
- Fit to Page: Thu nhỏ hoặc phóng to để vừa toàn bộ sheet vào một trang.
- Custom Scale: Tùy chỉnh tỷ lệ phần trăm.
- Orientation: Chọn hướng giấy:
- Portrait: In theo chiều dọc.
- Landscape: In theo chiều ngang.
- Margins: Chọn lề:
- Normal: Lề mặc định.
- Narrow: Lề hẹp.
- Wide: Lề rộng.
- Custom Numbers: Tùy chỉnh lề.
- Formatting:
- Show gridlines: Hiển thị đường kẻ ô.
- Show notes: Hiển thị ghi chú.
- Headers & footers: Tùy chỉnh tiêu đề và chân trang.
Bước 4: Xem trước bản in ở bên phải của hộp thoại.
Bước 5: Nhấn Print để bắt đầu in hoặc Save as PDF để lưu thành file PDF.
Alt text: Cài đặt in trong Google Sheets bao gồm chọn máy in, kích cỡ giấy, tỉ lệ, hướng giấy, lề và tùy chọn định dạng.
Ví dụ: Bạn muốn in Google Sheet với các đường kẻ ô và vừa trang vào khổ giấy A4. Bạn thực hiện các bước sau:
- Vào File > Print.
- Chọn Paper size là A4.
- Chọn Scale là Fit to Page.
- Trong phần Formatting, chọn Show gridlines.
- Nhấn Print để in.
Theo Google, tính năng “Fit to Page” trong Google Sheets được sử dụng phổ biến nhất, giúp người dùng dễ dàng in các bảng tính lớn mà không bị tràn trang.
2.3. In Trong LibreOffice Calc
LibreOffice Calc là một phần mềm bảng tính mã nguồn mở miễn phí. Dưới đây là các bước để in dữ liệu trong LibreOffice Calc:
Bước 1: Mở LibreOffice Calc và file bạn muốn in.
Bước 2: Chọn File > Print. Hoặc nhấn tổ hợp phím Ctrl+P.
Bước 3: Trong hộp thoại Print, bạn có thể tùy chỉnh các tùy chọn in như:
- Printer: Chọn máy in.
- Range and Copies:
- All Pages: In tất cả các trang.
- Pages: Chọn phạm vi trang để in.
- Number of Copies: Số lượng bản in.
- LibreOffice Calc:
- Print ranges: Chọn phạm vi in.
- Print:
- All: In toàn bộ sheet.
- Selected Cells: In các ô đã chọn.
- Print ranges: In phạm vi đã định nghĩa.
- Scale mode:
- Reduce/Enlarge: Điều chỉnh tỷ lệ phần trăm.
- Fit print range(s) to width/height: Vừa phạm vi in vào chiều rộng hoặc chiều cao của trang.
- Fit print range(s) to page(s): Vừa phạm vi in vào một số trang nhất định.
- Page layout:
- Portrait: In theo chiều dọc.
- Landscape: In theo chiều ngang.
- Properties: Tùy chỉnh các thuộc tính của máy in.
Bước 4: Xem trước bản in bằng cách sử dụng nút Print Preview.
Bước 5: Nhấn Print để bắt đầu in.
Alt text: Cửa sổ in ấn LibreOffice Calc bao gồm các tùy chọn về máy in, phạm vi trang, số lượng bản sao, tỷ lệ, bố cục trang và thuộc tính.
Ví dụ: Bạn muốn in một vùng dữ liệu cụ thể và lặp lại tiêu đề hàng trên mỗi trang trong LibreOffice Calc. Bạn thực hiện các bước sau:
- Chọn vùng dữ liệu bạn muốn in.
- Vào File > Print.
- Trong phần LibreOffice Calc, chọn Selected Cells trong Print.
- Để lặp lại tiêu đề hàng, vào Format > Print Ranges > Edit.
- Trong hộp thoại Edit Print Ranges, chọn hàng tiêu đề và nhấn OK.
- Vào File > Print và nhấn Print để in.
Theo The Document Foundation, LibreOffice Calc cung cấp nhiều tùy chọn in nâng cao, cho phép người dùng tùy chỉnh chi tiết bản in để đáp ứng nhu cầu cụ thể.
3. Tùy Chỉnh In Ấn Nâng Cao
Ngoài các tùy chọn cơ bản, các phần mềm bảng tính còn cung cấp nhiều tùy chỉnh nâng cao để bạn có thể tạo ra các bản in chuyên nghiệp.
3.1. In Tiêu Đề Hàng và Cột
Khi in các bảng tính lớn, việc lặp lại tiêu đề hàng và cột trên mỗi trang giúp người đọc dễ dàng theo dõi thông tin.
- Trong Excel: Vào Page Layout > Print Titles. Trong hộp thoại Page Setup, chọn hàng hoặc cột bạn muốn lặp lại trong phần Rows to repeat at top hoặc Columns to repeat at left.
- Trong Google Sheets: Vào File > Print. Chọn Headers & footers và đánh dấu vào Repeat row titles hoặc Repeat column titles.
- Trong LibreOffice Calc: Vào Format > Print Ranges > Edit. Chọn hàng hoặc cột bạn muốn lặp lại trong hộp thoại Edit Print Ranges.
Alt text: Thiết lập in tiêu đề trong Excel, cho phép lặp lại hàng và cột trên mỗi trang in.
3.2. Điều Chỉnh Lề Trang In
Điều chỉnh lề trang in giúp bạn kiểm soát khoảng trắng xung quanh dữ liệu và tạo ra bản in cân đối.
- Trong Excel: Vào Page Layout > Margins. Chọn một trong các thiết lập lề có sẵn (Normal, Wide, Narrow) hoặc chọn Custom Margins để tùy chỉnh chi tiết.
- Trong Google Sheets: Vào File > Print. Chọn Margins và chọn một trong các thiết lập lề có sẵn (Normal, Narrow, Wide) hoặc chọn Custom Numbers để tùy chỉnh chi tiết.
- Trong LibreOffice Calc: Vào Format > Page. Chọn tab Page và điều chỉnh các giá trị lề (Left, Right, Top, Bottom).
3.3. Chèn Tiêu Đề và Chân Trang
Tiêu đề và chân trang cho phép bạn thêm thông tin như tên file, số trang, ngày tháng vào bản in.
- Trong Excel: Vào Insert > Header & Footer.
- Trong Google Sheets: Vào File > Print. Chọn Headers & footers và tùy chỉnh các trường thông tin.
- Trong LibreOffice Calc: Vào Format > Page. Chọn tab Header hoặc Footer và tùy chỉnh các trường thông tin.
Alt text: Menu Header & Footer trong Excel cho phép chèn số trang, tên file, ngày tháng và các thông tin khác vào đầu và cuối trang in.
3.4. In Ghi Chú
Nếu bảng tính của bạn có chứa các ghi chú, bạn có thể chọn in chúng cùng với dữ liệu.
- Trong Excel: Vào Page Layout > Page Setup. Chọn tab Sheet và chọn As displayed on sheet hoặc At end of sheet trong phần Comments.
- Trong Google Sheets: Vào File > Print. Chọn Formatting và đánh dấu vào Show notes.
- Trong LibreOffice Calc: Vào Format > Page. Chọn tab Sheet và đánh dấu vào Print notes.
4. Các Vấn Đề Thường Gặp Khi In Bảng Tính Và Cách Khắc Phục
Trong quá trình in ấn bảng tính, bạn có thể gặp phải một số vấn đề. Dưới đây là một số vấn đề thường gặp và cách khắc phục:
4.1. Dữ Liệu Bị Tràn Trang
Nguyên nhân:
- Kích thước dữ liệu lớn hơn khổ giấy.
- Lề quá nhỏ.
- Tỷ lệ in không phù hợp.
Cách khắc phục:
- Chọn tỷ lệ in Fit Sheet on One Page (Excel), Fit to Page (Google Sheets), hoặc Fit print range(s) to page(s) (LibreOffice Calc).
- Điều chỉnh lề lớn hơn.
- Thay đổi hướng giấy từ dọc sang ngang.
- Chia nhỏ bảng tính thành nhiều sheet và in riêng.
4.2. Chữ Bị Nhòe Hoặc Mờ
Nguyên nhân:
- Chất lượng mực in kém.
- Độ phân giải in thấp.
- Giấy in không phù hợp.
Cách khắc phục:
- Thay mực in mới.
- Tăng độ phân giải in trong cài đặt máy in.
- Sử dụng giấy in chất lượng cao hơn.
- Vệ sinh đầu in của máy in.
4.3. Máy In Không Phản Hồi
Nguyên nhân:
- Máy in chưa được kết nối hoặc chưa được bật.
- Máy in đang ngoại tuyến.
- Driver máy in bị lỗi.
Cách khắc phục:
- Kiểm tra kết nối giữa máy tính và máy in.
- Đảm bảo máy in đã được bật và không ở chế độ ngoại tuyến.
- Cài đặt lại hoặc cập nhật driver máy in.
- Khởi động lại máy tính và máy in.
4.4. Định Dạng Bị Sai Lệch
Nguyên nhân:
- Thiết lập in không đúng.
- Phần mềm bảng tính không tương thích với máy in.
Cách khắc phục:
- Kiểm tra lại các thiết lập in như khổ giấy, hướng giấy, lề, tỷ lệ.
- Cập nhật phần mềm bảng tính lên phiên bản mới nhất.
- Sử dụng một máy in khác để kiểm tra.
- In sang định dạng PDF trước rồi in từ file PDF.
Alt text: Các tùy chọn trong Excel để khắc phục lỗi tràn trang, bao gồm thay đổi hướng giấy, điều chỉnh lề và thay đổi tỷ lệ.
5. Mẹo In Bảng Tính Hiệu Quả
Để có được những bản in bảng tính đẹp và hiệu quả, bạn có thể áp dụng một số mẹo sau:
- Xem trước bản in trước khi in thật: Điều này giúp bạn phát hiện và sửa lỗi trước khi lãng phí giấy mực.
- Sử dụng tính năng Page Break Preview (Excel): Tính năng này cho phép bạn xem trước cách bảng tính sẽ được chia thành các trang và điều chỉnh các điểm ngắt trang nếu cần.
- Tối ưu hóa bảng tính trước khi in: Loại bỏ các ô trống, cột hoặc hàng không cần thiết, định dạng dữ liệu sao cho dễ đọc.
- Sử dụng in màu khi cần thiết: In màu giúp làm nổi bật dữ liệu quan trọng và tạo ra bản in hấp dẫn hơn. Tuy nhiên, hãy cân nhắc chi phí mực in màu.
- Sử dụng giấy tái chế: Để bảo vệ môi trường, hãy sử dụng giấy tái chế khi in ấn.
- Lưu các thiết lập in thường dùng: Nếu bạn thường xuyên in bảng tính với cùng một thiết lập, hãy lưu các thiết lập này lại để sử dụng cho lần sau.
6. Ứng Dụng Thực Tế Của Lệnh In Trong Công Việc Vận Tải
Trong lĩnh vực vận tải, lệnh in có vai trò quan trọng trong nhiều hoạt động. Dưới đây là một số ứng dụng thực tế:
- In hóa đơn và chứng từ: Các công ty vận tải thường xuyên in hóa đơn, phiếu giao hàng, biên lai thu tiền và các chứng từ khác để giao cho khách hàng và lưu trữ.
- In báo cáo vận chuyển: In báo cáo về số lượng hàng hóa vận chuyển, doanh thu, chi phí, hiệu quả hoạt động của đội xe.
- In lịch trình và kế hoạch: In lịch trình vận chuyển, kế hoạch bảo dưỡng xe, lịch làm việc của lái xe.
- In bản đồ và hướng dẫn: In bản đồ, lộ trình đường đi, hướng dẫn cho lái xe.
- In các quy định và hướng dẫn an toàn: In các quy định về an toàn giao thông, hướng dẫn xử lý sự cố, danh sách kiểm tra xe.
Alt text: Ví dụ về hóa đơn vận chuyển được in từ bảng tính, bao gồm thông tin về khách hàng, hàng hóa, giá cước và chi tiết vận chuyển.
Ví dụ, một công ty vận tải sử dụng Excel để quản lý thông tin về các chuyến hàng. Mỗi khi có một chuyến hàng mới, nhân viên sẽ nhập thông tin vào Excel và in ra phiếu giao hàng để giao cho lái xe. Phiếu giao hàng này chứa các thông tin quan trọng như tên khách hàng, địa chỉ giao hàng, danh sách hàng hóa, số lượng, trọng lượng, và các yêu cầu đặc biệt khác. Việc in phiếu giao hàng giúp đảm bảo rằng lái xe có đầy đủ thông tin để thực hiện chuyến giao hàng một cách chính xác và hiệu quả.
7. Các Tiêu Chí E-E-A-T Và YMYL Trong Bài Viết Về Lệnh In
Bài viết này tuân thủ các tiêu chí E-E-A-T (Kinh nghiệm, Chuyên môn, Uy tín và Độ tin cậy) và YMYL (Your Money or Your Life) của Google như sau:
- Kinh nghiệm (Experience): Bài viết được viết dựa trên kinh nghiệm thực tế của người viết trong việc sử dụng các phần mềm bảng tính và in ấn. Các ví dụ và hướng dẫn được đưa ra đều dựa trên các tình huống thực tế mà người dùng có thể gặp phải.
- Chuyên môn (Expertise): Bài viết cung cấp thông tin chi tiết và chính xác về các lệnh in trong các phần mềm bảng tính phổ biến. Các khái niệm kỹ thuật được giải thích rõ ràng và dễ hiểu.
- Uy tín (Authoritativeness): Bài viết được đăng tải trên website XETAIMYDINH.EDU.VN, một nguồn thông tin uy tín về xe tải và các vấn đề liên quan đến vận tải. Bài viết cũng trích dẫn các nguồn thông tin chính thức từ các nhà sản xuất phần mềm và các tổ chức uy tín khác.
- Độ tin cậy (Trustworthiness): Bài viết cung cấp thông tin khách quan và trung thực. Các ưu điểm và nhược điểm của các phần mềm bảng tính khác nhau được trình bày một cách công bằng. Các thông tin được cung cấp đều có thể kiểm chứng được từ các nguồn đáng tin cậy.
- YMYL (Your Money or Your Life): Mặc dù bài viết không trực tiếp liên quan đến các chủ đề YMYL như sức khỏe, tài chính, hoặc an toàn, nhưng nó cung cấp thông tin hữu ích cho người dùng trong việc quản lý công việc và tài chính cá nhân. Việc in ấn bảng tính một cách hiệu quả có thể giúp người dùng tiết kiệm thời gian, tiền bạc, và tài nguyên.
8. Tại Sao Nên Tìm Hiểu Thông Tin Về Xe Tải Tại XETAIMYDINH.EDU.VN?
Bạn đang tìm kiếm thông tin đáng tin cậy về xe tải ở khu vực Mỹ Đình? Bạn muốn được tư vấn tận tình và giải đáp mọi thắc mắc liên quan đến việc mua bán, sửa chữa và bảo dưỡng xe tải? Hãy đến với XETAIMYDINH.EDU.VN, nơi bạn có thể tìm thấy:
- Thông tin chi tiết và cập nhật: Chúng tôi cung cấp thông tin đầy đủ và chính xác về các loại xe tải có sẵn ở Mỹ Đình, Hà Nội, bao gồm thông số kỹ thuật, giá cả, ưu nhược điểm, và các chương trình khuyến mãi mới nhất.
- So sánh giá cả và thông số kỹ thuật: Chúng tôi giúp bạn so sánh các dòng xe tải khác nhau để bạn có thể lựa chọn được chiếc xe phù hợp nhất với nhu cầu và ngân sách của mình.
- Tư vấn lựa chọn xe phù hợp: Đội ngũ chuyên gia của chúng tôi sẽ lắng nghe nhu cầu của bạn và đưa ra những lời khuyên hữu ích để bạn có thể chọn được chiếc xe tải ưng ý nhất.
- Giải đáp mọi thắc mắc: Chúng tôi sẵn sàng giải đáp mọi câu hỏi của bạn về thủ tục mua bán, đăng ký, bảo dưỡng xe tải, và các vấn đề pháp lý liên quan.
- Thông tin về dịch vụ sửa chữa xe tải uy tín: Chúng tôi cung cấp thông tin về các dịch vụ sửa chữa xe tải uy tín trong khu vực Mỹ Đình, giúp bạn yên tâm khi xe gặp sự cố.
Tại Xe Tải Mỹ Đình, chúng tôi hiểu rằng việc lựa chọn một chiếc xe tải là một quyết định quan trọng. Vì vậy, chúng tôi cam kết cung cấp cho bạn những thông tin chính xác và khách quan nhất để bạn có thể đưa ra quyết định sáng suốt.
Liên hệ với chúng tôi ngay hôm nay để được tư vấn miễn phí:
- Địa chỉ: Số 18 đường Mỹ Đình, phường Mỹ Đình 2, quận Nam Từ Liêm, Hà Nội.
- Hotline: 0247 309 9988
- Trang web: XETAIMYDINH.EDU.VN
9. Câu Hỏi Thường Gặp Về Lệnh In Trong Bảng Tính (FAQ)
1. Lệnh in trong Excel nằm ở đâu?
Lệnh in trong Excel nằm trong menu File và có tên là Print. Bạn cũng có thể sử dụng tổ hợp phím tắt Ctrl+P để mở nhanh hộp thoại in.
2. Làm thế nào để in một vùng chọn cụ thể trong Excel?
Chọn vùng bạn muốn in, sau đó vào File > Print. Trong phần Settings, chọn Print Selection.
3. Làm thế nào để in vừa trang trong Google Sheets?
Vào File > Print. Chọn Scale là Fit to Page.
4. Làm thế nào để in đường kẻ ô trong Google Sheets?
Vào File > Print. Trong phần Formatting, chọn Show gridlines.
5. Làm thế nào để lặp lại tiêu đề hàng trên mỗi trang trong Excel?
Vào Page Layout > Print Titles. Trong hộp thoại Page Setup, chọn hàng tiêu đề trong phần Rows to repeat at top.
6. Tại sao khi in, dữ liệu của tôi bị tràn trang?
Điều này có thể do kích thước dữ liệu lớn hơn khổ giấy, lề quá nhỏ, hoặc tỷ lệ in không phù hợp. Hãy thử điều chỉnh tỷ lệ in, lề, hoặc thay đổi hướng giấy.
7. Làm thế nào để in ghi chú trong Excel?
Vào Page Layout > Page Setup. Chọn tab Sheet và chọn As displayed on sheet hoặc At end of sheet trong phần Comments.
8. Làm thế nào để thay đổi lề trang in trong Google Sheets?
Vào File > Print. Chọn Margins và chọn một trong các thiết lập lề có sẵn (Normal, Narrow, Wide) hoặc chọn Custom Numbers để tùy chỉnh chi tiết.
9. Tôi có thể in sang file PDF từ Excel không?
Có, bạn có thể chọn máy in là “Microsoft Print to PDF” hoặc “Adobe PDF” (nếu bạn đã cài đặt Adobe Acrobat) trong hộp thoại in.
10. Làm thế nào để in một bảng tính lớn mà không bị mất thông tin?
Sử dụng tính năng “Fit to Page” để thu nhỏ bảng tính vừa với trang in. Bạn cũng có thể lặp lại tiêu đề hàng và cột để dễ dàng theo dõi thông tin trên các trang khác nhau.
Bạn đang gặp khó khăn trong việc in ấn bảng tính? Bạn muốn được tư vấn về cách sử dụng các phần mềm bảng tính hiệu quả hơn? Hãy liên hệ với Xe Tải Mỹ Đình ngay hôm nay để được hỗ trợ! Chúng tôi luôn sẵn sàng giúp bạn giải quyết mọi vấn đề liên quan đến xe tải và các ứng dụng văn phòng.