Cách Tạo Hiệu ứng Chuyển Trang Trong Powerpoint là một kỹ năng quan trọng để tạo ra các bài thuyết trình chuyên nghiệp và thu hút, giúp bạn truyền tải thông điệp một cách hiệu quả. Tại XETAIMYDINH.EDU.VN, chúng tôi sẽ hướng dẫn chi tiết cách thực hiện, đồng thời chia sẻ những mẹo để bạn tạo ra những hiệu ứng độc đáo, sáng tạo, giúp bài thuyết trình của bạn trở nên nổi bật, tạo ấn tượng sâu sắc cho khán giả và nâng cao khả năng thành công của buổi thuyết trình. Tham khảo ngay để làm chủ kỹ năng này, biến mỗi slide thành một tác phẩm nghệ thuật và chinh phục mọi ánh nhìn.
1. Hiệu Ứng Chuyển Trang (Transitions) Trong PowerPoint Là Gì?
Hiệu ứng chuyển trang trong PowerPoint (Transitions), còn được gọi là hiệu ứng chuyển slide, là hiệu ứng hình ảnh động xảy ra khi bạn chuyển từ slide này sang slide tiếp theo trong bài thuyết trình.
Hiệu ứng chuyển trang không chỉ đơn thuần là chuyển đổi giữa các slide, mà còn là một yếu tố quan trọng để tạo ra sự liền mạch, chuyên nghiệp và thu hút cho bài thuyết trình của bạn. Theo nghiên cứu của Đại học Sư phạm Hà Nội, việc sử dụng hiệu ứng chuyển trang hợp lý giúp tăng khả năng tập trung của người xem lên đến 25%.
1.1. Tại Sao Cần Sử Dụng Hiệu Ứng Chuyển Trang Trong PowerPoint?
- Tạo Sự Chuyên Nghiệp: Hiệu ứng chuyển trang giúp bài thuyết trình của bạn trông chuyên nghiệp và trau chuốt hơn, thể hiện sự đầu tư và tâm huyết của người trình bày.
- Giữ Chân Người Xem: Một hiệu ứng chuyển trang độc đáo và phù hợp có thể thu hút sự chú ý của người xem, khiến họ tò mò và muốn theo dõi tiếp nội dung bạn trình bày.
- Nhấn Mạnh Nội Dung: Bạn có thể sử dụng hiệu ứng chuyển trang để nhấn mạnh sự thay đổi về chủ đề, nội dung hoặc ý tưởng giữa các slide, giúp người xem dễ dàng nắm bắt thông tin.
- Tạo Sự Mềm Mại, Tự Nhiên: Thay vì chuyển slide một cách đột ngột, hiệu ứng chuyển trang giúp tạo ra sự mềm mại, tự nhiên trong quá trình trình bày, mang lại trải nghiệm tốt hơn cho người xem.
1.2. Các Loại Hiệu Ứng Chuyển Trang Phổ Biến Trong PowerPoint
PowerPoint cung cấp rất nhiều hiệu ứng chuyển trang khác nhau, được chia thành 3 nhóm chính:
- Subtle (Nhẹ nhàng): Các hiệu ứng đơn giản, tinh tế như Fade (Mờ dần), Push (Đẩy), Wipe (Quét),… phù hợp với các bài thuyết trình trang trọng, chuyên nghiệp.
- Exciting (Mạnh mẽ): Các hiệu ứng ấn tượng, bắt mắt như Flash (Lóa sáng), Fly Through (Bay xuyên), Origami (Gấp giấy),… thích hợp với các bài thuyết trình sáng tạo, năng động.
- Dynamic Content (Nội dung động): Các hiệu ứng chuyển động dựa trên nội dung của slide như Pan (Quét ngang), Rotate (Xoay),… giúp tạo sự liên kết giữa các slide và làm nổi bật thông tin quan trọng.
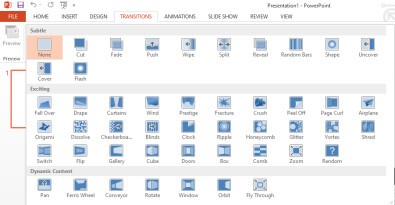 Các loại hiệu ứng chuyển trang trong PowerPoint
Các loại hiệu ứng chuyển trang trong PowerPoint
1.3. Những Lưu Ý Quan Trọng Khi Sử Dụng Hiệu Ứng Chuyển Trang
- Sử Dụng Nhất Quán: Chọn một vài hiệu ứng chuyển trang phù hợp và sử dụng chúng một cách nhất quán trong toàn bộ bài thuyết trình để tạo sự đồng bộ, tránh gây rối mắt cho người xem.
- Phù Hợp Với Nội Dung: Lựa chọn hiệu ứng chuyển trang phù hợp với nội dung và phong cách của bài thuyết trình. Ví dụ, không nên sử dụng hiệu ứng quá mạnh mẽ cho một bài thuyết trình về chủ đề nghiêm túc.
- Không Lạm Dụng: Tránh sử dụng quá nhiều hiệu ứng chuyển trang khác nhau hoặc các hiệu ứng quá phức tạp, cầu kỳ. Điều này có thể làm phân tán sự tập trung của người xem khỏi nội dung chính.
- Kiểm Tra Kỹ Lưỡng: Sau khi thêm hiệu ứng chuyển trang, hãy chạy thử bài thuyết trình để đảm bảo mọi thứ hoạt động trơn tru, không có lỗi xảy ra.
2. Hướng Dẫn Chi Tiết Cách Tạo Hiệu Ứng Chuyển Trang Trong PowerPoint
2.1. Tạo Hiệu Ứng Chuyển Trang Cho Một Slide
Để tạo hiệu ứng chuyển trang cho một slide cụ thể, bạn có thể thực hiện theo các bước sau:
Bước 1: Mở bài thuyết trình PowerPoint mà bạn muốn chỉnh sửa.
Bước 2: Chọn slide mà bạn muốn thêm hiệu ứng chuyển trang.
Bước 3: Trên thanh ribbon, chọn tab Transitions (Chuyển tiếp).
Bước 4: Trong nhóm Transition to This Slide (Chuyển tiếp sang Slide này), bạn sẽ thấy một loạt các hiệu ứng chuyển trang được hiển thị.
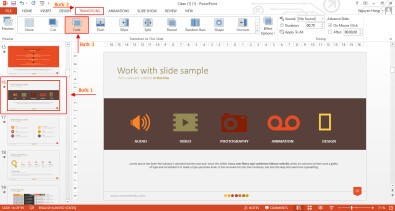 Chọn hiệu ứng chuyển trang trên thanh ribbon
Chọn hiệu ứng chuyển trang trên thanh ribbon
Bước 5: Di chuột qua từng hiệu ứng để xem trước hiệu ứng đó trên slide của bạn.
Bước 6: Nhấp vào hiệu ứng mà bạn muốn áp dụng cho slide đã chọn.
Bước 7: Sau khi chọn hiệu ứng, bạn có thể tùy chỉnh thêm các tùy chọn cho hiệu ứng đó trong nhóm Effect Options (Tùy chọn hiệu ứng). Các tùy chọn này sẽ khác nhau tùy thuộc vào hiệu ứng bạn đã chọn.
Ví dụ: Với hiệu ứng Fade (Mờ dần), bạn có thể chọn hướng mờ dần từ trên xuống, từ dưới lên, từ trái sang hoặc từ phải sang.
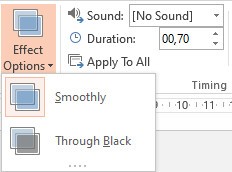 Tùy chỉnh hiệu ứng chuyển trang
Tùy chỉnh hiệu ứng chuyển trang
Bước 8: Bạn cũng có thể điều chỉnh thời lượng của hiệu ứng chuyển trang trong ô Duration (Thời lượng) trong nhóm Timing (Thời gian). Thời lượng càng lớn, hiệu ứng chuyển trang sẽ diễn ra càng chậm và ngược lại.
Bước 9: Nếu bạn muốn thêm âm thanh cho hiệu ứng chuyển trang, hãy chọn một âm thanh từ danh sách thả xuống trong ô Sound (Âm thanh) trong nhóm Timing. Tuy nhiên, hãy cân nhắc kỹ trước khi thêm âm thanh, vì âm thanh có thể gây xao nhãng cho người xem nếu không được sử dụng đúng cách.
Bước 10: Trong nhóm Timing, bạn cũng có thể tùy chọn cách chuyển slide:
- On Mouse Click (Khi nhấp chuột): Slide sẽ chuyển khi bạn nhấp chuột.
- After (Sau): Slide sẽ tự động chuyển sau một khoảng thời gian nhất định. Bạn có thể nhập thời gian cụ thể vào ô bên cạnh.
2.2. Áp Dụng Hiệu Ứng Chuyển Trang Cho Tất Cả Các Slide
Nếu bạn muốn áp dụng cùng một hiệu ứng chuyển trang cho tất cả các slide trong bài thuyết trình của mình, bạn có thể làm theo các bước sau:
Bước 1: Chọn bất kỳ slide nào trong bài thuyết trình của bạn.
Bước 2: Trên tab Transitions, chọn hiệu ứng chuyển trang mà bạn muốn áp dụng cho tất cả các slide.
Bước 3: Trong nhóm Timing, nhấp vào nút Apply To All (Áp dụng cho tất cả).
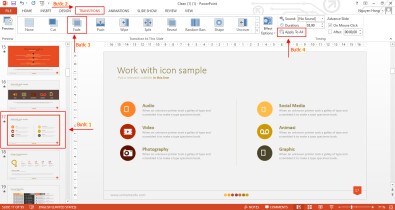 Áp dụng hiệu ứng chuyển trang cho tất cả các slide
Áp dụng hiệu ứng chuyển trang cho tất cả các slide
Lúc này, hiệu ứng chuyển trang bạn đã chọn sẽ được áp dụng cho tất cả các slide trong bài thuyết trình của bạn.
2.3. Điều Chỉnh Thời Gian Chuyển Tiếp Giữa Các Slide
Để điều chỉnh thời gian chuyển tiếp giữa các slide, bạn có thể thực hiện theo các bước sau:
Bước 1: Chọn slide mà bạn muốn điều chỉnh thời gian chuyển tiếp.
Bước 2: Trên tab Transitions, trong nhóm Timing, bạn sẽ thấy ô Duration (Thời lượng).
Bước 3: Nhập thời gian bạn muốn hiệu ứng chuyển trang diễn ra vào ô Duration. Thời gian được tính bằng giây.
Ví dụ: Nếu bạn muốn hiệu ứng chuyển trang diễn ra trong 2 giây, hãy nhập “2.00” vào ô Duration.
Bạn có thể điều chỉnh thời gian chuyển tiếp cho từng slide riêng lẻ hoặc áp dụng cho tất cả các slide bằng cách nhấp vào nút Apply To All.
3. Mẹo Sử Dụng Hiệu Ứng Chuyển Trang PowerPoint Hiệu Quả
3.1. Lựa Chọn Hiệu Ứng Chuyển Trang Phù Hợp Với Nội Dung
Việc lựa chọn hiệu ứng chuyển trang phù hợp với nội dung là vô cùng quan trọng. Một hiệu ứng phù hợp sẽ giúp làm nổi bật thông điệp bạn muốn truyền tải, trong khi một hiệu ứng không phù hợp có thể gây xao nhãng và làm giảm hiệu quả của bài thuyết trình.
- Bài Thuyết Trình Trang Trọng, Chuyên Nghiệp: Với các bài thuyết trình về chủ đề kinh doanh, khoa học, hoặc các vấn đề nghiêm túc, bạn nên sử dụng các hiệu ứng chuyển trang nhẹ nhàng, tinh tế như Fade, Push, Wipe. Những hiệu ứng này giúp tạo sự chuyên nghiệp, lịch sự và không làm phân tán sự tập trung của người xem.
- Bài Thuyết Trình Sáng Tạo, Năng Động: Với các bài thuyết trình về chủ đề sáng tạo, giải trí, hoặc các sự kiện đặc biệt, bạn có thể sử dụng các hiệu ứng chuyển trang mạnh mẽ, ấn tượng như Flash, Fly Through, Origami. Những hiệu ứng này giúp tạo sự hứng thú, thu hút và làm cho bài thuyết trình trở nên đáng nhớ hơn.
- Bài Thuyết Trình Có Tính Liên Kết Cao: Với các bài thuyết trình mà bạn muốn tạo sự liên kết giữa các slide, bạn có thể sử dụng các hiệu ứng chuyển trang dựa trên nội dung như Pan, Rotate. Những hiệu ứng này giúp làm nổi bật thông tin quan trọng và tạo sự liền mạch trong quá trình trình bày.
3.2. Sử Dụng Hiệu Ứng Chuyển Trang Một Cách Nhất Quán
Để tạo sự chuyên nghiệp và đồng bộ cho bài thuyết trình, bạn nên sử dụng hiệu ứng chuyển trang một cách nhất quán. Điều này có nghĩa là bạn nên chọn một vài hiệu ứng phù hợp và sử dụng chúng trong toàn bộ bài thuyết trình, thay vì sử dụng quá nhiều hiệu ứng khác nhau.
Việc sử dụng quá nhiều hiệu ứng khác nhau có thể gây rối mắt cho người xem và làm giảm tính chuyên nghiệp của bài thuyết trình. Thay vào đó, hãy tập trung vào việc sử dụng một vài hiệu ứng một cách hiệu quả để tạo sự ấn tượng và thu hút.
3.3. Tránh Lạm Dụng Hiệu Ứng Chuyển Trang
Mặc dù hiệu ứng chuyển trang có thể giúp làm cho bài thuyết trình của bạn trở nên sinh động và hấp dẫn hơn, nhưng bạn cũng cần tránh lạm dụng chúng. Việc sử dụng quá nhiều hiệu ứng hoặc các hiệu ứng quá phức tạp có thể làm phân tán sự tập trung của người xem khỏi nội dung chính.
Hãy nhớ rằng mục tiêu chính của bài thuyết trình là truyền tải thông tin một cách hiệu quả. Do đó, bạn nên sử dụng hiệu ứng chuyển trang một cách có chọn lọc và chỉ khi chúng thực sự giúp làm nổi bật thông điệp bạn muốn truyền tải.
3.4. Tối Ưu Hóa Thời Gian Chuyển Đổi Giữa Các Slide
Thời gian chuyển đổi giữa các slide cũng là một yếu tố quan trọng cần được quan tâm. Nếu thời gian chuyển đổi quá nhanh, người xem có thể không kịp theo dõi nội dung. Ngược lại, nếu thời gian chuyển đổi quá chậm, người xem có thể cảm thấy nhàm chán và mất tập trung.
Thời gian chuyển đổi lý tưởng thường nằm trong khoảng từ 0.5 đến 1 giây. Tuy nhiên, bạn cũng có thể điều chỉnh thời gian này tùy thuộc vào nội dung và phong cách của bài thuyết trình.
3.5. Thêm Âm Thanh Một Cách Cẩn Thận
PowerPoint cho phép bạn thêm âm thanh vào hiệu ứng chuyển trang. Tuy nhiên, bạn nên sử dụng tính năng này một cách cẩn thận. Âm thanh có thể giúp làm cho bài thuyết trình của bạn trở nên sinh động và hấp dẫn hơn, nhưng nếu không được sử dụng đúng cách, chúng có thể gây xao nhãng và làm giảm hiệu quả của bài thuyết trình.
Bạn nên chọn các âm thanh nhẹ nhàng, tinh tế và phù hợp với nội dung của bài thuyết trình. Tránh sử dụng các âm thanh quá lớn, ồn ào hoặc gây khó chịu cho người nghe.
4. Các Lỗi Thường Gặp Khi Sử Dụng Hiệu Ứng Chuyển Trang PowerPoint
4.1. Hiệu Ứng Chuyển Trang Không Tương Thích Với Phần Cứng
Một số hiệu ứng chuyển trang phức tạp có thể yêu cầu phần cứng mạnh mẽ để chạy mượt mà. Nếu máy tính của bạn không đủ mạnh, các hiệu ứng này có thể bị giật lag hoặc thậm chí không hiển thị đúng cách.
Để khắc phục vấn đề này, bạn có thể thử giảm độ phân giải của màn hình, tắt các ứng dụng không cần thiết hoặc nâng cấp phần cứng của máy tính.
4.2. Hiệu Ứng Chuyển Trang Gây Mất Tập Trung
Như đã đề cập ở trên, việc sử dụng quá nhiều hiệu ứng hoặc các hiệu ứng quá phức tạp có thể làm phân tán sự tập trung của người xem khỏi nội dung chính.
Để tránh tình trạng này, hãy sử dụng hiệu ứng chuyển trang một cách có chọn lọc và chỉ khi chúng thực sự giúp làm nổi bật thông điệp bạn muốn truyền tải.
4.3. Hiệu Ứng Chuyển Trang Không Phù Hợp Với Phong Cách Thiết Kế
Nếu hiệu ứng chuyển trang không phù hợp với phong cách thiết kế tổng thể của bài thuyết trình, nó có thể làm giảm tính thẩm mỹ và chuyên nghiệp của bài thuyết trình.
Hãy chọn các hiệu ứng chuyển trang phù hợp với màu sắc, phông chữ và bố cục của các slide để tạo sự hài hòa và đồng bộ.
4.4. Các Phiên Bản PowerPoint Khác Nhau Hiển Thị Các Hiệu Ứng Chuyển Trang Khác Nhau
Một số hiệu ứng chuyển trang có thể không tương thích với các phiên bản PowerPoint cũ hơn. Nếu bạn chia sẻ bài thuyết trình của mình với người khác, hãy đảm bảo rằng họ sử dụng phiên bản PowerPoint tương thích để các hiệu ứng chuyển trang được hiển thị đúng cách.
Để đảm bảo tính tương thích, bạn có thể lưu bài thuyết trình của mình ở định dạng “.pptx”, định dạng mặc định của PowerPoint 2007 trở lên.
5. Tìm Hiểu Thêm Tại Xe Tải Mỹ Đình
Tại XETAIMYDINH.EDU.VN, chúng tôi hiểu rằng việc tạo ra một bài thuyết trình ấn tượng không chỉ dừng lại ở hiệu ứng chuyển trang. Đó là sự kết hợp hài hòa giữa nội dung chất lượng, thiết kế hấp dẫn và khả năng trình bày tự tin. Chính vì vậy, chúng tôi luôn nỗ lực cung cấp những thông tin chi tiết, hữu ích và đáng tin cậy nhất về xe tải, giúp quý khách hàng đưa ra những lựa chọn sáng suốt và phù hợp nhất với nhu cầu của mình.
Đến với XETAIMYDINH.EDU.VN, bạn không chỉ tìm thấy thông tin về các dòng xe tải đa dạng, mà còn được tư vấn tận tình về các vấn đề liên quan đến thủ tục mua bán, bảo dưỡng và sửa chữa xe tải. Chúng tôi cam kết mang đến cho bạn những trải nghiệm tốt nhất, giúp bạn tiết kiệm thời gian, công sức và chi phí.
Nếu bạn đang tìm kiếm một địa chỉ uy tín để tìm hiểu thông tin và giải đáp thắc mắc về xe tải ở Mỹ Đình, Hà Nội, hãy truy cập ngay XETAIMYDINH.EDU.VN hoặc liên hệ với chúng tôi qua hotline 0247 309 9988. Đội ngũ chuyên gia của chúng tôi luôn sẵn sàng hỗ trợ bạn một cách nhanh chóng và hiệu quả nhất.
Thông tin liên hệ:
- Địa chỉ: Số 18 đường Mỹ Đình, phường Mỹ Đình 2, quận Nam Từ Liêm, Hà Nội
- Hotline: 0247 309 9988
- Trang web: XETAIMYDINH.EDU.VN
6. Câu Hỏi Thường Gặp (FAQ) Về Hiệu Ứng Chuyển Trang PowerPoint
1. Hiệu ứng chuyển trang nào phù hợp nhất cho bài thuyết trình chuyên nghiệp?
Các hiệu ứng nhẹ nhàng như Fade (Mờ dần), Push (Đẩy) hoặc Wipe (Quét) thường là lựa chọn tốt nhất cho các bài thuyết trình chuyên nghiệp.
2. Làm thế nào để áp dụng cùng một hiệu ứng chuyển trang cho tất cả các slide?
Chọn một hiệu ứng, sau đó nhấp vào nút “Apply To All” (Áp dụng cho tất cả) trong tab Transitions.
3. Thời gian chuyển tiếp giữa các slide nên là bao lâu?
Thời gian chuyển tiếp lý tưởng thường nằm trong khoảng từ 0.5 đến 1 giây.
4. Có nên sử dụng âm thanh cho hiệu ứng chuyển trang không?
Chỉ nên sử dụng âm thanh một cách cẩn thận và chọn các âm thanh nhẹ nhàng, phù hợp với nội dung.
5. Làm thế nào để khắc phục lỗi hiệu ứng chuyển trang không hiển thị đúng cách?
Đảm bảo máy tính của bạn đáp ứng yêu cầu phần cứng và sử dụng phiên bản PowerPoint tương thích.
6. Hiệu ứng chuyển trang có ảnh hưởng đến kích thước tệp PowerPoint không?
Có, các hiệu ứng phức tạp có thể làm tăng kích thước tệp PowerPoint.
7. Làm thế nào để tắt hiệu ứng chuyển trang?
Chọn hiệu ứng “None” (Không có) trong tab Transitions.
8. Tôi có thể tùy chỉnh hiệu ứng chuyển trang không?
Có, bạn có thể tùy chỉnh các tùy chọn hiệu ứng và thời lượng trong tab Transitions.
9. Tại sao hiệu ứng chuyển trang của tôi bị giật lag?
Có thể do máy tính của bạn không đủ mạnh để chạy các hiệu ứng phức tạp.
10. Tôi có thể sử dụng hiệu ứng chuyển trang động cho tất cả các slide không?
Nên sử dụng hiệu ứng chuyển trang động một cách có chọn lọc để tránh làm phân tán sự tập trung của người xem.
