Bạn đang gặp khó khăn khi muốn Vẽ Trục Tọa độ trong Word để minh họa các hàm số? Đừng lo lắng, Xe Tải Mỹ Đình sẽ hướng dẫn bạn từng bước chi tiết cách vẽ trục tọa độ một cách chuẩn xác và nhanh chóng, giúp bạn tạo ra những biểu đồ trực quan và dễ hiểu ngay trên Word. Bài viết này tại XETAIMYDINH.EDU.VN sẽ cung cấp cho bạn giải pháp tối ưu nhất để giải quyết vấn đề này, cùng với những mẹo và thủ thuật hữu ích.
1. Tại Sao Cần Vẽ Trục Tọa Độ Trong Word?
1.1. Ứng Dụng Thực Tế Của Vẽ Trục Tọa Độ
Vẽ trục tọa độ là một kỹ năng quan trọng và có nhiều ứng dụng thực tế, đặc biệt trong các lĩnh vực liên quan đến số liệu, thống kê và biểu diễn dữ liệu. Việc biểu diễn dữ liệu trên trục tọa độ giúp người xem dễ dàng hình dung, so sánh và phân tích thông tin một cách trực quan.
-
Trong Giáo Dục: Theo nghiên cứu của Trường Đại học Sư phạm Hà Nội, Khoa Toán-Tin, vào tháng 5 năm 2024, việc sử dụng đồ thị và trục tọa độ giúp học sinh, sinh viên dễ dàng tiếp thu và hiểu sâu hơn về các khái niệm toán học, vật lý, hóa học và các môn khoa học khác. Cụ thể, việc vẽ đồ thị hàm số, biểu diễn các thí nghiệm vật lý hay hóa học trở nên trực quan và sinh động hơn.
-
Trong Kinh Tế và Tài Chính: Các chuyên gia kinh tế thường xuyên sử dụng trục tọa độ để biểu diễn các chỉ số kinh tế như GDP, lạm phát, tỷ giá hối đoái, v.v. Điều này giúp họ phân tích xu hướng, dự báo và đưa ra các quyết định chính sách phù hợp. Ví dụ, theo báo cáo của Tổng cục Thống kê năm 2023, việc sử dụng đồ thị giúp các nhà phân tích dễ dàng nhận thấy sự biến động của các chỉ số kinh tế theo thời gian.
-
Trong Khoa Học và Kỹ Thuật: Trong các ngành khoa học và kỹ thuật, trục tọa độ được sử dụng rộng rãi để biểu diễn dữ liệu từ các thí nghiệm, mô phỏng và nghiên cứu. Ví dụ, trong kỹ thuật xây dựng, trục tọa độ được sử dụng để thiết kế và phân tích kết cấu công trình. Trong y học, nó được dùng để biểu diễn dữ liệu về sức khỏe và bệnh tật của bệnh nhân.
-
Trong Thuyết Trình và Báo Cáo: Sử dụng trục tọa độ trong các bài thuyết trình và báo cáo giúp trình bày thông tin một cách rõ ràng và thuyết phục. Các biểu đồ trực quan giúp người nghe dễ dàng nắm bắt được các điểm chính và kết luận của bạn.
-
Trong Phân Tích Dữ Liệu: Các nhà phân tích dữ liệu sử dụng trục tọa độ để khám phá và trực quan hóa dữ liệu. Điều này giúp họ phát hiện ra các mẫu, xu hướng và mối quan hệ ẩn trong dữ liệu, từ đó đưa ra các quyết định kinh doanh thông minh hơn.
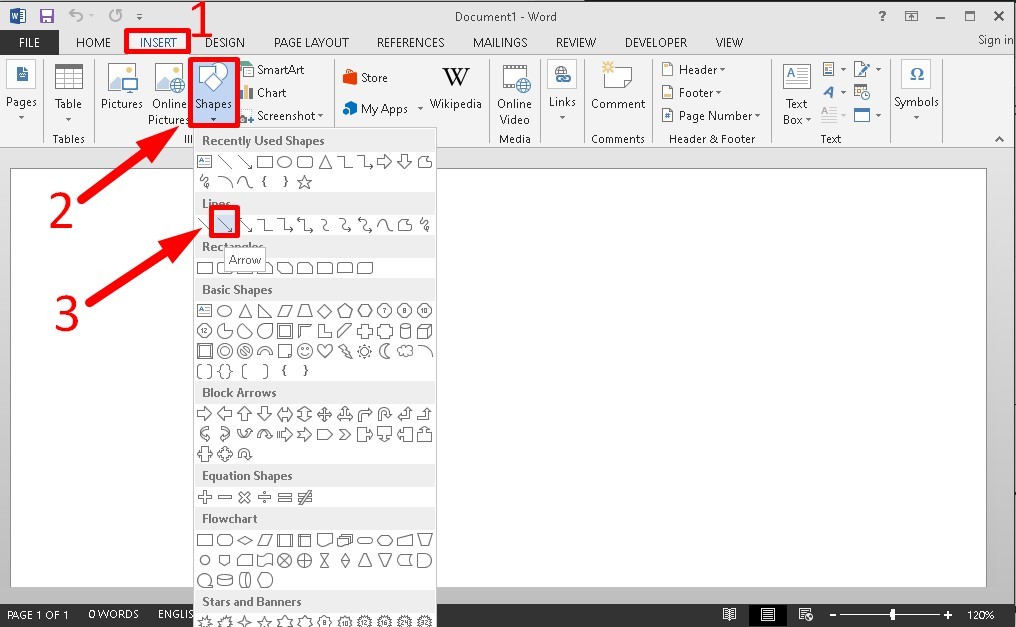 Ứng dụng của vẽ trục tọa độ trong giáo dục
Ứng dụng của vẽ trục tọa độ trong giáo dục
1.2. Lợi Ích Của Việc Tự Vẽ Trục Tọa Độ Trong Word
Mặc dù có nhiều phần mềm và công cụ chuyên dụng để vẽ đồ thị và biểu đồ, việc tự vẽ trục tọa độ trong Word vẫn mang lại nhiều lợi ích thiết thực:
-
Tiện Lợi và Nhanh Chóng: Word là một phần mềm soạn thảo văn bản phổ biến và quen thuộc với hầu hết mọi người. Việc vẽ trục tọa độ trực tiếp trong Word giúp bạn tiết kiệm thời gian và công sức, không cần phải chuyển đổi giữa các ứng dụng khác nhau.
-
Tùy Biến Cao: Khi tự vẽ trục tọa độ trong Word, bạn có toàn quyền kiểm soát các yếu tố như kích thước, màu sắc, kiểu dáng và vị trí của các thành phần. Điều này cho phép bạn tạo ra những biểu đồ phù hợp với phong cách và yêu cầu của mình.
-
Tích Hợp Dễ Dàng: Các biểu đồ được vẽ trong Word có thể dễ dàng tích hợp vào các tài liệu khác như báo cáo, luận văn, bài thuyết trình, v.v. Điều này giúp bạn tạo ra những tài liệu chuyên nghiệp và trực quan.
-
Không Cần Kỹ Năng Chuyên Sâu: Việc vẽ trục tọa độ trong Word không đòi hỏi bạn phải có kiến thức chuyên sâu về thiết kế đồ họa hay lập trình. Với một vài thao tác đơn giản, bạn có thể tạo ra những biểu đồ đẹp mắt và dễ hiểu.
-
Tiết Kiệm Chi Phí: Không cần phải mua hoặc đăng ký các phần mềm vẽ đồ thị chuyên dụng, bạn có thể tận dụng Word để tạo ra những biểu đồ chất lượng cao một cách hoàn toàn miễn phí.
1.3. Các Loại Hàm Số Thường Gặp Cần Vẽ Đồ Thị
Trong toán học và các ứng dụng liên quan, có nhiều loại hàm số thường gặp cần được biểu diễn bằng đồ thị trên trục tọa độ. Dưới đây là một số loại hàm số phổ biến:
-
Hàm Số Bậc Nhất: Hàm số bậc nhất có dạng y = ax + b, trong đó a và b là các hằng số. Đồ thị của hàm số bậc nhất là một đường thẳng.
-
Hàm Số Bậc Hai: Hàm số bậc hai có dạng y = ax² + bx + c, trong đó a, b và c là các hằng số. Đồ thị của hàm số bậc hai là một đường parabol.
-
Hàm Số Bậc Ba: Hàm số bậc ba có dạng y = ax³ + bx² + cx + d, trong đó a, b, c và d là các hằng số. Đồ thị của hàm số bậc ba có thể có nhiều hình dạng khác nhau, tùy thuộc vào giá trị của các hệ số.
-
Hàm Số Lượng Giác: Các hàm số lượng giác như sin(x), cos(x), tan(x), v.v. có đồ thị là các đường cong tuần hoàn.
-
Hàm Số Mũ và Logarit: Hàm số mũ có dạng y = aˣ, trong đó a là một hằng số dương. Hàm số logarit có dạng y = logₐ(x), trong đó a là cơ số của logarit.
-
Hàm Số Phân Thức: Hàm số phân thức có dạng y = f(x) / g(x), trong đó f(x) và g(x) là các đa thức. Đồ thị của hàm số phân thức có thể có các đường tiệm cận.
Việc vẽ đồ thị của các hàm số này trên trục tọa độ giúp chúng ta hiểu rõ hơn về tính chất, đặc điểm và ứng dụng của chúng trong thực tế.
2. Hướng Dẫn Chi Tiết Cách Vẽ Trục Tọa Độ Trong Word
2.1. Vẽ Trục Tọa Độ Oxy Cơ Bản
Để vẽ trục tọa độ Oxy cơ bản trong Word, bạn có thể thực hiện theo các bước sau:
Bước 1: Mở Microsoft Word
Khởi động phần mềm Microsoft Word trên máy tính của bạn.
Bước 2: Chọn Tab “Insert” (Chèn)
Trên thanh ribbon, chọn tab “Insert” (Chèn).
Bước 3: Chọn “Shapes” (Hình dạng)
Trong nhóm “Illustrations” (Minh họa), nhấp vào nút “Shapes” (Hình dạng). Một menu thả xuống sẽ xuất hiện với nhiều hình dạng khác nhau.
Bước 4: Chọn Hình Mũi Tên (Arrow)
Trong phần “Lines” (Đường thẳng), chọn hình mũi tên (Arrow).
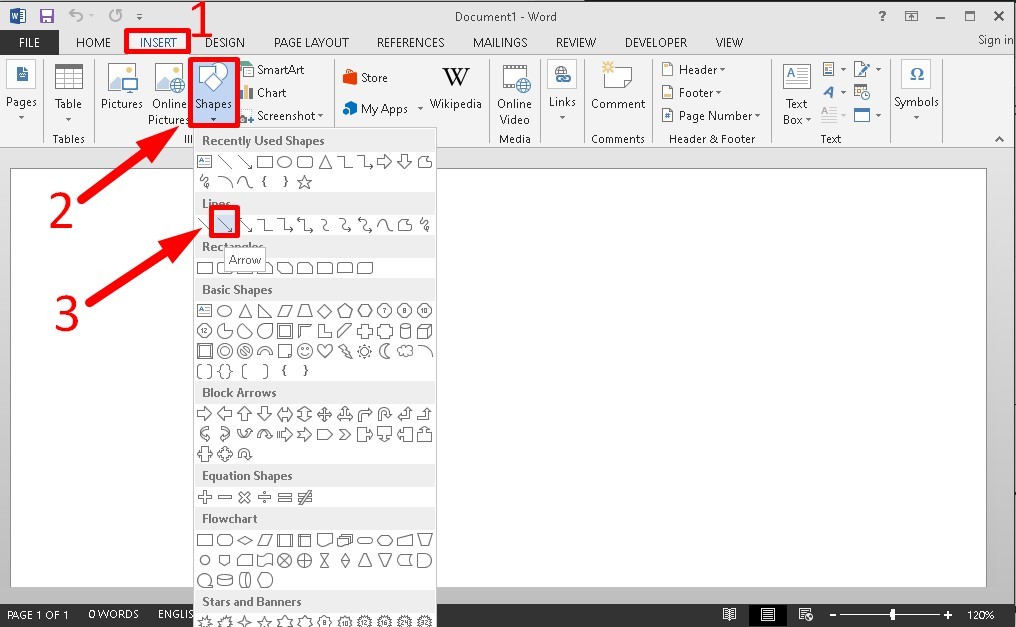 Ứng dụng của vẽ trục tọa độ trong giáo dục
Ứng dụng của vẽ trục tọa độ trong giáo dục
Bước 5: Vẽ Trục Ox (Trục Hoành)
- Nhấn và giữ phím Shift để vẽ một đường thẳng tuyệt đối ngang.
- Kéo chuột từ trái sang phải để vẽ trục Ox. Phím Shift giúp đảm bảo đường thẳng nằm ngang hoàn toàn.
Bước 6: Vẽ Trục Oy (Trục Tung)
- Tương tự, nhấn và giữ phím Shift.
- Kéo chuột từ dưới lên trên để vẽ trục Oy. Phím Shift giúp đảm bảo đường thẳng thẳng đứng hoàn toàn.
- Đặt trục Oy sao cho nó cắt trục Ox tại một điểm tạo thành gốc tọa độ.
Bước 7: Chỉnh Sửa Định Dạng Trục
- Độ Dày: Chọn cả hai trục (giữ phím Ctrl để chọn nhiều đối tượng). Vào tab Format (Định dạng) > Shape Outline (Viền hình) > Weight (Độ dày) và chọn độ dày mong muốn.
- Màu Sắc: Tương tự, trong Shape Outline (Viền hình), chọn màu sắc bạn muốn cho trục tọa độ.
- Kiểu Dáng: Bạn cũng có thể thay đổi kiểu dáng đường kẻ (ví dụ: nét đứt) trong Shape Outline (Viền hình) > Dashes (Nét gạch).
Bước 8: Thêm Nhãn Cho Trục
- Chọn tab Insert (Chèn) > Shapes (Hình dạng) > Text Box (Hộp văn bản).
- Vẽ một hộp văn bản nhỏ gần đầu mũi tên của trục Ox và nhập chữ “x”.
- Lặp lại tương tự cho trục Oy và nhập chữ “y”.
- Vẽ một hộp văn bản nhỏ tại gốc tọa độ và nhập số “0”.
- Loại bỏ viền và nền của hộp văn bản bằng cách chọn hộp, vào tab Format (Định dạng) > Shape Outline (Viền hình) > No Outline (Không viền) và Shape Fill (Tô hình) > No Fill (Không tô).
Bước 9: Điều Chỉnh Vị Trí và Kích Thước
Sử dụng chuột để điều chỉnh vị trí và kích thước của các trục và nhãn cho đến khi bạn hài lòng với kết quả.
2.2. Vẽ Trục Tọa Độ Với Các Điểm Chia
Để vẽ trục tọa độ với các điểm chia, bạn có thể thực hiện theo các bước sau:
Bước 1: Vẽ Trục Tọa Độ Oxy Cơ Bản
Thực hiện các bước từ 1 đến 6 như hướng dẫn ở phần 2.1 để vẽ trục tọa độ Oxy cơ bản.
Bước 2: Vẽ Các Điểm Chia Trên Trục Ox
- Chọn tab Insert (Chèn) > Shapes (Hình dạng) > Line (Đường thẳng).
- Nhấn và giữ phím Shift để vẽ một đoạn thẳng ngắn vuông góc với trục Ox.
- Đặt đoạn thẳng này tại vị trí bạn muốn đánh dấu một điểm chia trên trục Ox.
- Lặp lại thao tác này để vẽ các điểm chia khác trên trục Ox, đảm bảo khoảng cách giữa chúng đều nhau nếu cần.
Bước 3: Vẽ Các Điểm Chia Trên Trục Oy
Thực hiện tương tự như bước 2 để vẽ các điểm chia trên trục Oy.
Bước 4: Thêm Nhãn Cho Các Điểm Chia
- Chọn tab Insert (Chèn) > Shapes (Hình dạng) > Text Box (Hộp văn bản).
- Vẽ một hộp văn bản nhỏ gần mỗi điểm chia trên trục Ox và nhập giá trị tương ứng (ví dụ: 1, 2, 3, -1, -2, -3).
- Lặp lại tương tự cho các điểm chia trên trục Oy.
- Loại bỏ viền và nền của hộp văn bản như đã hướng dẫn ở phần 2.1.
Bước 5: Điều Chỉnh Vị Trí và Kích Thước
Sử dụng chuột để điều chỉnh vị trí và kích thước của các điểm chia và nhãn cho đến khi bạn hài lòng với kết quả.
2.3. Vẽ Đồ Thị Hàm Số Bậc Nhất Trên Trục Tọa Độ
Để vẽ đồ thị hàm số bậc nhất (y = ax + b) trên trục tọa độ, bạn có thể thực hiện theo các bước sau:
Bước 1: Vẽ Trục Tọa Độ Oxy Cơ Bản
Thực hiện các bước như hướng dẫn ở phần 2.1 để vẽ trục tọa độ Oxy cơ bản.
Bước 2: Xác Định Hai Điểm Thuộc Đồ Thị
Để vẽ một đường thẳng, bạn chỉ cần xác định hai điểm thuộc đường thẳng đó. Chọn hai giá trị x khác nhau và tính giá trị y tương ứng theo công thức y = ax + b. Ví dụ:
- Nếu x = 0, thì y = a(0) + b = b. Vậy điểm (0, b) thuộc đồ thị.
- Nếu x = 1, thì y = a(1) + b = a + b. Vậy điểm (1, a + b) thuộc đồ thị.
Bước 3: Xác Định Vị Trí Của Các Điểm Trên Trục Tọa Độ
Sử dụng các điểm chia trên trục tọa độ (nếu có) để xác định vị trí của hai điểm đã tính ở bước 2.
Bước 4: Vẽ Đường Thẳng Đi Qua Hai Điểm
- Chọn tab Insert (Chèn) > Shapes (Hình dạng) > Line (Đường thẳng).
- Kéo chuột để vẽ một đường thẳng đi qua hai điểm đã xác định ở bước 3.
- Điều chỉnh độ dày, màu sắc và kiểu dáng của đường thẳng nếu cần.
Bước 5: Thêm Nhãn Cho Đồ Thị
- Chọn tab Insert (Chèn) > Shapes (Hình dạng) > Text Box (Hộp văn bản).
- Vẽ một hộp văn bản nhỏ gần đường thẳng và nhập phương trình của hàm số (ví dụ: y = ax + b).
- Loại bỏ viền và nền của hộp văn bản như đã hướng dẫn ở phần 2.1.
2.4. Vẽ Đồ Thị Hàm Số Bậc Hai (Parabol) Trên Trục Tọa Độ
Để vẽ đồ thị hàm số bậc hai (y = ax² + bx + c) trên trục tọa độ, bạn có thể thực hiện theo các bước sau:
Bước 1: Vẽ Trục Tọa Độ Oxy Cơ Bản
Thực hiện các bước như hướng dẫn ở phần 2.1 để vẽ trục tọa độ Oxy cơ bản.
Bước 2: Xác Định Đỉnh Parabol
Đỉnh của parabol có tọa độ là (-b/2a, -Δ/4a), trong đó Δ = b² – 4ac là delta.
Bước 3: Xác Định Các Điểm Thuộc Đồ Thị
Chọn một vài giá trị x khác nhau (cả dương và âm) và tính giá trị y tương ứng theo công thức y = ax² + bx + c. Chọn các giá trị x sao cho chúng phân bố đều xung quanh đỉnh của parabol.
Bước 4: Xác Định Vị Trí Của Các Điểm Trên Trục Tọa Độ
Sử dụng các điểm chia trên trục tọa độ (nếu có) để xác định vị trí của các điểm đã tính ở bước 3.
Bước 5: Vẽ Đường Cong Parabol Đi Qua Các Điểm
- Chọn tab Insert (Chèn) > Shapes (Hình dạng) > Curve (Đường cong).
- Nhấp chuột liên tiếp vào các điểm đã xác định ở bước 4 để vẽ một đường cong đi qua chúng.
- Điều chỉnh hình dạng của đường cong bằng cách kéo các điểm điều khiển (nếu cần).
Bước 6: Thêm Nhãn Cho Đồ Thị
- Chọn tab Insert (Chèn) > Shapes (Hình dạng) > Text Box (Hộp văn bản).
- Vẽ một hộp văn bản nhỏ gần đường cong và nhập phương trình của hàm số (ví dụ: y = ax² + bx + c).
- Loại bỏ viền và nền của hộp văn bản như đã hướng dẫn ở phần 2.1.
2.5. Mẹo và Thủ Thuật Khi Vẽ Trục Tọa Độ Trong Word
Dưới đây là một số mẹo và thủ thuật hữu ích giúp bạn vẽ trục tọa độ trong Word một cách dễ dàng và hiệu quả hơn:
- Sử Dụng Lưới (Gridlines): Bật chế độ hiển thị lưới (View > Gridlines) để căn chỉnh các đối tượng một cách chính xác hơn.
- Sử Dụng Phím Shift: Luôn nhấn và giữ phím Shift khi vẽ các đường thẳng để đảm bảo chúng hoàn toàn thẳng đứng hoặc nằm ngang.
- Nhóm Các Đối Tượng (Group): Sau khi vẽ xong trục tọa độ và các thành phần liên quan, hãy nhóm chúng lại (chọn tất cả các đối tượng, nhấp chuột phải và chọn Group > Group) để dễ dàng di chuyển và thay đổi kích thước mà không làm xáo trộn bố cục.
- Sao Chép và Dán (Copy & Paste): Nếu bạn cần vẽ nhiều trục tọa độ có cùng định dạng, hãy sao chép (Ctrl + C) trục tọa độ đã vẽ và dán (Ctrl + V) vào vị trí mới. Sau đó, bạn chỉ cần điều chỉnh vị trí và nhãn cho phù hợp.
- Sử Dụng SmartArt: Trong một số trường hợp, bạn có thể sử dụng các biểu đồ SmartArt có sẵn trong Word (Insert > SmartArt) để tạo ra các biểu đồ đơn giản một cách nhanh chóng. Tuy nhiên, SmartArt có thể không cung cấp đủ sự linh hoạt và tùy biến như việc tự vẽ trục tọa độ.
- Tìm Kiếm Trực Tuyến: Nếu bạn gặp khó khăn hoặc muốn tìm hiểu thêm về cách vẽ một loại đồ thị cụ thể trong Word, hãy tìm kiếm trực tuyến trên Google hoặc YouTube. Có rất nhiều hướng dẫn và video hữu ích có thể giúp bạn.
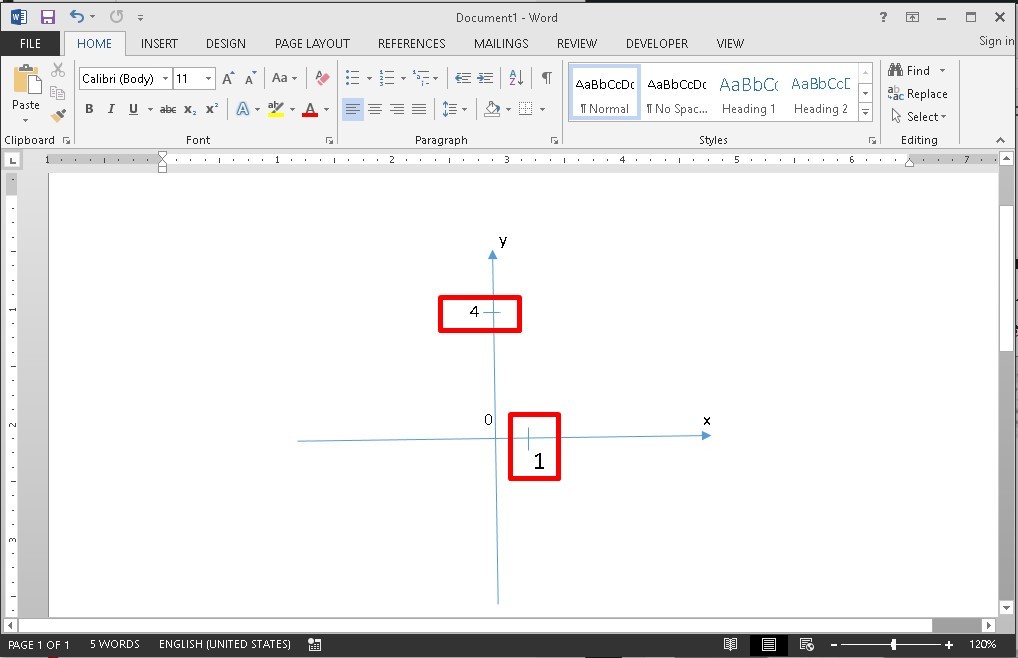 Vẽ đồ thị hàm số bậc nhất
Vẽ đồ thị hàm số bậc nhất
3. Các Vấn Đề Thường Gặp Và Cách Khắc Phục Khi Vẽ Trục Tọa Độ
3.1. Khó Khăn Trong Việc Căn Chỉnh Các Đối Tượng
Vấn đề: Việc căn chỉnh các trục, điểm chia và nhãn có thể gặp khó khăn, đặc biệt khi bạn muốn chúng thẳng hàng và có khoảng cách đều nhau.
Giải pháp:
-
Sử Dụng Lưới (Gridlines): Bật chế độ hiển thị lưới (View > Gridlines) để căn chỉnh các đối tượng một cách chính xác hơn. Lưới giúp bạn dễ dàng xác định vị trí và khoảng cách giữa các đối tượng.
-
Sử Dụng Các Công Cụ Căn Chỉnh (Alignment Tools): Word cung cấp các công cụ căn chỉnh mạnh mẽ trong tab Format (Định dạng) > Arrange (Sắp xếp) > Align (Căn chỉnh). Bạn có thể sử dụng các tùy chọn như “Align Top” (Căn chỉnh trên), “Align Bottom” (Căn chỉnh dưới), “Align Left” (Căn chỉnh trái), “Align Right” (Căn chỉnh phải), “Distribute Horizontally” (Phân phối theo chiều ngang) và “Distribute Vertically” (Phân phối theo chiều dọc) để căn chỉnh các đối tượng một cách nhanh chóng và chính xác.
-
Sử Dụng Phím Ctrl và Các Phím Mũi Tên: Khi di chuyển các đối tượng, bạn có thể nhấn và giữ phím Ctrl để di chuyển chúng theo từng bước nhỏ, giúp bạn căn chỉnh chúng một cách tỉ mỉ hơn. Bạn cũng có thể sử dụng các phím mũi tên để di chuyển các đối tượng theo các hướng khác nhau.
-
Nhóm Các Đối Tượng (Group): Sau khi căn chỉnh xong các thành phần của trục tọa độ, hãy nhóm chúng lại (chọn tất cả các đối tượng, nhấp chuột phải và chọn Group > Group) để chúng không bị xê dịch khi bạn di chuyển hoặc thay đổi kích thước.
3.2. Đường Thẳng Không Thẳng Tuyệt Đối
Vấn đề: Khi vẽ các trục hoặc đường thẳng, chúng có thể không hoàn toàn thẳng đứng hoặc nằm ngang, gây mất thẩm mỹ và ảnh hưởng đến độ chính xác của đồ thị.
Giải pháp:
-
Sử Dụng Phím Shift: Luôn nhấn và giữ phím Shift khi vẽ các đường thẳng để đảm bảo chúng hoàn toàn thẳng đứng hoặc nằm ngang. Phím Shift sẽ khóa góc của đường thẳng, ngăn không cho nó bị nghiêng.
-
Kiểm Tra Góc Của Đường Thẳng: Sau khi vẽ xong đường thẳng, bạn có thể kiểm tra góc của nó trong tab Format (Định dạng) > Size (Kích thước) > Rotation (Xoay). Đảm bảo góc là 0° (đối với đường thẳng nằm ngang) hoặc 90° (đối với đường thẳng thẳng đứng).
-
Sử Dụng Công Cụ “Align” (Căn Chỉnh): Nếu đường thẳng đã vẽ bị nghiêng, bạn có thể sử dụng công cụ “Align” (Căn chỉnh) để làm thẳng lại nó. Chọn đường thẳng, vào tab Format (Định dạng) > Arrange (Sắp xếp) > Align (Căn chỉnh) và chọn “Align Top” (Căn chỉnh trên) hoặc “Align Bottom” (Căn chỉnh dưới) (đối với đường thẳng nằm ngang) hoặc “Align Left” (Căn chỉnh trái) hoặc “Align Right” (Căn chỉnh phải) (đối với đường thẳng thẳng đứng).
3.3. Khó Vẽ Đường Cong Mượt Mà
Vấn đề: Khi vẽ các đường cong (ví dụ: đồ thị hàm số bậc hai), đường cong có thể không mượt mà và trông gồ ghề.
Giải pháp:
-
Sử Dụng Công Cụ “Curve” (Đường Cong): Word cung cấp công cụ “Curve” (Đường cong) (Insert > Shapes > Curve) cho phép bạn vẽ các đường cong tự do. Tuy nhiên, để vẽ được đường cong mượt mà, bạn cần luyện tập và có kỹ năng nhất định.
-
Vẽ Nhiều Đoạn Thẳng Ngắn: Thay vì cố gắng vẽ một đường cong duy nhất, bạn có thể vẽ nhiều đoạn thẳng ngắn liên tiếp nhau để tạo thành một đường cong gần đúng. Điều này có thể giúp bạn kiểm soát hình dạng của đường cong tốt hơn.
-
Sử Dụng Công Cụ “Smooth Curve” (Đường Cong Mượt Mà): Một số phần mềm vẽ đồ thị chuyên dụng (ví dụ: Inkscape) cung cấp công cụ “Smooth Curve” (Đường cong mượt mà) giúp bạn tạo ra các đường cong mượt mà và tự nhiên hơn. Bạn có thể vẽ đường cong trong các phần mềm này và sau đó sao chép và dán vào Word.
3.4. Nhãn Bị Che Khuất Hoặc Khó Đọc
Vấn đề: Các nhãn (ví dụ: tên trục, giá trị điểm chia, phương trình hàm số) có thể bị che khuất bởi các đối tượng khác hoặc quá nhỏ để đọc.
Giải pháp:
-
Điều Chỉnh Vị Trí Của Nhãn: Di chuyển nhãn đến vị trí mà chúng không bị che khuất bởi các đối tượng khác. Bạn có thể đặt nhãn ở phía trên, phía dưới, bên trái hoặc bên phải của đối tượng mà chúng mô tả.
-
Thay Đổi Kích Thước và Kiểu Chữ: Tăng kích thước chữ hoặc chọn một kiểu chữ dễ đọc hơn. Đảm bảo rằng màu chữ tương phản với màu nền để nhãn dễ nhìn hơn.
-
Sử Dụng Đường Dẫn (Leader Lines): Nếu nhãn ở xa đối tượng mà chúng mô tả, bạn có thể sử dụng đường dẫn (Insert > Shapes > Line) để kết nối nhãn với đối tượng đó. Điều này giúp người xem dễ dàng hiểu được nhãn nào đang mô tả đối tượng nào.
-
Loại Bỏ Viền và Nền Của Hộp Văn Bản: Để nhãn trông gọn gàng và chuyên nghiệp hơn, hãy loại bỏ viền và nền của hộp văn bản (Format > Shape Outline > No Outline và Format > Shape Fill > No Fill).
 Trục tọa độ với các điểm chia
Trục tọa độ với các điểm chia
4. Tối Ưu Hóa SEO Cho Bài Viết Về Vẽ Trục Tọa Độ
Để bài viết về cách vẽ trục tọa độ trong Word đạt được thứ hạng cao trên các công cụ tìm kiếm như Google, cần tối ưu hóa SEO (Search Engine Optimization) cho bài viết. Dưới đây là một số bước quan trọng để tối ưu hóa SEO:
4.1. Nghiên Cứu Từ Khóa (Keyword Research)
-
Xác Định Từ Khóa Chính: Từ khóa chính của bài viết là “vẽ trục tọa độ”. Đây là từ khóa mà người dùng có khả năng sử dụng khi tìm kiếm thông tin về chủ đề này.
-
Tìm Kiếm Từ Khóa Liên Quan: Sử dụng các công cụ nghiên cứu từ khóa như Google Keyword Planner, Ahrefs hoặc SEMrush để tìm kiếm các từ khóa liên quan đến “vẽ trục tọa độ” như:
- “vẽ trục tọa độ trong word”
- “cách vẽ đồ thị trong word”
- “vẽ hệ trục tọa độ oxy trong word”
- “vẽ đồ thị hàm số trong word”
- “hướng dẫn vẽ trục tọa độ”
-
Phân Tích Ý Định Tìm Kiếm (Search Intent): Hiểu rõ ý định của người dùng khi tìm kiếm các từ khóa này. Họ muốn tìm hướng dẫn chi tiết, mẹo và thủ thuật, hoặc giải pháp cho các vấn đề cụ thể?
4.2. Tối Ưu Hóa Tiêu Đề (Title Tag) và Thẻ Mô Tả (Meta Description)
-
Tiêu Đề (Title Tag): Tiêu đề của bài viết nên chứa từ khóa chính “vẽ trục tọa độ” và các từ khóa liên quan một cách tự nhiên. Tiêu đề nên ngắn gọn, hấp dẫn và phản ánh chính xác nội dung của bài viết. Ví dụ: “Làm Thế Nào Để Vẽ Trục Tọa Độ Chuẩn Xác Trong Word?”
-
Thẻ Mô Tả (Meta Description): Thẻ mô tả là đoạn văn ngắn tóm tắt nội dung của bài viết và hiển thị trên kết quả tìm kiếm. Thẻ mô tả nên chứa từ khóa chính và các từ khóa liên quan, đồng thời kêu gọi người dùng nhấp vào bài viết. Ví dụ: “Bạn đang gặp khó khăn khi muốn vẽ trục tọa độ trong Word? Xe Tải Mỹ Đình sẽ hướng dẫn bạn từng bước chi tiết cách vẽ trục tọa độ một cách chuẩn xác và nhanh chóng, giúp bạn tạo ra những biểu đồ trực quan và dễ hiểu.”
4.3. Tối Ưu Hóa Nội Dung (Content Optimization)
-
Sử Dụng Từ Khóa Một Cách Tự Nhiên: Sử dụng từ khóa chính và các từ khóa liên quan một cách tự nhiên trong tiêu đề, các tiêu đề phụ (H2, H3), đoạn mở đầu, đoạn kết luận và xuyên suốt nội dung của bài viết. Tránh nhồi nhét từ khóa, vì điều này có thể gây phản tác dụng.
-
Tạo Nội Dung Chất Lượng và Hữu Ích: Nội dung của bài viết nên cung cấp thông tin chi tiết, chính xác, dễ hiểu và hữu ích cho người dùng. Tập trung vào việc giải quyết các vấn đề và đáp ứng các nhu cầu của người dùng.
-
Sử Dụng Hình Ảnh và Video: Hình ảnh và video giúp minh họa nội dung và làm cho bài viết trở nên hấp dẫn hơn. Đảm bảo rằng các hình ảnh và video có liên quan đến chủ đề của bài viết và được tối ưu hóa với các thẻ alt (alt text) chứa từ khóa.
-
Cấu Trúc Bài Viết Rõ Ràng: Sử dụng các tiêu đề phụ (H2, H3), đoạn văn ngắn, danh sách (bullets, numbered lists) và bảng biểu để cấu trúc bài viết một cách rõ ràng và dễ đọc.
-
Liên Kết Nội Bộ (Internal Linking): Liên kết đến các bài viết khác trên trang web của bạn có liên quan đến chủ đề của bài viết. Điều này giúp cải thiện cấu trúc trang web, tăng thời gian ở lại trang và giúp các công cụ tìm kiếm hiểu rõ hơn về nội dung của trang web.
4.4. Xây Dựng Liên Kết Bên Ngoài (External Link Building)
-
Tìm Kiếm Các Trang Web Uy Tín: Tìm kiếm các trang web uy tín trong lĩnh vực giáo dục, toán học, khoa học và kỹ thuật có liên quan đến chủ đề của bài viết.
-
Liên Hệ Với Các Trang Web: Liên hệ với các trang web này và đề nghị họ liên kết đến bài viết của bạn. Bạn có thể cung cấp cho họ nội dung chất lượng cao, hữu ích và độc đáo để họ có lý do để liên kết đến trang web của bạn.
-
Tham Gia Các Diễn Đàn và Cộng Đồng Trực Tuyến: Tham gia các diễn đàn và cộng đồng trực tuyến liên quan đến toán học, khoa học và kỹ thuật và chia sẻ bài viết của bạn. Điều này giúp bạn tiếp cận được nhiều người hơn và xây dựng liên kết đến trang web của bạn.
4.5. Tối Ưu Hóa Tốc Độ Trang Web (Website Speed Optimization)
-
Kiểm Tra Tốc Độ Trang Web: Sử dụng các công cụ kiểm tra tốc độ trang web như Google PageSpeed Insights hoặc GTmetrix để kiểm tra tốc độ tải trang của trang web của bạn.
-
Tối Ưu Hóa Hình Ảnh: Tối ưu hóa kích thước và định dạng của hình ảnh để giảm thời gian tải trang.
-
Sử Dụng Bộ Nhớ Đệm (Caching): Sử dụng bộ nhớ đệm để lưu trữ các phiên bản tĩnh của trang web và giảm tải cho máy chủ.
-
Sử Dụng Mạng Phân Phối Nội Dung (CDN): Sử dụng mạng phân phối nội dung để phân phối nội dung của trang web từ các máy chủ trên toàn thế giới và giảm thời gian tải trang cho người dùng ở các vị trí khác nhau.
5. Câu Hỏi Thường Gặp (FAQ) Về Vẽ Trục Tọa Độ Trong Word
5.1. Làm Thế Nào Để Vẽ Trục Tọa Độ Vuông Góc Tuyệt Đối Trong Word?
Để vẽ trục tọa độ vuông góc tuyệt đối, hãy nhấn và giữ phím Shift khi vẽ cả trục Ox và Oy. Điều này đảm bảo rằng các đường thẳng sẽ hoàn toàn thẳng đứng hoặc nằm ngang.
5.2. Có Cách Nào Để Vẽ Các Điểm Chia Đều Nhau Trên Trục Tọa Độ?
Bạn có thể sử dụng chế độ hiển thị lưới (View > Gridlines) để căn chỉnh các điểm chia một cách đều nhau. Ngoài ra, bạn có thể sao chép và dán các điểm chia đã vẽ và điều chỉnh vị trí của chúng sao cho khoảng cách giữa chúng đều nhau.
5.3. Làm Sao Để Vẽ Đồ Thị Hàm Số Bậc Hai Mượt Mà Trong Word?
Sử dụng công cụ “Curve” (Đường cong) (Insert > Shapes > Curve) và vẽ nhiều đoạn thẳng ngắn liên tiếp nhau để tạo thành một đường cong gần đúng. Bạn cũng có thể sử dụng các phần mềm vẽ đồ thị chuyên dụng để tạo ra các đường cong mượt mà hơn và sau đó sao chép và dán vào Word.
5.4. Tại Sao Nhãn Của Tôi Bị Che Khuất Bởi Các Đối Tượng Khác?
Điều chỉnh vị trí của nhãn hoặc di chuyển các đối tượng khác để nhãn không bị che khuất. Bạn cũng có thể sử dụng đường dẫn (Leader Lines) để kết nối nhãn với đối tượng mà chúng mô tả.
5.5. Làm Thế Nào Để Nhóm Các Đối Tượng Trong Word?
Chọn tất cả các đối tượng mà bạn muốn nhóm, nhấp chuột phải và chọn Group > Group.
5.6. Có Thể Vẽ Trục Tọa Độ 3D Trong Word Không?
Word không hỗ trợ vẽ trục tọa độ 3D trực tiếp. Tuy nhiên, bạn có thể tạo ra các hình ảnh 3D trong các phần mềm khác và sau đó chèn vào Word.
5.7. Làm Thế Nào Để Thay Đổi Màu Sắc Của Trục Tọa Độ?
Chọn trục tọa độ, vào tab Format (Định dạng) > Shape Outline (Viền hình) và chọn màu sắc bạn muốn.
5.8. Có Thể Lưu Trục Tọa Độ Đã Vẽ Để Sử Dụng Lại Không?
Có, bạn có thể lưu trục tọa độ đã vẽ dưới dạng hình ảnh (ví dụ: định dạng PNG hoặc JPG) và sau đó chèn vào các tài liệu Word khác.
5.9. Làm Sao Để Chèn Phương Trình Toán Học Vào Word?
Word cung cấp công cụ Equation (Insert > Symbols > Equation) cho phép bạn chèn các phương trình toán học vào tài liệu.
5.10. Có Phần Mềm Nào Tốt Hơn Word Để Vẽ Đồ Thị Không?
Có, có nhiều phần mềm chuyên dụng để vẽ đồ thị tốt hơn Word, chẳng hạn như:
- Microsoft Excel: Excel cung cấp nhiều loại biểu đồ và công cụ phân tích dữ liệu mạnh mẽ.
- Graph: Graph là một phần mềm miễn phí và mã nguồn mở dành cho vẽ đồ thị toán học.
- GeoGebra: GeoGebra là một phần mềm miễn phí dành cho toán học và khoa học, bao gồm cả vẽ đồ thị.
- MATLAB: MATLAB là một phần mềm thương mại dành cho tính toán số và vẽ đồ thị.
6. Lời Kêu Gọi Hành Động (Call To Action)
Bạn đang tìm kiếm thông tin chi tiết và đáng tin cậy về xe tải ở Mỹ Đình? Bạn muốn được tư vấn lựa chọn xe phù hợp với nhu cầu và ngân sách của mình? Hãy truy cập ngay XETAIMYDINH.EDU.VN để được tư vấn và giải đáp mọi thắc mắc về xe tải ở Mỹ Đình. Đừng ngần ngại liên hệ với chúng tôi qua Hotline: 0247 309 9988 hoặc đến trực tiếp địa chỉ Số 18 đường Mỹ Đình, phường Mỹ Đình 2, quận Nam Từ Liêm, Hà Nội để được hỗ trợ tốt nhất. Xe Tải Mỹ Đình luôn sẵn sàng đồng hành cùng bạn trên mọi nẻo đường!