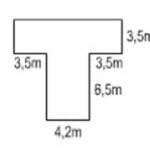Trên trang tính, việc điều chỉnh độ cao của hàng là một thao tác quan trọng để đảm bảo dữ liệu được hiển thị rõ ràng và dễ đọc, và XETAIMYDINH.EDU.VN sẽ hướng dẫn bạn cách thực hiện. Bài viết này sẽ cung cấp cho bạn cái nhìn toàn diện về cách điều chỉnh độ cao hàng, các yếu tố ảnh hưởng và những lưu ý quan trọng. Hãy cùng khám phá những kiến thức về bảng tính, điều chỉnh độ cao ô và làm việc hiệu quả hơn.
1. Khi Nào Cần Điều Chỉnh Độ Cao Của Hàng Trên Trang Tính?
Bạn cần điều chỉnh độ cao của hàng trên trang tính khi dữ liệu trong ô không hiển thị đầy đủ hoặc khi bạn muốn tăng tính thẩm mỹ và dễ đọc của bảng tính. Việc này đặc biệt quan trọng khi bạn làm việc với các bảng tính chứa nhiều dữ liệu văn bản, số liệu lớn hoặc các định dạng đặc biệt.
-
Dữ liệu bị che khuất: Khi nội dung trong ô quá dài hoặc có định dạng đặc biệt (ví dụ: nhiều dòng trong một ô), nó có thể bị che khuất và không hiển thị đầy đủ.
-
Muốn cải thiện tính thẩm mỹ: Việc điều chỉnh độ cao hàng giúp tạo ra một bảng tính cân đối, dễ nhìn và chuyên nghiệp hơn.
-
Khi in ấn: Đôi khi, độ cao hàng mặc định không phù hợp với khổ giấy in, dẫn đến việc dữ liệu bị cắt xén. Điều chỉnh độ cao hàng giúp đảm bảo dữ liệu được in đầy đủ và rõ ràng.
Việc điều chỉnh độ cao hàng là một kỹ năng cơ bản nhưng vô cùng quan trọng khi làm việc với các phần mềm bảng tính như Microsoft Excel, Google Sheets hay các ứng dụng tương tự. Nó giúp bạn quản lý và trình bày dữ liệu một cách hiệu quả và chuyên nghiệp hơn.
2. Các Phương Pháp Điều Chỉnh Độ Cao Hàng Phổ Biến
Có nhiều cách để điều chỉnh độ cao hàng trên trang tính, tùy thuộc vào phần mềm bạn đang sử dụng và yêu cầu cụ thể của bạn. Dưới đây là một số phương pháp phổ biến nhất:
2.1. Điều Chỉnh Thủ Công Bằng Chuột
Đây là phương pháp đơn giản và trực quan nhất, cho phép bạn điều chỉnh độ cao hàng một cách nhanh chóng bằng cách kéo thả chuột.
Các bước thực hiện:
- Chọn hàng cần điều chỉnh: Di chuyển chuột đến vùng tiêu đề hàng (vùng chứa số thứ tự của hàng) và nhấp chuột trái để chọn hàng đó. Bạn cũng có thể chọn nhiều hàng cùng lúc bằng cách kéo chuột hoặc sử dụng phím Ctrl/Shift.
- Di chuyển chuột đến đường biên dưới của tiêu đề hàng: Khi di chuyển chuột đến đường biên dưới của tiêu đề hàng, con trỏ chuột sẽ thay đổi thành biểu tượng mũi tên hai chiều.
- Kéo thả chuột: Nhấp và giữ chuột trái, sau đó kéo lên hoặc xuống để tăng hoặc giảm độ cao của hàng. Khi đạt được độ cao mong muốn, thả chuột.
Ưu điểm:
- Nhanh chóng và dễ thực hiện: Phương pháp này rất đơn giản và không đòi hỏi nhiều kỹ năng.
- Trực quan: Bạn có thể thấy ngay sự thay đổi độ cao của hàng khi kéo thả chuột.
- Linh hoạt: Bạn có thể điều chỉnh độ cao của hàng một cách tùy ý.
Nhược điểm:
- Không chính xác: Rất khó để điều chỉnh độ cao của nhiều hàng giống nhau một cách hoàn toàn chính xác bằng phương pháp này.
- Mất thời gian: Nếu bạn cần điều chỉnh độ cao của nhiều hàng, phương pháp này có thể tốn nhiều thời gian.
2.2. Điều Chỉnh Bằng Cách Nhập Giá Trị Cụ Thể
Phương pháp này cho phép bạn thiết lập độ cao hàng một cách chính xác bằng cách nhập giá trị số cụ thể.
Các bước thực hiện (trong Microsoft Excel):
- Chọn hàng cần điều chỉnh: Tương tự như phương pháp trên, chọn hàng bạn muốn điều chỉnh.
- Nhấp chuột phải vào tiêu đề hàng: Một menu ngữ cảnh sẽ xuất hiện.
- Chọn “Row Height…” (Độ cao hàng…): Một hộp thoại sẽ hiện ra.
- Nhập giá trị độ cao mong muốn: Nhập giá trị số vào ô “Row height” (Độ cao hàng). Giá trị này thường được đo bằng điểm (points).
- Nhấp “OK”: Độ cao của hàng sẽ được điều chỉnh theo giá trị bạn đã nhập.
Ưu điểm:
- Chính xác: Bạn có thể thiết lập độ cao hàng một cách chính xác đến từng đơn vị.
- Đồng nhất: Dễ dàng thiết lập độ cao giống nhau cho nhiều hàng.
Nhược điểm:
- Ít trực quan: Bạn không thể thấy trực tiếp sự thay đổi độ cao khi nhập giá trị.
- Cần biết giá trị phù hợp: Bạn cần phải ước lượng hoặc thử nghiệm để tìm ra giá trị độ cao phù hợp.
2.3. Tự Động Điều Chỉnh Độ Cao Hàng Cho Vừa Với Nội Dung
Phương pháp này cho phép phần mềm tự động điều chỉnh độ cao hàng sao cho vừa khít với nội dung bên trong.
Các bước thực hiện (trong Microsoft Excel):
- Chọn hàng cần điều chỉnh: Chọn hàng bạn muốn điều chỉnh.
- Di chuyển chuột đến đường biên dưới của tiêu đề hàng: Con trỏ chuột sẽ thay đổi thành biểu tượng mũi tên hai chiều.
- Nhấp đúp chuột trái: Phần mềm sẽ tự động điều chỉnh độ cao của hàng sao cho vừa khít với nội dung.
Ưu điểm:
- Tiện lợi: Tiết kiệm thời gian và công sức so với các phương pháp thủ công.
- Chính xác: Đảm bảo nội dung luôn hiển thị đầy đủ.
Nhược điểm:
- Không linh hoạt: Bạn không thể kiểm soát độ cao cụ thể của hàng.
- Có thể không tối ưu về mặt thẩm mỹ: Đôi khi, độ cao tự động điều chỉnh có thể không phù hợp với bố cục tổng thể của bảng tính.
2.4. Sử Dụng Định Dạng “Wrap Text” (Xuống Dòng)
Định dạng “Wrap Text” cho phép nội dung tự động xuống dòng trong ô, giúp hiển thị đầy đủ dữ liệu mà không cần phải điều chỉnh độ cao hàng quá lớn.
Các bước thực hiện (trong Microsoft Excel):
- Chọn ô hoặc hàng cần định dạng: Chọn ô hoặc hàng bạn muốn áp dụng định dạng “Wrap Text”.
- Nhấp vào biểu tượng “Wrap Text” trên thanh công cụ: Biểu tượng này thường có hình chữ “A” với mũi tên bao quanh.
- Hoặc, nhấp chuột phải và chọn “Format Cells…” (Định dạng ô…): Trong hộp thoại “Format Cells”, chọn tab “Alignment” (Căn chỉnh) và đánh dấu vào ô “Wrap Text”.
Ưu điểm:
- Hiển thị đầy đủ nội dung: Đảm bảo tất cả dữ liệu trong ô đều được hiển thị.
- Tiết kiệm không gian: Giúp giảm thiểu diện tích bảng tính bằng cách tận dụng chiều cao của ô.
Nhược điểm:
- Có thể làm mất tính thẩm mỹ: Nếu nội dung xuống dòng quá nhiều, ô có thể trở nên quá cao và làm mất cân đối bảng tính.
- Không phù hợp với tất cả các loại dữ liệu: Định dạng này không phù hợp với các loại dữ liệu cần hiển thị trên một dòng duy nhất, ví dụ như số điện thoại hoặc mã sản phẩm.
Bảng So Sánh Các Phương Pháp Điều Chỉnh Độ Cao Hàng
| Phương Pháp | Ưu Điểm | Nhược Điểm | Khi Nào Nên Sử Dụng |
|---|---|---|---|
| Điều chỉnh thủ công bằng chuột | Nhanh chóng, dễ thực hiện, trực quan, linh hoạt | Không chính xác, mất thời gian nếu điều chỉnh nhiều hàng | Khi cần điều chỉnh nhanh độ cao của một vài hàng, không yêu cầu độ chính xác cao |
| Điều chỉnh bằng cách nhập giá trị cụ thể | Chính xác, đồng nhất | Ít trực quan, cần biết giá trị phù hợp | Khi cần điều chỉnh độ cao của nhiều hàng với cùng một giá trị, hoặc khi yêu cầu độ chính xác cao |
| Tự động điều chỉnh độ cao hàng | Tiện lợi, chính xác | Không linh hoạt, có thể không tối ưu về mặt thẩm mỹ | Khi muốn phần mềm tự động điều chỉnh độ cao hàng sao cho vừa khít với nội dung, không quan trọng về độ cao cụ thể |
| Sử dụng định dạng “Wrap Text” (Xuống dòng) | Hiển thị đầy đủ nội dung, tiết kiệm không gian | Có thể làm mất tính thẩm mỹ, không phù hợp với tất cả các loại dữ liệu | Khi nội dung trong ô quá dài và cần hiển thị đầy đủ mà không muốn điều chỉnh độ cao hàng quá lớn, hoặc khi muốn tận dụng chiều cao của ô để tiết kiệm không gian bảng tính |
Việc lựa chọn phương pháp điều chỉnh độ cao hàng phù hợp phụ thuộc vào yêu cầu cụ thể của bạn và phần mềm bạn đang sử dụng. Hãy thử nghiệm và tìm ra phương pháp hiệu quả nhất cho mình.
3. Các Yếu Tố Ảnh Hưởng Đến Độ Cao Hàng
Độ cao hàng trên trang tính không chỉ đơn thuần là khoảng cách giữa đường viền trên và đường viền dưới của hàng. Nó còn bị ảnh hưởng bởi nhiều yếu tố khác, bao gồm:
3.1. Nội Dung Trong Ô
Đây là yếu tố quan trọng nhất ảnh hưởng đến độ cao hàng. Nếu một ô chứa nhiều văn bản, số liệu lớn hoặc các định dạng đặc biệt, độ cao hàng sẽ phải đủ lớn để hiển thị đầy đủ nội dung đó.
- Văn bản: Độ dài và số lượng dòng của văn bản trong ô sẽ ảnh hưởng trực tiếp đến độ cao hàng.
- Số liệu: Các số liệu lớn, đặc biệt là các số có nhiều chữ số thập phân, có thể chiếm nhiều không gian theo chiều dọc.
- Định dạng: Các định dạng như chữ đậm, chữ nghiêng, gạch chân, kích thước phông chữ lớn, hoặc sử dụng nhiều phông chữ khác nhau trong cùng một ô cũng có thể làm tăng độ cao hàng.
3.2. Kích Thước Phông Chữ
Kích thước phông chữ (font size) là yếu tố trực tiếp ảnh hưởng đến chiều cao của các ký tự trong ô. Kích thước phông chữ càng lớn, độ cao hàng cần thiết để hiển thị đầy đủ nội dung cũng càng lớn.
3.3. Định Dạng Ô
Các định dạng ô như “Wrap Text” (Xuống dòng), căn chỉnh văn bản theo chiều dọc (vertical alignment), hoặc sử dụng nhiều dòng trong một ô cũng có thể ảnh hưởng đến độ cao hàng.
- Wrap Text: Như đã đề cập ở trên, định dạng này cho phép nội dung tự động xuống dòng trong ô, giúp hiển thị đầy đủ dữ liệu mà không cần phải điều chỉnh độ cao hàng quá lớn. Tuy nhiên, nếu nội dung xuống dòng quá nhiều, ô có thể trở nên quá cao.
- Căn chỉnh văn bản theo chiều dọc: Việc căn chỉnh văn bản ở giữa hoặc dưới ô có thể làm tăng khoảng trống phía trên và phía dưới văn bản, từ đó ảnh hưởng đến độ cao hàng.
- Nhiều dòng trong một ô: Bạn có thể chèn nhiều dòng văn bản vào một ô bằng cách sử dụng tổ hợp phím Alt + Enter (trong Windows) hoặc Option + Return (trong macOS). Mỗi dòng văn bản sẽ chiếm một khoảng không gian theo chiều dọc, làm tăng độ cao hàng.
3.4. Lề Ô
Lề ô (cell margins) là khoảng trống giữa nội dung trong ô và đường viền của ô. Nếu lề ô quá lớn, nó có thể làm tăng độ cao hàng một cách không cần thiết.
3.5. Chiều Cao Hàng Mặc Định
Mỗi phần mềm bảng tính đều có một chiều cao hàng mặc định (default row height). Nếu bạn không thực hiện bất kỳ điều chỉnh nào, tất cả các hàng sẽ có chiều cao này.
Chiều cao hàng mặc định thường được thiết lập sao cho phù hợp với kích thước phông chữ và các định dạng thông thường. Tuy nhiên, bạn có thể thay đổi chiều cao hàng mặc định để phù hợp với nhu cầu cụ thể của mình.
3.6. Zoom (Độ Phóng Đại)
Mức độ zoom (phóng đại) của trang tính cũng có thể ảnh hưởng đến cách hiển thị độ cao hàng. Khi bạn phóng to trang tính, độ cao hàng sẽ trông lớn hơn, và ngược lại. Tuy nhiên, zoom không thực sự thay đổi độ cao hàng; nó chỉ thay đổi cách hiển thị trên màn hình.
Bảng Tổng Hợp Các Yếu Tố Ảnh Hưởng Đến Độ Cao Hàng
| Yếu Tố | Ảnh Hưởng |
|---|---|
| Nội dung trong ô | Nội dung càng nhiều, độ cao hàng càng lớn. Các yếu tố như độ dài văn bản, số lượng dòng, số liệu lớn, và định dạng đặc biệt đều có thể làm tăng độ cao hàng. |
| Kích thước phông chữ | Kích thước phông chữ càng lớn, độ cao hàng càng lớn. |
| Định dạng ô | Các định dạng như “Wrap Text”, căn chỉnh văn bản theo chiều dọc, hoặc sử dụng nhiều dòng trong một ô có thể ảnh hưởng đến độ cao hàng. |
| Lề ô | Lề ô càng lớn, độ cao hàng càng lớn. |
| Chiều cao hàng mặc định | Chiều cao hàng mặc định là chiều cao ban đầu của tất cả các hàng trong trang tính. Bạn có thể thay đổi chiều cao hàng mặc định để phù hợp với nhu cầu của mình. |
| Zoom (Độ phóng đại) | Zoom không thực sự thay đổi độ cao hàng; nó chỉ thay đổi cách hiển thị trên màn hình. Khi bạn phóng to trang tính, độ cao hàng sẽ trông lớn hơn, và ngược lại. |
Hiểu rõ các yếu tố ảnh hưởng đến độ cao hàng giúp bạn điều chỉnh và quản lý bảng tính một cách hiệu quả hơn.
4. Lưu Ý Quan Trọng Khi Điều Chỉnh Độ Cao Hàng
Khi điều chỉnh độ cao hàng trên trang tính, có một số lưu ý quan trọng bạn cần ghi nhớ để đảm bảo tính thẩm mỹ, dễ đọc và hiệu quả của bảng tính:
4.1. Đảm Bảo Dữ Liệu Hiển Thị Đầy Đủ
Đây là nguyên tắc quan trọng nhất. Mục tiêu chính của việc điều chỉnh độ cao hàng là đảm bảo tất cả dữ liệu trong ô đều được hiển thị đầy đủ, không bị che khuất hoặc cắt xén.
- Kiểm tra kỹ: Sau khi điều chỉnh độ cao hàng, hãy kiểm tra kỹ từng ô để đảm bảo không có dữ liệu nào bị ẩn.
- Sử dụng “Wrap Text” khi cần thiết: Nếu dữ liệu trong ô quá dài, hãy sử dụng định dạng “Wrap Text” để nội dung tự động xuống dòng và hiển thị đầy đủ.
- Cân nhắc kích thước phông chữ: Nếu bạn muốn sử dụng kích thước phông chữ lớn, hãy đảm bảo độ cao hàng đủ lớn để chứa toàn bộ ký tự.
4.2. Duy Trì Tính Thẩm Mỹ Và Cân Đối
Bên cạnh việc đảm bảo dữ liệu hiển thị đầy đủ, bạn cũng cần chú ý đến tính thẩm mỹ và cân đối của bảng tính.
- Điều chỉnh độ cao hàng đồng đều: Cố gắng điều chỉnh độ cao của các hàng chứa dữ liệu tương tự nhau một cách đồng đều để tạo sự nhất quán.
- Tránh độ cao hàng quá lớn hoặc quá nhỏ: Độ cao hàng quá lớn có thể làm lãng phí không gian và làm mất cân đối bảng tính. Ngược lại, độ cao hàng quá nhỏ có thể làm cho dữ liệu khó đọc.
- Sử dụng màu sắc và đường viền hợp lý: Màu sắc và đường viền có thể giúp làm nổi bật dữ liệu và tạo sự phân cách rõ ràng giữa các hàng, nhưng hãy sử dụng chúng một cách hợp lý để không làm rối mắt người xem.
4.3. Xem Xét Khả Năng In Ấn
Nếu bạn dự định in bảng tính, hãy xem xét khả năng in ấn khi điều chỉnh độ cao hàng.
- Đảm bảo dữ liệu không bị cắt xén: Kiểm tra kỹ xem dữ liệu có bị cắt xén khi in không. Nếu có, hãy điều chỉnh độ cao hàng hoặc thay đổi thiết lập in.
- Sử dụng chế độ “Print Preview” (Xem trước khi in): Chế độ này cho phép bạn xem trước bảng tính sẽ trông như thế nào khi in, giúp bạn phát hiện và khắc phục các vấn đề trước khi in thực tế.
- Điều chỉnh tỷ lệ in: Nếu bảng tính quá lớn để in trên một trang, bạn có thể điều chỉnh tỷ lệ in để thu nhỏ hoặc phóng to bảng tính.
4.4. Sử Dụng Các Công Cụ Hỗ Trợ
Nhiều phần mềm bảng tính cung cấp các công cụ hỗ trợ giúp bạn điều chỉnh độ cao hàng một cách nhanh chóng và hiệu quả.
- “AutoFit Row Height” (Tự động điều chỉnh độ cao hàng): Công cụ này cho phép phần mềm tự động điều chỉnh độ cao hàng sao cho vừa khít với nội dung bên trong.
- “Format Painter” (Sao chép định dạng): Công cụ này cho phép bạn sao chép định dạng (bao gồm cả độ cao hàng) từ một hàng sang nhiều hàng khác.
- Macros: Nếu bạn cần thực hiện các thao tác điều chỉnh độ cao hàng phức tạp hoặc lặp đi lặp lại, bạn có thể sử dụng macros để tự động hóa các thao tác này.
4.5. Kiểm Tra Trên Các Thiết Bị Khác Nhau
Nếu bạn chia sẻ bảng tính với người khác, hãy kiểm tra cách hiển thị của bảng tính trên các thiết bị khác nhau (ví dụ: máy tính để bàn, máy tính xách tay, điện thoại thông minh, máy tính bảng) để đảm bảo độ cao hàng được hiển thị đúng cách trên tất cả các thiết bị.
4.6. Sử Dụng Phím Tắt
Sử dụng phím tắt có thể giúp bạn tiết kiệm thời gian và công sức khi điều chỉnh độ cao hàng. Dưới đây là một số phím tắt hữu ích (trong Microsoft Excel):
- Alt + H, O, A: Tự động điều chỉnh độ cao hàng cho vừa với nội dung.
- Ctrl + Shift + Mũi tên xuống: Chọn tất cả các hàng từ hàng hiện tại đến hàng cuối cùng có dữ liệu.
- Ctrl + 9: Ẩn hàng đang chọn.
- Ctrl + Shift + 9: Hiển thị các hàng bị ẩn.
4.7. Sao Lưu Bảng Tính Thường Xuyên
Trước khi thực hiện bất kỳ thay đổi lớn nào đối với bảng tính (bao gồm cả việc điều chỉnh độ cao hàng), hãy sao lưu bảng tính để tránh mất dữ liệu nếu có sự cố xảy ra.
Bảng Tóm Tắt Các Lưu Ý Quan Trọng Khi Điều Chỉnh Độ Cao Hàng
| Lưu Ý | Mô Tả |
|---|---|
| Đảm bảo dữ liệu hiển thị đầy đủ | Mục tiêu chính là đảm bảo tất cả dữ liệu trong ô đều được hiển thị đầy đủ, không bị che khuất hoặc cắt xén. |
| Duy trì tính thẩm mỹ và cân đối | Cố gắng điều chỉnh độ cao hàng đồng đều, tránh độ cao hàng quá lớn hoặc quá nhỏ, và sử dụng màu sắc và đường viền hợp lý để tạo sự nhất quán và dễ đọc cho bảng tính. |
| Xem xét khả năng in ấn | Đảm bảo dữ liệu không bị cắt xén khi in, sử dụng chế độ “Print Preview” để xem trước bảng tính sẽ trông như thế nào khi in, và điều chỉnh tỷ lệ in nếu cần thiết. |
| Sử dụng các công cụ hỗ trợ | Tận dụng các công cụ như “AutoFit Row Height”, “Format Painter”, và macros để điều chỉnh độ cao hàng một cách nhanh chóng và hiệu quả. |
| Kiểm tra trên các thiết bị khác nhau | Nếu bạn chia sẻ bảng tính với người khác, hãy kiểm tra cách hiển thị của bảng tính trên các thiết bị khác nhau để đảm bảo độ cao hàng được hiển thị đúng cách trên tất cả các thiết bị. |
| Sử dụng phím tắt | Sử dụng phím tắt để tiết kiệm thời gian và công sức khi điều chỉnh độ cao hàng. |
| Sao lưu bảng tính thường xuyên | Trước khi thực hiện bất kỳ thay đổi lớn nào đối với bảng tính, hãy sao lưu bảng tính để tránh mất dữ liệu nếu có sự cố xảy ra. |
Tuân thủ các lưu ý này sẽ giúp bạn tạo ra các bảng tính chuyên nghiệp, dễ đọc và hiệu quả.
5. Các Vấn Đề Thường Gặp Và Cách Khắc Phục
Trong quá trình điều chỉnh độ cao hàng trên trang tính, bạn có thể gặp phải một số vấn đề. Dưới đây là một số vấn đề thường gặp và cách khắc phục:
5.1. Không Thể Điều Chỉnh Độ Cao Hàng
Nguyên nhân:
- Hàng bị khóa: Hàng có thể bị khóa hoặc bảo vệ, ngăn không cho bạn thực hiện bất kỳ thay đổi nào, bao gồm cả việc điều chỉnh độ cao.
- Bảng tính bị khóa: Tương tự như hàng, toàn bộ bảng tính cũng có thể bị khóa hoặc bảo vệ.
- Lỗi phần mềm: Đôi khi, lỗi phần mềm có thể gây ra sự cố khiến bạn không thể điều chỉnh độ cao hàng.
Cách khắc phục:
- Kiểm tra xem hàng hoặc bảng tính có bị khóa không: Nếu hàng hoặc bảng tính bị khóa, bạn cần phải mở khóa trước khi có thể điều chỉnh độ cao hàng. Trong Microsoft Excel, bạn có thể mở khóa bằng cách vào tab “Review” (Xem lại) và nhấp vào “Unprotect Sheet” (Bỏ bảo vệ trang tính) hoặc “Unprotect Workbook” (Bỏ bảo vệ sổ tính).
- Khởi động lại phần mềm: Nếu bạn nghi ngờ có lỗi phần mềm, hãy thử khởi động lại phần mềm bảng tính.
- Cập nhật phần mềm: Nếu sự cố vẫn tiếp diễn, hãy kiểm tra xem có bản cập nhật nào cho phần mềm của bạn không. Cập nhật phần mềm có thể giúp khắc phục các lỗi đã biết.
5.2. Độ Cao Hàng Tự Động Thay Đổi
Nguyên nhân:
- Tính năng “AutoFit Row Height” được bật: Nếu tính năng “AutoFit Row Height” (Tự động điều chỉnh độ cao hàng) được bật, phần mềm sẽ tự động điều chỉnh độ cao hàng sao cho vừa khít với nội dung bên trong.
- Vấn đề với định dạng ô: Một số định dạng ô, chẳng hạn như “Wrap Text”, có thể gây ra sự cố khiến độ cao hàng tự động thay đổi.
Cách khắc phục:
- Tắt tính năng “AutoFit Row Height”: Để tắt tính năng này, chọn hàng bạn muốn kiểm soát độ cao, nhấp chuột phải và chọn “Row Height…”. Trong hộp thoại, bỏ chọn ô “AutoFit”.
- Kiểm tra và điều chỉnh định dạng ô: Kiểm tra xem có định dạng ô nào gây ra sự cố không. Nếu có, hãy thử thay đổi hoặc xóa định dạng đó.
5.3. Độ Cao Hàng Hiển Thị Khác Nhau Trên Các Thiết Bị Khác Nhau
Nguyên nhân:
- Sự khác biệt về phông chữ: Các thiết bị khác nhau có thể sử dụng các phông chữ khác nhau, hoặc có thể không có sẵn phông chữ mà bạn đã sử dụng trong bảng tính.
- Sự khác biệt về độ phân giải màn hình: Độ phân giải màn hình khác nhau có thể ảnh hưởng đến cách hiển thị độ cao hàng.
- Sự khác biệt về phần mềm: Các phần mềm bảng tính khác nhau có thể hiển thị độ cao hàng khác nhau.
Cách khắc phục:
- Sử dụng phông chữ phổ biến: Sử dụng các phông chữ phổ biến như Arial, Times New Roman hoặc Calibri, vì chúng có khả năng tương thích cao trên nhiều thiết bị.
- Kiểm tra bảng tính trên các thiết bị khác nhau: Kiểm tra cách hiển thị của bảng tính trên các thiết bị khác nhau và điều chỉnh độ cao hàng nếu cần thiết.
- Sử dụng định dạng PDF: Nếu bạn cần chia sẻ bảng tính với người khác, hãy chuyển đổi bảng tính sang định dạng PDF, vì định dạng này sẽ giữ nguyên định dạng của bảng tính trên mọi thiết bị.
5.4. Độ Cao Hàng Bị Sai Lệch Khi Sao Chép Dữ Liệu
Nguyên nhân:
- Sao chép cả định dạng: Khi bạn sao chép dữ liệu từ một bảng tính sang một bảng tính khác, bạn có thể vô tình sao chép cả định dạng, bao gồm cả độ cao hàng.
- Sự khác biệt về chiều cao hàng mặc định: Hai bảng tính có thể có chiều cao hàng mặc định khác nhau.
Cách khắc phục:
- Chỉ sao chép giá trị: Khi sao chép dữ liệu, hãy chọn tùy chọn “Paste Values” (Chỉ dán giá trị) để chỉ sao chép giá trị của dữ liệu mà không sao chép định dạng.
- Điều chỉnh chiều cao hàng mặc định: Điều chỉnh chiều cao hàng mặc định của hai bảng tính sao cho giống nhau.
5.5. Khó Điều Chỉnh Độ Cao Hàng Với Chuột
Nguyên nhân:
- Chuột bị lỗi: Chuột có thể bị lỗi hoặc không nhạy, khiến bạn khó điều khiển chính xác.
- Vấn đề về phần cứng: Vấn đề về phần cứng, chẳng hạn như màn hình cảm ứng không nhạy, cũng có thể gây khó khăn khi điều chỉnh độ cao hàng bằng chuột.
Cách khắc phục:
- Kiểm tra chuột: Kiểm tra xem chuột có hoạt động bình thường không. Nếu chuột bị lỗi, hãy thay thế bằng một con chuột khác.
- Sử dụng bàn phím: Sử dụng bàn phím để điều chỉnh độ cao hàng. Bạn có thể sử dụng các phím mũi tên để chọn hàng và sau đó sử dụng các phím tắt để điều chỉnh độ cao.
- Sử dụng phần mềm hỗ trợ: Sử dụng phần mềm hỗ trợ điều khiển chuột hoặc bàn phím nếu bạn gặp khó khăn trong việc sử dụng chuột hoặc bàn phím thông thường.
Bảng Tổng Hợp Các Vấn Đề Thường Gặp Và Cách Khắc Phục
| Vấn Đề | Nguyên Nhân | Cách Khắc Phục |
|---|---|---|
| Không thể điều chỉnh độ cao hàng | Hàng bị khóa, bảng tính bị khóa, lỗi phần mềm | Kiểm tra xem hàng hoặc bảng tính có bị khóa không, khởi động lại phần mềm, cập nhật phần mềm |
| Độ cao hàng tự động thay đổi | Tính năng “AutoFit Row Height” được bật, vấn đề với định dạng ô | Tắt tính năng “AutoFit Row Height”, kiểm tra và điều chỉnh định dạng ô |
| Độ cao hàng hiển thị khác nhau trên các thiết bị khác nhau | Sự khác biệt về phông chữ, sự khác biệt về độ phân giải màn hình, sự khác biệt về phần mềm | Sử dụng phông chữ phổ biến, kiểm tra bảng tính trên các thiết bị khác nhau, sử dụng định dạng PDF |
| Độ cao hàng bị sai lệch khi sao chép dữ liệu | Sao chép cả định dạng, sự khác biệt về chiều cao hàng mặc định | Chỉ sao chép giá trị, điều chỉnh chiều cao hàng mặc định |
| Khó điều chỉnh độ cao hàng với chuột | Chuột bị lỗi, vấn đề về phần cứng | Kiểm tra chuột, sử dụng bàn phím, sử dụng phần mềm hỗ trợ |
Khi gặp phải các vấn đề này, hãy bình tĩnh và thử từng cách khắc phục cho đến khi tìm ra giải pháp phù hợp.
6. Tối Ưu Hóa SEO Cho Bài Viết Về Điều Chỉnh Độ Cao Hàng
Để bài viết về “Trên Trang Tính Muốn Thực Hiện Thao Tác điều Chỉnh độ Cao Của Hàng Khi” đạt được thứ hạng cao trên Google và thu hút được nhiều độc giả, cần phải tối ưu hóa SEO (Search Engine Optimization). Dưới đây là một số bước cụ thể để tối ưu hóa SEO cho bài viết này:
6.1. Nghiên Cứu Từ Khóa
- Xác định từ khóa chính: Từ khóa chính của bài viết là “trên trang tính muốn thực hiện thao tác điều chỉnh độ cao của hàng khi”.
- Tìm kiếm từ khóa liên quan: Sử dụng các công cụ nghiên cứu từ khóa như Google Keyword Planner, Ahrefs hoặc Semrush để tìm kiếm các từ khóa liên quan, ví dụ: “cách chỉnh độ cao hàng trong excel”, “điều chỉnh chiều cao hàng trong google sheets”, “row height excel”, “auto fit row height”.
- Phân tích đối thủ cạnh tranh: Xem xét các bài viết của đối thủ cạnh tranh để hiểu rõ hơn về các từ khóa họ sử dụng và cách họ tối ưu hóa nội dung.
6.2. Tối Ưu Hóa Tiêu Đề Và Thẻ Meta
- Tiêu đề bài viết: Tiêu đề bài viết nên chứa từ khóa chính và các từ khóa liên quan một cách tự nhiên. Ví dụ: “Cách Điều Chỉnh Độ Cao Hàng Trong Excel, Google Sheets: Hướng Dẫn Chi Tiết”.
- Thẻ meta description: Thẻ meta description là một đoạn mô tả ngắn gọn về nội dung của bài viết, hiển thị trên kết quả tìm kiếm của Google. Thẻ này nên chứa từ khóa chính và các từ khóa liên quan, đồng thời phải hấp dẫn để thu hút người đọc nhấp vào. Ví dụ: “Tìm hiểu cách điều chỉnh độ cao hàng trong Excel và Google Sheets một cách dễ dàng. Hướng dẫn chi tiết, các mẹo và thủ thuật giúp bạn làm chủ bảng tính.”
6.3. Tối Ưu Hóa Nội Dung
- Sử dụng từ khóa một cách tự nhiên: Sử dụng từ khóa chính và các từ khóa liên quan một cách tự nhiên trong suốt bài viết. Tránh nhồi nhét từ khóa, vì điều này có thể gây phản tác dụng.
- Tạo nội dung chất lượng và hữu ích: Nội dung của bài viết phải chất lượng, chính xác, chi tiết và hữu ích cho người đọc. Cung cấp các thông tin thực tế, các ví dụ minh họa và các lời khuyên hữu ích.
- Sử dụng các tiêu đề và tiêu đề phụ: Sử dụng các tiêu đề (H1, H2, H3) và tiêu đề phụ để chia nhỏ nội dung thành các phần nhỏ hơn, dễ đọc và dễ tiếp thu. Các tiêu đề này nên chứa từ khóa chính và các từ khóa liên quan.
- Sử dụng hình ảnh và video: Sử dụng hình ảnh và video để minh họa nội dung và làm cho bài viết trở nên hấp dẫn hơn. Đặt tên cho các tập tin hình ảnh và video bằng các từ khóa liên quan.
- Tối ưu hóa alt text cho hình ảnh: Thêm alt text (văn bản thay thế) cho tất cả các hình ảnh. Alt text nên mô tả chính xác nội dung của hình ảnh và chứa từ khóa liên quan.
- Liên kết nội bộ và liên kết bên ngoài: Liên kết đến các bài viết khác trên trang web của bạn (liên kết nội bộ) và đến các trang web uy tín khác (liên kết bên ngoài) để tăng cường độ tin cậy và giá trị của bài viết.
6.4. Tối Ưu Hóa Tốc Độ Tải Trang
- Sử dụng hình ảnh có kích thước phù hợp: Sử dụng hình ảnh có kích thước phù hợp với kích thước hiển thị trên trang web. Tránh sử dụng hình ảnh có kích thước quá lớn, vì điều này có thể làm chậm tốc độ tải trang.
- Sử dụng bộ nhớ cache: Sử dụng bộ nhớ cache để lưu trữ các tập tin tĩnh (ví dụ: hình ảnh, CSS, JavaScript) trên máy tính của người dùng, giúp giảm thời gian tải trang cho các lần truy cập tiếp theo.
- Sử dụng mạng phân phối nội dung (CDN): Sử dụng CDN để phân phối nội dung của trang web trên nhiều máy chủ trên khắp thế giới, giúp giảm thời gian tải trang cho người dùng ở các vị trí địa lý khác nhau.
6.5. Xây Dựng Liên Kết (Link Building)
- Tạo nội dung chất lượng cao: Tạo nội dung chất lượng cao mà người khác muốn liên kết đến.
- Tham gia vào các diễn đàn và cộng đồng trực tuyến: Tham gia vào các diễn đàn và cộng đồng trực tuyến liên quan đến chủ đề của bài viết và chia sẻ bài viết của bạn.
- Liên hệ với các trang web và blog khác: Liên hệ với các trang web và blog khác trong ngành của bạn và đề nghị họ liên kết đến bài viết của bạn.
6.6. Theo Dõi Và Đánh Giá
- Sử dụng Google Analytics: Sử dụng Google Analytics để theo dõi lưu lượng truy cập, thời gian ở lại trang, tỷ lệ thoát và các chỉ số khác của bài viết.
- Sử dụng Google Search Console: Sử dụng Google Search Console để theo dõi thứ hạng từ khóa, các lỗi thu thập dữ liệu và các vấn đề khác của trang web.
- Điều chỉnh chiến lược SEO: Dựa trên dữ liệu thu thập được, điều chỉnh chiến lược SEO của bạn để cải thiện thứ hạng và lưu lượng truy cập của bài viết.
Bằng cách thực hiện các bước tối ưu hóa SEO này, bạn có thể tăng cơ hội để bài viết về “trên trang tính