Tính Tiền Chiết Khấu Trong Excel là một kỹ năng quan trọng cho bất kỳ ai làm việc với dữ liệu tài chính, từ chủ doanh nghiệp vận tải đến nhân viên kinh doanh xe tải. Xe Tải Mỹ Đình (XETAIMYDINH.EDU.VN) sẽ hướng dẫn bạn cách thực hiện một cách đơn giản và hiệu quả. Bài viết này không chỉ cung cấp kiến thức cơ bản mà còn đi sâu vào các ứng dụng thực tế, giúp bạn tự tin xử lý các bài toán chiết khấu phức tạp.
1. Công Thức Tính Chiết Khấu Cơ Bản Trong Excel
Bạn muốn biết cách tính phần trăm giảm giá một cách nhanh chóng và chính xác? Công thức cơ bản để tính chiết khấu trong Excel là một công cụ vô cùng hữu ích, giúp bạn dễ dàng xác định số tiền tiết kiệm được khi mua hàng hoặc dịch vụ.
Công thức:
Giá sau chiết khấu = Giá gốc * (1 - Tỷ lệ chiết khấu)
Trong đó:
- Giá gốc: Là giá ban đầu của sản phẩm hoặc dịch vụ.
- Tỷ lệ chiết khấu: Là phần trăm giảm giá, ví dụ 10%, 20%,…
- Giá sau chiết khấu: Là giá cuối cùng bạn phải trả sau khi đã trừ đi phần chiết khấu.
Ví dụ:
Bạn muốn mua một chiếc lốp xe tải có giá gốc là 2.000.000 VNĐ và được chiết khấu 15%. Hãy cùng Xe Tải Mỹ Đình tìm hiểu cách tính giá sau chiết khấu bằng Excel:
- Nhập giá gốc (2.000.000) vào ô A1.
- Nhập tỷ lệ chiết khấu (15%) vào ô B1.
- Tại ô C1, nhập công thức:
=A1*(1-B1) - Kết quả hiển thị ở ô C1 sẽ là 1.700.000 VNĐ, đây chính là giá sau khi đã được chiết khấu.
 Ví dụ về cách tính chiết khấu trong Excel
Ví dụ về cách tính chiết khấu trong Excel
Hình ảnh minh họa cách nhập công thức tính chiết khấu trong Excel, với các ô A1 chứa giá gốc, B1 chứa tỷ lệ chiết khấu và C1 hiển thị kết quả.
2. Các Trường Hợp Tính Chiết Khấu Phổ Biến Trong Excel
Excel không chỉ giúp bạn tính toán chiết khấu đơn giản, mà còn có thể xử lý nhiều tình huống phức tạp hơn. Dưới đây là một số trường hợp phổ biến mà bạn có thể áp dụng:
2.1. Tính Chiết Khấu Theo Số Lượng
Đối với các doanh nghiệp vận tải hoặc các đại lý xe tải, việc áp dụng chiết khấu theo số lượng mua là một chiến lược phổ biến. Excel giúp bạn dễ dàng quản lý và tính toán các mức chiết khấu khác nhau dựa trên số lượng sản phẩm hoặc dịch vụ mà khách hàng mua.
Ví dụ:
Xe Tải Mỹ Đình áp dụng chính sách chiết khấu cho khách hàng mua xe tải như sau:
- Mua từ 1-3 xe: Chiết khấu 5%
- Mua từ 4-6 xe: Chiết khấu 7%
- Mua trên 6 xe: Chiết khấu 10%
Bạn có thể thiết lập bảng tính Excel như sau:
| Số lượng xe | Tỷ lệ chiết khấu |
|---|---|
| 1-3 | 5% |
| 4-6 | 7% |
| Trên 6 | 10% |
Sử dụng hàm IF hoặc VLOOKUP để tự động tính tỷ lệ chiết khấu dựa trên số lượng xe mà khách hàng mua.
Công thức (sử dụng hàm IF):
=IF(A1<=3, 0.05, IF(A1<=6, 0.07, 0.1))
Trong đó, A1 là ô chứa số lượng xe.
 Bảng tính chiết khấu theo số lượng xe
Bảng tính chiết khấu theo số lượng xe
Hình ảnh minh họa bảng tính Excel với các mức chiết khấu khác nhau dựa trên số lượng xe mua, giúp tự động tính toán và quản lý chiết khấu hiệu quả.
2.2. Tính Chiết Khấu Lũy Tiến
Chiết khấu lũy tiến là hình thức chiết khấu mà tỷ lệ chiết khấu tăng lên khi giá trị đơn hàng hoặc số lượng mua tăng lên. Điều này thường được áp dụng để khuyến khích khách hàng mua nhiều hơn.
Ví dụ:
Một cửa hàng phụ tùng xe tải áp dụng chiết khấu lũy tiến như sau:
- Đơn hàng dưới 10.000.000 VNĐ: Chiết khấu 2%
- Đơn hàng từ 10.000.000 VNĐ đến 20.000.000 VNĐ: Chiết khấu 3%
- Đơn hàng trên 20.000.000 VNĐ: Chiết khấu 5%
Bạn có thể sử dụng hàm IFS (nếu Excel của bạn hỗ trợ) hoặc kết hợp nhiều hàm IF để tính chiết khấu lũy tiến.
Công thức (sử dụng hàm IFS):
=IFS(A1<10000000, 0.02, A1<=20000000, 0.03, A1>20000000, 0.05)
Trong đó, A1 là ô chứa giá trị đơn hàng.
 Ví dụ về cách tính chiết khấu lũy tiến
Ví dụ về cách tính chiết khấu lũy tiến
Hình ảnh minh họa cách tính chiết khấu lũy tiến trong Excel, với tỷ lệ chiết khấu tăng dần theo giá trị đơn hàng, giúp khuyến khích khách hàng mua nhiều hơn.
2.3. Tính Chiết Khấu Theo Thời Gian
Chiết khấu theo thời gian thường được sử dụng trong các chương trình khuyến mãi ngắn hạn hoặc để xả hàng tồn kho. Việc quản lý và tính toán chiết khấu theo thời gian trong Excel giúp bạn dễ dàng theo dõi hiệu quả của chương trình và điều chỉnh chiến lược kịp thời.
Ví dụ:
Xe Tải Mỹ Đình thực hiện chương trình khuyến mãi “Giờ Vàng” giảm giá 10% cho tất cả các loại xe tải trong khung giờ từ 9h đến 11h sáng.
Để tính chiết khấu này, bạn có thể sử dụng hàm IF kết hợp với hàm TIME để kiểm tra thời gian hiện tại.
Công thức:
=IF(AND(TIME(HOUR(NOW()),MINUTE(NOW()),SECOND(NOW()))>=TIME(9,0,0),TIME(HOUR(NOW()),MINUTE(NOW()),SECOND(NOW()))<=TIME(11,0,0)), 0.1, 0)
Công thức này sẽ trả về 0.1 (10%) nếu thời gian hiện tại nằm trong khoảng từ 9h đến 11h, và trả về 0 nếu không.
 Tính chiết khấu theo thời gian trong Excel
Tính chiết khấu theo thời gian trong Excel
Hình ảnh minh họa cách Excel tự động tính chiết khấu dựa trên thời gian, giúp bạn quản lý các chương trình khuyến mãi “Giờ Vàng” một cách hiệu quả.
2.4. Tính Chiết Khấu Cho Khách Hàng Thân Thiết
Việc áp dụng chiết khấu đặc biệt cho khách hàng thân thiết là một cách tuyệt vời để duy trì mối quan hệ và khuyến khích họ tiếp tục sử dụng sản phẩm hoặc dịch vụ của bạn. Excel giúp bạn quản lý danh sách khách hàng thân thiết và áp dụng các mức chiết khấu khác nhau một cách dễ dàng.
Ví dụ:
Xe Tải Mỹ Đình có chương trình “Khách Hàng Thân Thiết” với các ưu đãi sau:
- Khách hàng bạc: Chiết khấu 3%
- Khách hàng vàng: Chiết khấu 5%
- Khách hàng kim cương: Chiết khấu 7%
Bạn có thể tạo một bảng danh sách khách hàng và mức chiết khấu tương ứng, sau đó sử dụng hàm VLOOKUP để tự động áp dụng chiết khấu khi nhập tên khách hàng.
| Tên khách hàng | Loại khách hàng | Tỷ lệ chiết khấu |
|---|---|---|
| Nguyễn Văn A | Bạc | 3% |
| Trần Thị B | Vàng | 5% |
| Lê Văn C | Kim cương | 7% |
Công thức (sử dụng hàm VLOOKUP):
=VLOOKUP(A1, DanhSachKhachHang, 3, FALSE)
Trong đó:
- A1 là ô chứa tên khách hàng.
DanhSachKhachHanglà phạm vi chứa bảng danh sách khách hàng (ví dụ:Sheet2!A1:C100).- 3 là số cột chứa tỷ lệ chiết khấu trong bảng danh sách.
FALSEđảm bảo tìm kiếm chính xác.
 Chiết khấu cho khách hàng thân thiết
Chiết khấu cho khách hàng thân thiết
Hình ảnh minh họa cách Excel tự động áp dụng chiết khấu dựa trên loại khách hàng thân thiết, giúp bạn quản lý và duy trì mối quan hệ với khách hàng một cách hiệu quả.
3. Các Hàm Excel Hữu Ích Khi Tính Chiết Khấu
Excel cung cấp nhiều hàm mạnh mẽ giúp bạn tính toán chiết khấu một cách linh hoạt và hiệu quả. Dưới đây là một số hàm quan trọng mà bạn nên biết:
- IF: Hàm điều kiện, cho phép bạn thực hiện các phép tính khác nhau dựa trên một điều kiện cụ thể.
- IFS: Hàm điều kiện mở rộng (chỉ có trong Excel 2016 trở lên), cho phép bạn kiểm tra nhiều điều kiện cùng một lúc.
- VLOOKUP: Hàm tìm kiếm giá trị trong một bảng và trả về giá trị tương ứng từ một cột khác.
- HLOOKUP: Tương tự như VLOOKUP, nhưng tìm kiếm theo hàng thay vì cột.
- INDEX và MATCH: Kết hợp hai hàm này để thực hiện tìm kiếm linh hoạt hơn VLOOKUP và HLOOKUP.
- ROUND: Hàm làm tròn số, giúp bạn đảm bảo kết quả chiết khấu được hiển thị một cách gọn gàng.
4. Ví Dụ Thực Tế: Tính Chiết Khấu Cho Đại Lý Xe Tải
Hãy cùng Xe Tải Mỹ Đình xem xét một ví dụ thực tế về cách áp dụng các công thức và hàm Excel để tính chiết khấu cho các đại lý xe tải.
Tình huống:
Xe Tải Mỹ Đình có một số đại lý phân phối xe tải trên toàn quốc. Công ty áp dụng chính sách chiết khấu cho các đại lý dựa trên doanh số bán hàng hàng tháng như sau:
- Doanh số dưới 5 xe: Chiết khấu 2%
- Doanh số từ 5 đến 10 xe: Chiết khấu 4%
- Doanh số trên 10 xe: Chiết khấu 6%
Ngoài ra, các đại lý đạt doanh số trên 15 xe còn được thưởng thêm 1% chiết khấu.
Giải pháp:
Bạn có thể thiết lập bảng tính Excel như sau:
| Đại lý | Doanh số (xe) | Chiết khấu cơ bản | Chiết khấu thưởng | Tổng chiết khấu |
|---|---|---|---|---|
| Đại lý A | 7 | 4% | 0% | 4% |
| Đại lý B | 12 | 6% | 0% | 6% |
| Đại lý C | 18 | 6% | 1% | 7% |
Công thức:
- Chiết khấu cơ bản (C2):
=IF(B2<5, 0.02, IF(B2<=10, 0.04, 0.06)) - Chiết khấu thưởng (D2):
=IF(B2>15, 0.01, 0) - Tổng chiết khấu (E2):
=C2+D2
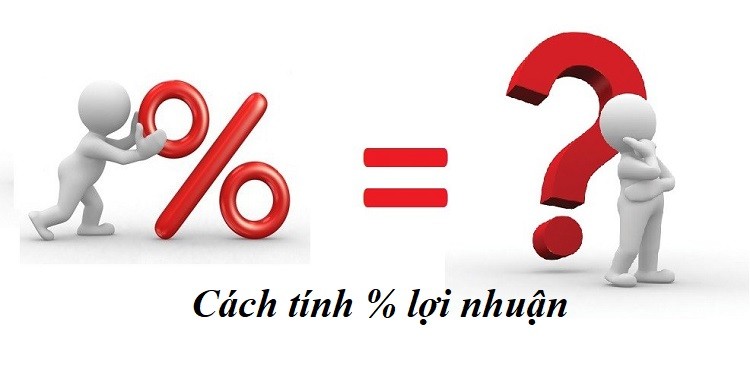 Tính chiết khấu cho đại lý xe tải bằng Excel
Tính chiết khấu cho đại lý xe tải bằng Excel
Hình ảnh minh họa bảng tính Excel tính chiết khấu cho các đại lý xe tải dựa trên doanh số bán hàng, bao gồm chiết khấu cơ bản và chiết khấu thưởng, giúp quản lý chính sách chiết khấu một cách minh bạch và hiệu quả.
5. Mẹo Và Thủ Thuật Nâng Cao Khi Tính Chiết Khấu Trong Excel
Để trở thành một chuyên gia tính chiết khấu trong Excel, hãy tham khảo một số mẹo và thủ thuật nâng cao sau đây từ Xe Tải Mỹ Đình:
- Sử dụng định dạng phần trăm: Để hiển thị tỷ lệ chiết khấu một cách rõ ràng, hãy định dạng các ô chứa tỷ lệ chiết khấu thành định dạng phần trăm (%).
- Đặt tên cho các ô và phạm vi: Thay vì sử dụng địa chỉ ô (ví dụ: A1, B2), hãy đặt tên cho các ô và phạm vi chứa giá trị quan trọng (ví dụ: GiáGốc, TyLeChietKhau). Điều này giúp công thức của bạn dễ đọc và dễ hiểu hơn.
- Sử dụng Data Validation: Để đảm bảo tính chính xác của dữ liệu, hãy sử dụng Data Validation để giới hạn các giá trị có thể nhập vào một ô (ví dụ: chỉ cho phép nhập số từ 0 đến 1 cho tỷ lệ chiết khấu).
- Sử dụng Conditional Formatting: Để làm nổi bật các trường hợp đặc biệt (ví dụ: các đại lý đạt doanh số cao nhất), hãy sử dụng Conditional Formatting để tự động định dạng các ô dựa trên một điều kiện cụ thể.
- Tạo Macro: Nếu bạn phải thực hiện các phép tính chiết khấu lặp đi lặp lại, hãy tạo một Macro để tự động hóa quá trình này.
6. Các Lỗi Thường Gặp Và Cách Khắc Phục
Trong quá trình tính toán chiết khấu trong Excel, bạn có thể gặp phải một số lỗi phổ biến sau đây:
- Lỗi #VALUE!: Lỗi này thường xảy ra khi bạn sử dụng một ô chứa văn bản trong một phép tính số học. Hãy đảm bảo rằng tất cả các ô được sử dụng trong công thức đều chứa số.
- Lỗi #DIV/0!: Lỗi này xảy ra khi bạn chia một số cho 0. Hãy kiểm tra công thức của bạn và đảm bảo rằng bạn không chia cho 0.
- Kết quả không chính xác: Nếu kết quả chiết khấu của bạn không chính xác, hãy kiểm tra lại công thức và đảm bảo rằng bạn đã sử dụng đúng các ô và tỷ lệ chiết khấu.
Nếu bạn gặp bất kỳ lỗi nào, hãy thử kiểm tra lại công thức, định dạng ô và dữ liệu đầu vào. Nếu bạn vẫn không thể khắc phục được, hãy tìm kiếm trợ giúp trực tuyến hoặc tham khảo tài liệu hướng dẫn của Excel.
7. Tối Ưu Hóa Quy Trình Tính Chiết Khấu Với Excel
Để tối ưu hóa quy trình tính chiết khấu, bạn có thể tạo một bảng tính Excel chuyên dụng với các tính năng sau:
- Giao diện người dùng thân thiện: Thiết kế giao diện rõ ràng, dễ sử dụng với các ô nhập liệu và hiển thị kết quả được bố trí hợp lý.
- Tự động hóa: Sử dụng các công thức và hàm Excel để tự động tính toán chiết khấu dựa trên các tham số đầu vào.
- Báo cáo: Tạo các báo cáo tổng hợp về chiết khấu, giúp bạn theo dõi hiệu quả của các chương trình khuyến mãi và đưa ra các quyết định kinh doanh sáng suốt.
- Lưu trữ dữ liệu: Lưu trữ dữ liệu chiết khấu một cách có hệ thống, giúp bạn dễ dàng truy xuất và phân tích khi cần thiết.
Bằng cách tạo một bảng tính Excel chuyên dụng, bạn có thể tiết kiệm thời gian, giảm thiểu sai sót và nâng cao hiệu quả quản lý chiết khấu.
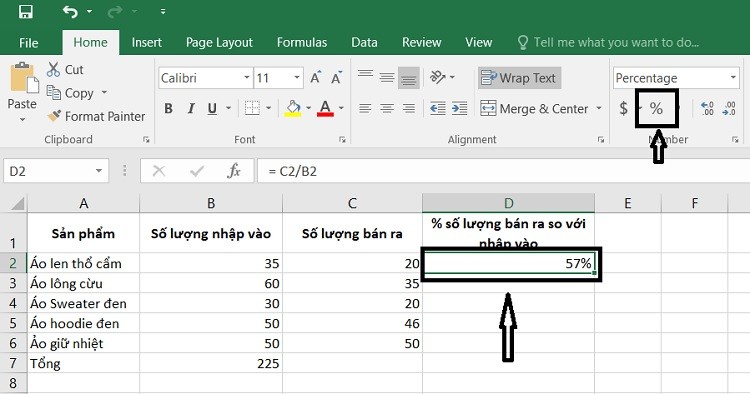 Bảng tính Excel chuyên dụng tính chiết khấu
Bảng tính Excel chuyên dụng tính chiết khấu
Hình ảnh minh họa bảng tính Excel chuyên dụng để tính chiết khấu, với giao diện thân thiện, tính năng tự động hóa và báo cáo, giúp bạn quản lý và tối ưu hóa quy trình chiết khấu một cách hiệu quả.
8. Ứng Dụng Tính Chiết Khấu Trong Quản Lý Kinh Doanh Xe Tải
Việc tính toán chiết khấu chính xác và hiệu quả là rất quan trọng trong quản lý kinh doanh xe tải. Dưới đây là một số ứng dụng cụ thể:
- Xây dựng chính sách giá: Tính toán chiết khấu giúp bạn xác định mức giá cạnh tranh và hấp dẫn cho khách hàng, đồng thời đảm bảo lợi nhuận cho doanh nghiệp.
- Quản lý chương trình khuyến mãi: Tính toán chiết khấu giúp bạn theo dõi hiệu quả của các chương trình khuyến mãi và điều chỉnh chiến lược kịp thời.
- Đánh giá hiệu quả kinh doanh: Phân tích dữ liệu chiết khấu giúp bạn đánh giá hiệu quả kinh doanh của từng đại lý, từng loại xe tải và từng khu vực thị trường.
- Dự báo doanh số: Sử dụng dữ liệu chiết khấu để dự báo doanh số bán hàng trong tương lai và lập kế hoạch sản xuất và kinh doanh phù hợp.
- Quản lý dòng tiền: Tính toán chiết khấu giúp bạn dự đoán dòng tiền vào và ra, từ đó quản lý dòng tiền một cách hiệu quả.
9. Tại Sao Nên Tìm Hiểu Về Tính Chiết Khấu Trong Excel Tại XETAIMYDINH.EDU.VN?
Nếu bạn đang tìm kiếm thông tin chi tiết và đáng tin cậy về xe tải ở Mỹ Đình, thì XETAIMYDINH.EDU.VN là điểm đến lý tưởng. Chúng tôi cung cấp:
- Thông tin chi tiết và cập nhật: Về các loại xe tải có sẵn ở Mỹ Đình, Hà Nội.
- So sánh giá cả và thông số kỹ thuật: Giữa các dòng xe khác nhau, giúp bạn đưa ra lựa chọn tốt nhất.
- Tư vấn chuyên nghiệp: Để lựa chọn xe phù hợp với nhu cầu và ngân sách của bạn.
- Giải đáp thắc mắc: Liên quan đến thủ tục mua bán, đăng ký và bảo dưỡng xe tải.
- Thông tin về dịch vụ sửa chữa uy tín: Trong khu vực Mỹ Đình.
Địa chỉ: Số 18 đường Mỹ Đình, phường Mỹ Đình 2, quận Nam Từ Liêm, Hà Nội.
Hotline: 0247 309 9988
Trang web: XETAIMYDINH.EDU.VN
10. Câu Hỏi Thường Gặp (FAQ) Về Tính Chiết Khấu Trong Excel
- Làm thế nào để tính phần trăm chiết khấu trong Excel?
Để tính phần trăm chiết khấu trong Excel, bạn sử dụng công thức:(Giá gốc - Giá sau chiết khấu) / Giá gốc. Sau đó, định dạng ô kết quả thành phần trăm. - Có thể sử dụng hàm nào để tính chiết khấu theo điều kiện trong Excel?
Bạn có thể sử dụng hàmIFhoặcIFSđể tính chiết khấu dựa trên các điều kiện khác nhau, ví dụ như số lượng mua hoặc loại khách hàng. - Làm thế nào để tự động áp dụng chiết khấu cho khách hàng thân thiết trong Excel?
Sử dụng hàmVLOOKUPđể tìm kiếm thông tin khách hàng trong bảng danh sách và tự động áp dụng tỷ lệ chiết khấu tương ứng. - Tôi gặp lỗi #VALUE! khi tính chiết khấu trong Excel, phải làm sao?
Lỗi #VALUE! thường xảy ra khi bạn sử dụng một ô chứa văn bản trong phép tính số học. Hãy kiểm tra lại dữ liệu trong các ô liên quan. - Có cách nào để làm tròn kết quả chiết khấu trong Excel không?
Bạn có thể sử dụng hàmROUNDđể làm tròn kết quả chiết khấu đến số chữ số thập phân mong muốn. - Làm thế nào để tạo một Macro để tự động tính chiết khấu trong Excel?
Bạn có thể sử dụng Visual Basic for Applications (VBA) để tạo một Macro tự động thực hiện các bước tính toán chiết khấu. - Tôi muốn tính chiết khấu lũy tiến trong Excel, công thức nào phù hợp?
Sử dụng hàmIFShoặc kết hợp nhiều hàmIFđể tính chiết khấu lũy tiến dựa trên giá trị đơn hàng. - Làm thế nào để tính chiết khấu theo thời gian trong Excel?
Sử dụng hàmIFkết hợp với hàmTIMEđể kiểm tra thời gian hiện tại và áp dụng chiết khấu nếu thời gian nằm trong khoảng thời gian khuyến mãi. - Tôi có thể sử dụng Excel để tạo báo cáo về chiết khấu không?
Hoàn toàn có thể. Sử dụng các công cụ như PivotTable và biểu đồ để tạo báo cáo tổng hợp về chiết khấu. - XETAIMYDINH.EDU.VN có cung cấp dịch vụ tư vấn về quản lý kinh doanh xe tải không?
Có, chúng tôi cung cấp dịch vụ tư vấn chuyên nghiệp về quản lý kinh doanh xe tải, bao gồm cả các vấn đề liên quan đến chính sách giá và chiết khấu.
Bạn đã sẵn sàng để áp dụng những kiến thức này vào thực tế chưa? Hãy truy cập XETAIMYDINH.EDU.VN ngay hôm nay để khám phá thêm nhiều thông tin hữu ích về xe tải và nhận tư vấn chuyên nghiệp từ đội ngũ của chúng tôi. Đừng bỏ lỡ cơ hội tối ưu hóa quy trình tính toán chiết khấu và nâng cao hiệu quả kinh doanh của bạn!