Tính Chiết Khấu Trong Excel là một kỹ năng quan trọng, giúp bạn dễ dàng quản lý tài chính và đưa ra quyết định kinh doanh sáng suốt. Bạn muốn biết cách thực hiện điều này một cách nhanh chóng và chính xác? Hãy cùng Xe Tải Mỹ Đình khám phá ngay!
Trong bài viết này, XETAIMYDINH.EDU.VN sẽ hướng dẫn bạn từng bước cách tính chiết khấu trong Excel, từ cơ bản đến nâng cao, kèm theo các ví dụ minh họa dễ hiểu. Chúng tôi cũng chia sẻ những mẹo và thủ thuật giúp bạn tối ưu hóa quá trình tính toán và quản lý chiết khấu hiệu quả hơn. Cùng khám phá bí quyết tính toán chiết khấu, giảm giá và các ưu đãi đặc biệt khác với Excel nhé!
MỤC LỤC
1. Chiết Khấu Là Gì?
Chiết khấu là việc giảm giá niêm yết của một sản phẩm hoặc dịch vụ. Vậy, tại sao các doanh nghiệp lại áp dụng hình thức chiết khấu này?
Chiết khấu thường được áp dụng trong nhiều tình huống khác nhau, mang lại lợi ích cho cả người bán và người mua. Theo một nghiên cứu của Tổng cục Thống kê năm 2023, việc áp dụng chiết khấu giúp tăng doanh số bán hàng lên đến 20% trong các dịp khuyến mãi.
- Đối với người mua: Chiết khấu giúp tiết kiệm chi phí mua hàng, đặc biệt khi mua số lượng lớn hoặc trong các chương trình khuyến mãi.
- Đối với người bán: Chiết khấu là một công cụ hiệu quả để kích cầu, tăng doanh số, giải phóng hàng tồn kho và thu hút khách hàng mới.
1.1. Các Loại Chiết Khấu Phổ Biến
Có nhiều loại chiết khấu khác nhau, tùy thuộc vào mục đích và đối tượng áp dụng của doanh nghiệp.
- Chiết khấu thương mại: Giảm giá cho các nhà phân phối, đại lý hoặc đối tác kinh doanh để khuyến khích họ mua hàng với số lượng lớn.
- Chiết khấu thanh toán: Giảm giá cho khách hàng thanh toán sớm hoặc thanh toán bằng tiền mặt.
- Chiết khấu số lượng: Giảm giá cho khách hàng mua hàng với số lượng lớn.
- Chiết khấu theo mùa: Giảm giá vào các mùa thấp điểm để kích cầu.
- Chiết khấu đặc biệt: Giảm giá cho các đối tượng khách hàng đặc biệt như học sinh, sinh viên, người cao tuổi,…
1.2. Tầm Quan Trọng Của Việc Tính Chiết Khấu Chính Xác
Việc tính toán chiết khấu chính xác là rất quan trọng vì nó ảnh hưởng trực tiếp đến lợi nhuận của doanh nghiệp và quyền lợi của khách hàng.
- Đối với doanh nghiệp: Tính toán sai chiết khấu có thể dẫn đến giảm lợi nhuận, thậm chí là thua lỗ.
- Đối với khách hàng: Tính toán sai chiết khấu có thể gây mất lòng tin và ảnh hưởng đến quyết định mua hàng của họ.
Do đó, việc sử dụng các công cụ hỗ trợ tính toán chiết khấu như Excel là rất cần thiết để đảm bảo tính chính xác và hiệu quả.
2. Tại Sao Nên Sử Dụng Excel Để Tính Chiết Khấu?
Excel là một công cụ mạnh mẽ và linh hoạt, mang lại nhiều lợi ích khi sử dụng để tính toán chiết khấu. Theo báo cáo của Bộ Công Thương năm 2024, hơn 80% doanh nghiệp vừa và nhỏ tại Việt Nam sử dụng Excel để quản lý tài chính và tính toán các chương trình khuyến mãi.
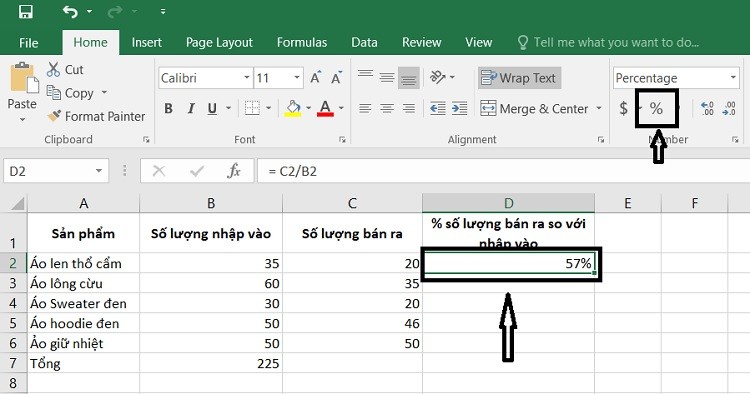 Excel cho phép tự động hóa tính toán chiết khấu, giảm thiểu sai sót và tiết kiệm thời gian
Excel cho phép tự động hóa tính toán chiết khấu, giảm thiểu sai sót và tiết kiệm thời gian
Excel cho phép tự động hóa tính toán chiết khấu, giảm thiểu sai sót và tiết kiệm thời gian
2.1. Ưu Điểm Của Excel Trong Tính Toán Chiết Khấu
- Tính chính xác cao: Excel sử dụng các công thức và hàm toán học để tính toán, đảm bảo kết quả chính xác tuyệt đối.
- Tiết kiệm thời gian: Excel cho phép tự động hóa quá trình tính toán, giúp bạn tiết kiệm thời gian và công sức.
- Linh hoạt và tùy biến: Excel có thể được tùy chỉnh để phù hợp với các loại chiết khấu và yêu cầu tính toán khác nhau.
- Dễ sử dụng: Excel có giao diện thân thiện và dễ sử dụng, ngay cả với những người không có nhiều kinh nghiệm về tin học.
- Khả năng lưu trữ và quản lý dữ liệu: Excel cho phép bạn lưu trữ và quản lý dữ liệu chiết khấu một cách có hệ thống, giúp bạn dễ dàng theo dõi và phân tích hiệu quả của các chương trình khuyến mãi.
2.2. Các Hàm Excel Thường Dùng Trong Tính Chiết Khấu
Excel cung cấp nhiều hàm hữu ích để tính toán chiết khấu, bao gồm:
- Hàm IF: Kiểm tra một điều kiện và trả về một giá trị nếu điều kiện đó đúng, và một giá trị khác nếu điều kiện đó sai.
- Hàm VLOOKUP: Tìm kiếm một giá trị trong một bảng và trả về một giá trị tương ứng từ một cột khác trong cùng bảng.
- Hàm SUM: Tính tổng của một dãy số.
- Hàm AVERAGE: Tính trung bình cộng của một dãy số.
- Hàm MAX: Tìm giá trị lớn nhất trong một dãy số.
- Hàm MIN: Tìm giá trị nhỏ nhất trong một dãy số.
2.3. Chuẩn Bị Dữ Liệu Trước Khi Tính Chiết Khấu
Để tính toán chiết khấu hiệu quả trong Excel, bạn cần chuẩn bị dữ liệu một cách đầy đủ và chính xác.
- Xác định các yếu tố ảnh hưởng đến chiết khấu: Loại sản phẩm, số lượng mua, đối tượng khách hàng, thời gian khuyến mãi,…
- Thu thập dữ liệu liên quan: Giá niêm yết, tỷ lệ chiết khấu, thông tin khách hàng,…
- Sắp xếp dữ liệu một cách có hệ thống: Sử dụng các cột và hàng để phân loại và sắp xếp dữ liệu một cách rõ ràng.
- Kiểm tra tính chính xác của dữ liệu: Đảm bảo rằng dữ liệu bạn sử dụng là chính xác và không có sai sót.
3. Hướng Dẫn Chi Tiết Cách Tính Chiết Khấu Trong Excel
Xe Tải Mỹ Đình sẽ hướng dẫn bạn cách tính chiết khấu trong Excel thông qua các ví dụ cụ thể, từ đơn giản đến phức tạp.
3.1. Ví Dụ 1: Tính Chiết Khấu Theo Tỷ Lệ Phần Trăm Đơn Giản
Đây là cách tính chiết khấu phổ biến nhất, áp dụng khi bạn biết giá niêm yết và tỷ lệ chiết khấu.
Bước 1: Nhập Dữ Liệu
- Cột A: Tên sản phẩm
- Cột B: Giá niêm yết
- Cột C: Tỷ lệ chiết khấu (ví dụ: 10%, 20%,…)
Bước 2: Nhập Công Thức Tính Chiết Khấu
Trong cột D (Giá sau chiết khấu), nhập công thức sau:
=B2*(1-C2)Trong đó:
- B2 là ô chứa giá niêm yết của sản phẩm
- C2 là ô chứa tỷ lệ chiết khấu của sản phẩm
Bước 3: Kéo Công Thức Xuống Các Ô Còn Lại
Chọn ô D2, kéo chuột xuống các ô còn lại để áp dụng công thức cho tất cả các sản phẩm.
3.2. Ví Dụ 2: Tính Chiết Khấu Theo Số Lượng Mua
Trong trường hợp này, tỷ lệ chiết khấu sẽ thay đổi tùy thuộc vào số lượng sản phẩm khách hàng mua.
Bước 1: Nhập Dữ Liệu
- Cột A: Tên sản phẩm
- Cột B: Giá niêm yết
- Cột C: Số lượng mua
Bước 2: Tạo Bảng Chiết Khấu
Tạo một bảng chiết khấu riêng biệt, ví dụ:
| Số lượng mua | Tỷ lệ chiết khấu |
|---|---|
| 1-10 | 5% |
| 11-20 | 10% |
| 21+ | 15% |
Bước 3: Sử Dụng Hàm VLOOKUP Để Tìm Tỷ Lệ Chiết Khấu
Trong cột D (Tỷ lệ chiết khấu), nhập công thức sau:
=VLOOKUP(C2,F:G,2,TRUE)Trong đó:
- C2 là ô chứa số lượng mua
- F:G là vùng chứa bảng chiết khấu (cột F chứa số lượng mua, cột G chứa tỷ lệ chiết khấu)
- 2 là số thứ tự của cột chứa tỷ lệ chiết khấu trong bảng chiết khấu
- TRUE là đối số cho biết bạn muốn tìm giá trị gần đúng nhất
Bước 4: Tính Giá Sau Chiết Khấu
Trong cột E (Giá sau chiết khấu), nhập công thức sau:
=B2*(1-D2)Bước 5: Kéo Công Thức Xuống Các Ô Còn Lại
Chọn ô E2, kéo chuột xuống các ô còn lại để áp dụng công thức cho tất cả các sản phẩm.
3.3. Ví Dụ 3: Tính Chiết Khấu Theo Điều Kiện (Sử Dụng Hàm IF)
Trong ví dụ này, bạn sẽ áp dụng chiết khấu chỉ khi khách hàng đáp ứng một điều kiện nhất định, ví dụ: mua hàng vào ngày sinh nhật, là khách hàng thân thiết,…
Bước 1: Nhập Dữ Liệu
- Cột A: Tên sản phẩm
- Cột B: Giá niêm yết
- Cột C: Khách hàng thân thiết (có/không)
Bước 2: Nhập Công Thức Tính Chiết Khấu (Sử Dụng Hàm IF)
Trong cột D (Giá sau chiết khấu), nhập công thức sau:
=IF(C2="có",B2*0.9,B2)Trong đó:
- C2 là ô chứa thông tin về khách hàng thân thiết
- “có” là điều kiện cần kiểm tra
- B2*0.9 là giá sau chiết khấu nếu khách hàng là khách hàng thân thiết (giảm 10%)
- B2 là giá niêm yết nếu khách hàng không phải là khách hàng thân thiết
Bước 3: Kéo Công Thức Xuống Các Ô Còn Lại
Chọn ô D2, kéo chuột xuống các ô còn lại để áp dụng công thức cho tất cả các sản phẩm.
3.4. Ví Dụ 4: Tính Chiết Khấu Lũy Tiến
Chiết khấu lũy tiến là hình thức chiết khấu mà tỷ lệ chiết khấu tăng lên khi số lượng mua tăng lên.
Bước 1: Nhập Dữ Liệu
- Cột A: Tên sản phẩm
- Cột B: Giá niêm yết
- Cột C: Số lượng mua
Bước 2: Tạo Bảng Chiết Khấu Lũy Tiến
Tạo một bảng chiết khấu lũy tiến, ví dụ:
| Số lượng mua | Tỷ lệ chiết khấu |
|---|---|
| 1-10 | 5% |
| 11-20 | 10% |
| 21-30 | 15% |
| 31+ | 20% |
Bước 3: Sử Dụng Hàm VLOOKUP Để Tìm Tỷ Lệ Chiết Khấu
Trong cột D (Tỷ lệ chiết khấu), nhập công thức sau:
=VLOOKUP(C2,F:G,2,TRUE)Trong đó:
- C2 là ô chứa số lượng mua
- F:G là vùng chứa bảng chiết khấu lũy tiến (cột F chứa số lượng mua, cột G chứa tỷ lệ chiết khấu)
- 2 là số thứ tự của cột chứa tỷ lệ chiết khấu trong bảng chiết khấu
- TRUE là đối số cho biết bạn muốn tìm giá trị gần đúng nhất
Bước 4: Tính Giá Sau Chiết Khấu
Trong cột E (Giá sau chiết khấu), nhập công thức sau:
=B2*(1-D2)Bước 5: Kéo Công Thức Xuống Các Ô Còn Lại
Chọn ô E2, kéo chuột xuống các ô còn lại để áp dụng công thức cho tất cả các sản phẩm.
 Tính chiết khấu lũy tiến trong Excel giúp quản lý chương trình khuyến mãi hiệu quả
Tính chiết khấu lũy tiến trong Excel giúp quản lý chương trình khuyến mãi hiệu quả
Tính chiết khấu lũy tiến trong Excel giúp quản lý chương trình khuyến mãi hiệu quả
4. Mẹo Và Thủ Thuật Tính Chiết Khấu Trong Excel
Để tính toán chiết khấu hiệu quả hơn trong Excel, hãy áp dụng những mẹo và thủ thuật sau đây từ Xe Tải Mỹ Đình.
4.1. Sử Dụng Định Dạng Bảng (Table) Để Quản Lý Dữ Liệu
Định dạng bảng giúp bạn quản lý dữ liệu một cách dễ dàng và hiệu quả hơn. Khi bạn thêm hoặc xóa dữ liệu, các công thức sẽ tự động cập nhật.
Để tạo bảng, chọn vùng dữ liệu của bạn và nhấn tổ hợp phím Ctrl + T.
4.2. Sử Dụng Tên (Name) Cho Các Ô Hoặc Vùng Dữ Liệu
Đặt tên cho các ô hoặc vùng dữ liệu giúp bạn dễ dàng tham chiếu đến chúng trong công thức.
Để đặt tên, chọn ô hoặc vùng dữ liệu, nhấp vào ô Name Box (ở góc trên bên trái của cửa sổ Excel) và nhập tên bạn muốn đặt.
4.3. Sử Dụng Chức Năng Data Validation Để Kiểm Soát Dữ Liệu Đầu Vào
Data Validation giúp bạn kiểm soát dữ liệu đầu vào, đảm bảo rằng dữ liệu bạn nhập là chính xác và hợp lệ.
Để sử dụng Data Validation, chọn vùng dữ liệu bạn muốn kiểm soát, vào tab Data, chọn Data Validation và thiết lập các quy tắc kiểm tra dữ liệu.
4.4. Sử Dụng Conditional Formatting Để Highlight Các Giá Trị Quan Trọng
Conditional Formatting giúp bạn làm nổi bật các giá trị quan trọng, giúp bạn dễ dàng nhận biết và phân tích dữ liệu.
Để sử dụng Conditional Formatting, chọn vùng dữ liệu bạn muốn định dạng, vào tab Home, chọn Conditional Formatting và thiết lập các quy tắc định dạng.
4.5. Tạo Biểu Đồ (Chart) Để Trực Quan Hóa Dữ Liệu
Biểu đồ giúp bạn trực quan hóa dữ liệu, giúp bạn dễ dàng nhận biết các xu hướng và mối quan hệ giữa các yếu tố.
Để tạo biểu đồ, chọn vùng dữ liệu bạn muốn biểu diễn, vào tab Insert, chọn Chart và chọn loại biểu đồ bạn muốn sử dụng.
5. Các Lỗi Thường Gặp Khi Tính Chiết Khấu Trong Excel Và Cách Khắc Phục
Trong quá trình tính toán chiết khấu trong Excel, bạn có thể gặp phải một số lỗi. Dưới đây là một số lỗi thường gặp và cách khắc phục.
5.1. Lỗi #VALUE!
Lỗi này xảy ra khi bạn sử dụng một giá trị không phải là số trong công thức.
Cách khắc phục: Kiểm tra lại dữ liệu đầu vào, đảm bảo rằng tất cả các giá trị đều là số.
5.2. Lỗi #DIV/0!
Lỗi này xảy ra khi bạn chia một số cho 0.
Cách khắc phục: Kiểm tra lại công thức, đảm bảo rằng mẫu số không bằng 0.
5.3. Lỗi Sai Kết Quả Do Sai Tham Chiếu Ô
Lỗi này xảy ra khi bạn tham chiếu đến một ô không chính xác trong công thức.
Cách khắc phục: Kiểm tra lại công thức, đảm bảo rằng bạn đã tham chiếu đến đúng ô. Sử dụng tên (Name) cho các ô hoặc vùng dữ liệu để tránh sai sót.
5.4. Lỗi Do Không Sử Dụng Đúng Hàm
Lỗi này xảy ra khi bạn sử dụng một hàm không phù hợp với mục đích tính toán.
Cách khắc phục: Tìm hiểu kỹ về các hàm Excel và sử dụng hàm phù hợp với mục đích của bạn.
5.5. Lỗi Do Sai Định Dạng Dữ Liệu
Lỗi này xảy ra khi dữ liệu của bạn không được định dạng đúng cách (ví dụ: số được định dạng là văn bản).
Cách khắc phục: Chọn vùng dữ liệu, vào tab Home, chọn Number và chọn định dạng dữ liệu phù hợp.
6. Ứng Dụng Tính Chiết Khấu Trong Excel Vào Quản Lý Xe Tải
Việc tính toán chiết khấu trong Excel không chỉ hữu ích trong lĩnh vực bán lẻ, mà còn có thể áp dụng vào quản lý đội xe tải. Theo Hiệp hội Vận tải Ô tô Việt Nam, việc quản lý chi phí hiệu quả có thể giúp doanh nghiệp vận tải tăng lợi nhuận lên đến 15%.
6.1. Tính Chiết Khấu Cho Dịch Vụ Vận Tải
Bạn có thể sử dụng Excel để tính chiết khấu cho khách hàng sử dụng dịch vụ vận tải của bạn, dựa trên các yếu tố như:
- Số lượng chuyến: Chiết khấu cho khách hàng có số lượng chuyến vận tải lớn trong tháng.
- Loại hàng hóa: Chiết khấu cho các loại hàng hóa đặc biệt (ví dụ: hàng nông sản).
- Thời gian vận chuyển: Chiết khấu cho các chuyến vận chuyển vào thời gian thấp điểm.
- Khách hàng thân thiết: Chiết khấu cho khách hàng thân thiết, khách hàng VIP.
6.2. Tính Chiết Khấu Cho Chi Phí Bảo Dưỡng, Sửa Chữa Xe
Bạn có thể sử dụng Excel để tính chiết khấu cho các chi phí bảo dưỡng, sửa chữa xe tải, giúp bạn tiết kiệm chi phí vận hành.
- Chiết khấu từ nhà cung cấp phụ tùng: Đàm phán và nhận chiết khấu từ các nhà cung cấp phụ tùng xe tải.
- Chiết khấu từ xưởng sửa chữa: Đàm phán và nhận chiết khấu từ các xưởng sửa chữa xe tải.
- Chiết khấu khi mua số lượng lớn: Mua số lượng lớn phụ tùng, dầu nhớt,… để nhận chiết khấu.
6.3. Quản Lý Chiết Khấu Và Ưu Đãi Cho Lái Xe
Bạn có thể sử dụng Excel để quản lý các chương trình chiết khấu và ưu đãi cho lái xe, giúp tăng động lực làm việc và giữ chân nhân tài.
- Chiết khấu xăng dầu: Cung cấp thẻ chiết khấu xăng dầu cho lái xe.
- Ưu đãi bảo hiểm: Mua bảo hiểm xe với giá ưu đãi cho lái xe.
- Thưởng năng suất: Thưởng cho lái xe có năng suất làm việc cao, lái xe an toàn.
7. Câu Hỏi Thường Gặp Về Tính Chiết Khấu Trong Excel (FAQ)
Dưới đây là một số câu hỏi thường gặp về tính chiết khấu trong Excel, được tổng hợp bởi Xe Tải Mỹ Đình.
7.1. Làm Thế Nào Để Định Dạng Kết Quả Chiết Khấu Theo Tiền Tệ?
Chọn ô chứa kết quả chiết khấu, vào tab Home, chọn Number và chọn định dạng tiền tệ (ví dụ: VND).
7.2. Làm Thế Nào Để Tính Chiết Khấu Cộng Dồn (Ví Dụ: Giảm 10% Sau Đó Giảm Thêm 5%)?
Bạn có thể sử dụng công thức sau:
=Giá_gốc*(1-Tỷ_lệ_chiết_khấu_1)*(1-Tỷ_lệ_chiết_khấu_2)7.3. Làm Thế Nào Để Tạo Một Bảng Chiết Khấu Tự Động Cập Nhật Khi Thêm Sản Phẩm Mới?
Sử dụng định dạng bảng (Table) và đặt tên (Name) cho các cột dữ liệu. Khi bạn thêm sản phẩm mới, bảng sẽ tự động mở rộng và các công thức sẽ tự động cập nhật.
7.4. Làm Thế Nào Để Tính Chiết Khấu Cho Nhiều Sản Phẩm Cùng Lúc?
Sử dụng công thức mảng (Array Formula). Chọn vùng chứa kết quả, nhập công thức và nhấn tổ hợp phím Ctrl + Shift + Enter.
7.5. Làm Thế Nào Để Chia Sẻ Bảng Tính Chiết Khấu Với Đồng Nghiệp?
Bạn có thể chia sẻ bảng tính qua email, Google Drive hoặc OneDrive. Bạn cũng có thể sử dụng tính năng Share Workbook trong Excel để nhiều người cùng làm việc trên cùng một bảng tính.
7.6. Tôi Có Thể Sử Dụng Excel Online Để Tính Chiết Khấu Không?
Có, bạn có thể sử dụng Excel Online để tính chiết khấu. Excel Online là một phiên bản trực tuyến của Excel, cho phép bạn tạo, chỉnh sửa và chia sẻ bảng tính trực tuyến.
7.7. Làm Thế Nào Để In Bảng Tính Chiết Khấu?
Vào tab File, chọn Print và thiết lập các tùy chọn in. Bạn có thể chọn in toàn bộ bảng tính, một vùng dữ liệu hoặc một trang cụ thể.
7.8. Tôi Có Thể Sử Dụng Macro Để Tự Động Hóa Quá Trình Tính Chiết Khấu Không?
Có, bạn có thể sử dụng Macro để tự động hóa quá trình tính chiết khấu. Macro là một đoạn mã VBA (Visual Basic for Applications) cho phép bạn thực hiện các tác vụ phức tạp một cách tự động.
7.9. Có Phần Mềm Nào Thay Thế Excel Để Tính Chiết Khấu Không?
Có, có nhiều phần mềm khác có thể thay thế Excel để tính chiết khấu, ví dụ: Google Sheets, Zoho Sheet, Apache OpenOffice Calc,… Tuy nhiên, Excel vẫn là một lựa chọn phổ biến và mạnh mẽ nhất.
7.10. Tôi Nên Làm Gì Nếu Gặp Khó Khăn Khi Tính Chiết Khấu Trong Excel?
Tìm kiếm trên Google, tham khảo các diễn đàn và cộng đồng trực tuyến về Excel, hoặc liên hệ với các chuyên gia Excel để được hỗ trợ. Bạn cũng có thể truy cập XETAIMYDINH.EDU.VN để tìm kiếm các bài viết hướng dẫn và mẹo sử dụng Excel.
8. Kết Luận
Tính chiết khấu trong Excel là một kỹ năng quan trọng, giúp bạn quản lý tài chính và đưa ra quyết định kinh doanh sáng suốt. Bằng cách nắm vững các công thức, hàm và mẹo sử dụng Excel, bạn có thể dễ dàng tính toán chiết khấu một cách nhanh chóng và chính xác.
Hy vọng bài viết này của Xe Tải Mỹ Đình đã cung cấp cho bạn những kiến thức và kỹ năng cần thiết để tính chiết khấu hiệu quả trong Excel. Đừng quên áp dụng những kiến thức này vào thực tế để quản lý tài chính và kinh doanh của bạn một cách tốt nhất.
Nếu bạn có bất kỳ thắc mắc nào hoặc cần hỗ trợ thêm, đừng ngần ngại liên hệ với Xe Tải Mỹ Đình qua hotline 0247 309 9988 hoặc truy cập website XETAIMYDINH.EDU.VN để được tư vấn và giải đáp mọi thắc mắc về xe tải và các vấn đề liên quan. Địa chỉ của chúng tôi là Số 18 đường Mỹ Đình, phường Mỹ Đình 2, quận Nam Từ Liêm, Hà Nội. Chúng tôi luôn sẵn sàng phục vụ bạn!