Bạn đang loay hoay tìm cách Sắp Xếp Theo Thứ Tự Trong Excel một bảng dữ liệu lớn, từ A đến Z hoặc từ nhỏ đến lớn? Đừng lo lắng! XETAIMYDINH.EDU.VN sẽ hướng dẫn bạn chi tiết các phương pháp sắp xếp dữ liệu trong Excel một cách đơn giản và hiệu quả, giúp bạn tiết kiệm thời gian và nâng cao năng suất làm việc. Chúng tôi sẽ khám phá các hàm và công cụ khác nhau để bạn làm chủ kỹ năng lọc dữ liệu, xử lý bảng tính và tối ưu hóa Excel.
1. Tại Sao Cần Sắp Xếp Dữ Liệu Trong Excel?
Sắp xếp dữ liệu trong Excel không chỉ là một thao tác cơ bản mà còn là một kỹ năng quan trọng giúp bạn:
- Dễ dàng tìm kiếm và phân tích thông tin: Dữ liệu được sắp xếp rõ ràng giúp bạn nhanh chóng xác định các xu hướng, điểm nổi bật và thông tin quan trọng. Ví dụ, trong một bảng thống kê doanh số, việc sắp xếp theo thứ tự giảm dần giúp bạn ngay lập tức biết được sản phẩm nào bán chạy nhất. Theo một báo cáo của Tổng cục Thống kê năm 2024, việc sắp xếp dữ liệu khoa học giúp các doanh nghiệp tiết kiệm đến 20% thời gian phân tích.
- Tăng hiệu quả làm việc: Thay vì phải duyệt qua hàng trăm dòng dữ liệu lộn xộn, bạn có thể dễ dàng tìm thấy thông tin cần thiết sau khi đã sắp xếp chúng.
- Trực quan hóa dữ liệu: Sắp xếp dữ liệu là bước đầu tiên để tạo ra các biểu đồ và báo cáo trực quan, giúp bạn trình bày thông tin một cách dễ hiểu và thuyết phục.
- Phát hiện lỗi: Khi dữ liệu được sắp xếp, các sai sót và dữ liệu trùng lặp sẽ dễ dàng bị phát hiện hơn.
2. Các Phương Pháp Sắp Xếp Dữ Liệu Trong Excel
Excel cung cấp nhiều phương pháp sắp xếp dữ liệu khác nhau, phù hợp với từng nhu cầu cụ thể của bạn. Dưới đây là 3 phương pháp phổ biến nhất:
2.1. Sắp Xếp Bằng Công Cụ Sort
Đây là phương pháp đơn giản và nhanh chóng nhất để sắp xếp dữ liệu trong Excel.
Các bước thực hiện:
-
Chọn vùng dữ liệu cần sắp xếp: Bạn có thể chọn toàn bộ bảng hoặc chỉ một cột cụ thể. Lưu ý, nếu bạn chọn chỉ một cột, Excel sẽ hỏi bạn có muốn mở rộng vùng chọn hay không. Nếu dữ liệu trong các cột liên quan đến nhau, hãy chọn “Expand the selection” để đảm bảo tính chính xác.
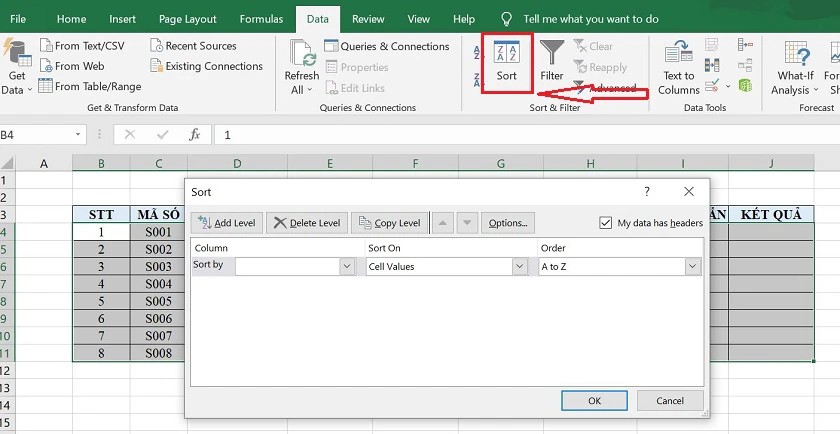 Chọn vùng dữ liệu cần sắp xếp trong Excel
Chọn vùng dữ liệu cần sắp xếp trong Excel -
Chọn tab “Data” trên thanh ribbon.
-
Trong nhóm “Sort & Filter”, nhấp vào nút “Sort”. Hộp thoại “Sort” sẽ xuất hiện.
-
Trong hộp thoại “Sort”, thiết lập các tùy chọn sau:
- Column: Chọn cột bạn muốn sắp xếp.
- Sort On: Chọn “Values” (giá trị), “Cell Color” (màu ô), “Font Color” (màu chữ) hoặc “Cell Icon” (biểu tượng ô).
- Order: Chọn “Smallest to Largest” (tăng dần), “Largest to Smallest” (giảm dần) hoặc “Custom List” (danh sách tùy chỉnh).
-
Nhấp vào nút “OK” để thực hiện sắp xếp.
Ví dụ:
Giả sử bạn có một bảng dữ liệu về doanh số bán xe tải của Xe Tải Mỹ Đình như sau:
| Mẫu Xe | Doanh Số (chiếc) | Giá Bán (VNĐ) |
|---|---|---|
| Hyundai HD700 | 120 | 650,000,000 |
| Isuzu QKR270 | 150 | 480,000,000 |
| Hino XZU730 | 100 | 720,000,000 |
| Thaco Ollin | 180 | 420,000,000 |
Để sắp xếp bảng này theo doanh số từ cao xuống thấp, bạn thực hiện như sau:
- Chọn toàn bộ bảng dữ liệu.
- Vào “Data” > “Sort”.
- Trong hộp thoại “Sort”, chọn:
- “Column”: “Doanh Số (chiếc)”
- “Sort On”: “Values”
- “Order”: “Largest to Smallest”
- Nhấp “OK”.
Kết quả, bảng dữ liệu sẽ được sắp xếp lại như sau:
| Mẫu Xe | Doanh Số (chiếc) | Giá Bán (VNĐ) |
|---|---|---|
| Thaco Ollin | 180 | 420,000,000 |
| Isuzu QKR270 | 150 | 480,000,000 |
| Hyundai HD700 | 120 | 650,000,000 |
| Hino XZU730 | 100 | 720,000,000 |
2.2. Sắp Xếp Bằng Filter
Công cụ “Filter” không chỉ giúp bạn lọc dữ liệu mà còn có thể được sử dụng để sắp xếp dữ liệu một cách nhanh chóng.
Các bước thực hiện:
-
Chọn vùng dữ liệu cần sắp xếp.
-
Chọn tab “Data” trên thanh ribbon.
-
Trong nhóm “Sort & Filter”, nhấp vào nút “Filter”. Một biểu tượng mũi tên sẽ xuất hiện ở góc dưới bên phải của mỗi tiêu đề cột.
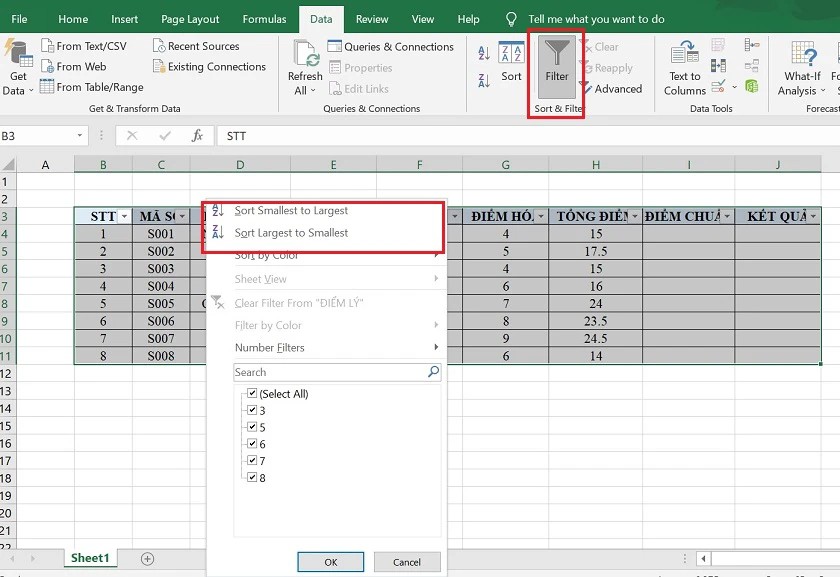 Sử dụng Filter để sắp xếp dữ liệu trong Excel
Sử dụng Filter để sắp xếp dữ liệu trong Excel -
Nhấp vào biểu tượng mũi tên ở cột bạn muốn sắp xếp. Một menu sẽ xuất hiện.
-
Trong menu, chọn “Sort Smallest to Largest” (tăng dần) hoặc “Sort Largest to Smallest” (giảm dần).
Ví dụ:
Sử dụng lại bảng dữ liệu về doanh số bán xe tải ở trên. Để sắp xếp bảng này theo giá bán từ thấp đến cao, bạn thực hiện như sau:
- Chọn toàn bộ bảng dữ liệu.
- Vào “Data” > “Filter”.
- Nhấp vào biểu tượng mũi tên ở cột “Giá Bán (VNĐ)”.
- Chọn “Sort Smallest to Largest”.
Kết quả, bảng dữ liệu sẽ được sắp xếp lại như sau:
| Mẫu Xe | Doanh Số (chiếc) | Giá Bán (VNĐ) |
|---|---|---|
| Thaco Ollin | 180 | 420,000,000 |
| Isuzu QKR270 | 150 | 480,000,000 |
| Hyundai HD700 | 120 | 650,000,000 |
| Hino XZU730 | 100 | 720,000,000 |
2.3. Sắp Xếp Bằng Hàm SORT
Hàm SORT là một hàm mạnh mẽ trong Excel, cho phép bạn sắp xếp dữ liệu một cách linh hoạt và trả về một mảng kết quả mới. Hàm này không làm thay đổi dữ liệu gốc, giúp bạn bảo toàn dữ liệu ban đầu.
Cú pháp của hàm SORT:
=SORT(array, [sort_index], [sort_order], [by_col])Trong đó:
- array: Vùng dữ liệu bạn muốn sắp xếp.
- [sort_index]: (Tùy chọn) Số thứ tự của cột hoặc hàng bạn muốn dùng để sắp xếp. Nếu bỏ qua, Excel sẽ mặc định sắp xếp theo cột đầu tiên.
- [sort_order]: (Tùy chọn) Thứ tự sắp xếp:
1(hoặc bỏ qua): Sắp xếp tăng dần.-1: Sắp xếp giảm dần.
- [by_col]: (Tùy chọn) Hướng sắp xếp:
FALSE(hoặc bỏ qua): Sắp xếp theo hàng.TRUE: Sắp xếp theo cột.
Ví dụ:
Để sắp xếp bảng dữ liệu về doanh số bán xe tải ở trên theo doanh số từ cao xuống thấp bằng hàm SORT, bạn thực hiện như sau:
- Chọn một ô trống bất kỳ trên trang tính.
- Nhập công thức sau vào ô đó:
=SORT(A1:C5, 2, -1)Trong đó:
A1:C5là vùng dữ liệu chứa bảng doanh số.2là số thứ tự của cột “Doanh Số (chiếc)” (cột thứ hai).-1là thứ tự giảm dần.
Kết quả, một bảng dữ liệu mới đã được sắp xếp sẽ hiển thị tại vị trí bạn nhập công thức.
3. Sắp Xếp Dữ Liệu Với Nhiều Điều Kiện
Trong nhiều trường hợp, bạn cần sắp xếp dữ liệu dựa trên nhiều điều kiện khác nhau. Ví dụ, bạn muốn sắp xếp danh sách khách hàng theo tỉnh thành, sau đó theo tên. Excel cho phép bạn thực hiện điều này một cách dễ dàng.
Các bước thực hiện:
- Chọn vùng dữ liệu cần sắp xếp.
- Chọn tab “Data” trên thanh ribbon.
- Trong nhóm “Sort & Filter”, nhấp vào nút “Sort”. Hộp thoại “Sort” sẽ xuất hiện.
- Trong hộp thoại “Sort”, thiết lập các tùy chọn cho điều kiện sắp xếp đầu tiên:
- Column: Chọn cột bạn muốn sắp xếp đầu tiên.
- Sort On: Chọn “Values”, “Cell Color”, “Font Color” hoặc “Cell Icon”.
- Order: Chọn “Smallest to Largest”, “Largest to Smallest” hoặc “Custom List”.
- Nhấp vào nút “Add Level” để thêm một điều kiện sắp xếp khác.
- Lặp lại bước 4 để thiết lập các tùy chọn cho điều kiện sắp xếp thứ hai.
- Tiếp tục thêm các điều kiện sắp xếp khác nếu cần thiết.
- Nhấp vào nút “OK” để thực hiện sắp xếp.
Ví dụ:
Giả sử bạn có một bảng dữ liệu về thông tin khách hàng của Xe Tải Mỹ Đình như sau:
| Tên Khách Hàng | Tỉnh Thành | Mẫu Xe Quan Tâm |
|---|---|---|
| Nguyễn Văn A | Hà Nội | Hyundai HD700 |
| Trần Thị B | TP.HCM | Isuzu QKR270 |
| Lê Văn C | Hà Nội | Hino XZU730 |
| Phạm Thị D | Đà Nẵng | Thaco Ollin |
| Hoàng Văn E | TP.HCM | Hyundai HD700 |
Để sắp xếp bảng này theo tỉnh thành (A-Z), sau đó theo tên khách hàng (A-Z), bạn thực hiện như sau:
- Chọn toàn bộ bảng dữ liệu.
- Vào “Data” > “Sort”.
- Trong hộp thoại “Sort”, thiết lập:
- “Column”: “Tỉnh Thành”
- “Sort On”: “Values”
- “Order”: “A to Z”
- Nhấp “Add Level”.
- Thiết lập:
- “Then by”: “Tên Khách Hàng”
- “Sort On”: “Values”
- “Order”: “A to Z”
- Nhấp “OK”.
Kết quả, bảng dữ liệu sẽ được sắp xếp lại như sau:
| Tên Khách Hàng | Tỉnh Thành | Mẫu Xe Quan Tâm |
|---|---|---|
| Phạm Thị D | Đà Nẵng | Thaco Ollin |
| Lê Văn C | Hà Nội | Hino XZU730 |
| Nguyễn Văn A | Hà Nội | Hyundai HD700 |
| Trần Thị B | TP.HCM | Isuzu QKR270 |
| Hoàng Văn E | TP.HCM | Hyundai HD700 |
4. Các Lưu Ý Khi Sắp Xếp Dữ Liệu Trong Excel
- Sao lưu dữ liệu: Trước khi sắp xếp dữ liệu, đặc biệt là với các bảng dữ liệu lớn và quan trọng, hãy sao lưu lại để tránh mất mát dữ liệu trong trường hợp có sai sót.
- Chọn đúng vùng dữ liệu: Đảm bảo bạn đã chọn đúng vùng dữ liệu cần sắp xếp. Nếu bạn chỉ chọn một phần của bảng, dữ liệu có thể bị xáo trộn và không còn chính xác.
- Kiểm tra kết quả: Sau khi sắp xếp, hãy kiểm tra lại kết quả để đảm bảo dữ liệu đã được sắp xếp đúng theo yêu cầu.
- Chú ý đến định dạng dữ liệu: Excel có thể gặp khó khăn trong việc sắp xếp nếu dữ liệu của bạn không được định dạng đúng cách. Ví dụ, nếu bạn muốn sắp xếp theo số, hãy đảm bảo các ô chứa số được định dạng là “Number” hoặc “General”.
- Sử dụng “Custom List” khi cần thiết: Nếu bạn muốn sắp xếp dữ liệu theo một thứ tự đặc biệt không phải là tăng dần hoặc giảm dần, hãy sử dụng tùy chọn “Custom List”. Ví dụ, bạn có thể tạo một danh sách tùy chỉnh để sắp xếp các ngày trong tuần theo đúng thứ tự.
5. Ứng Dụng Của Sắp Xếp Dữ Liệu Trong Công Việc Hàng Ngày
Kỹ năng sắp xếp dữ liệu trong Excel có thể được áp dụng trong nhiều lĩnh vực khác nhau, giúp bạn làm việc hiệu quả hơn:
- Kế toán: Sắp xếp các giao dịch tài chính theo ngày tháng, số tiền hoặc đối tác để dễ dàng theo dõi và quản lý dòng tiền.
- Nhân sự: Sắp xếp danh sách nhân viên theo tên, phòng ban, chức vụ hoặc mức lương để quản lý thông tin nhân viên một cách hiệu quả.
- Marketing: Sắp xếp danh sách khách hàng theo khu vực, độ tuổi, giới tính hoặc lịch sử mua hàng để phân tích thị trường và triển khai các chiến dịch marketing phù hợp.
- Bán hàng: Sắp xếp danh sách sản phẩm theo doanh số, lợi nhuận hoặc số lượng tồn kho để quản lý hàng tồn kho và tối ưu hóa doanh thu.
- Quản lý kho: Sắp xếp vật tư theo số lượng nhập, xuất, tồn kho giúp bạn quản lý kho hiệu quả, tránh thất thoát. Theo nghiên cứu của Viện Quản lý Kho vận Việt Nam, sắp xếp kho khoa học giúp doanh nghiệp tiết kiệm 15% chi phí lưu kho.
6. Các Câu Hỏi Thường Gặp (FAQ) Về Sắp Xếp Trong Excel
6.1. Làm thế nào để sắp xếp dữ liệu theo màu sắc trong Excel?
Để sắp xếp dữ liệu theo màu sắc, bạn chọn vùng dữ liệu, vào “Data” > “Sort”, trong hộp thoại “Sort”, chọn “Cell Color” hoặc “Font Color” trong mục “Sort On”. Sau đó, chọn màu bạn muốn sắp xếp và thứ tự sắp xếp (ví dụ: màu đỏ lên trên).
6.2. Làm thế nào để sắp xếp dữ liệu theo thứ tự tùy chỉnh trong Excel?
Bạn có thể tạo một danh sách tùy chỉnh bằng cách vào “File” > “Options” > “Advanced”, cuộn xuống mục “General” và nhấp vào nút “Edit Custom Lists”. Tại đây, bạn có thể nhập danh sách của mình và sử dụng nó để sắp xếp dữ liệu.
6.3. Tại sao khi sắp xếp dữ liệu, một số ô lại không được sắp xếp đúng?
Điều này có thể xảy ra nếu các ô đó có định dạng khác với các ô còn lại (ví dụ: một số ô được định dạng là văn bản, trong khi các ô khác được định dạng là số). Hãy đảm bảo tất cả các ô đều có cùng định dạng trước khi sắp xếp.
6.4. Làm thế nào để sắp xếp dữ liệu mà không làm thay đổi dữ liệu gốc?
Sử dụng hàm SORT để tạo một bảng dữ liệu đã sắp xếp mới mà không ảnh hưởng đến dữ liệu gốc.
6.5. Có thể sắp xếp dữ liệu theo nhiều hơn 3 điều kiện không?
Có, bạn có thể thêm nhiều điều kiện sắp xếp bằng cách nhấp vào nút “Add Level” trong hộp thoại “Sort”.
6.6. Làm thế nào để sắp xếp dữ liệu theo ngày tháng trong Excel?
Chọn cột chứa ngày tháng, vào “Data” > “Sort”, trong hộp thoại “Sort”, chọn “Values” trong mục “Sort On” và “Oldest to Newest” (tăng dần) hoặc “Newest to Oldest” (giảm dần) trong mục “Order”.
6.7. Tại sao khi sắp xếp số, Excel lại sắp xếp theo thứ tự chữ cái thay vì thứ tự số học?
Điều này có thể xảy ra nếu các ô chứa số được định dạng là văn bản. Hãy chuyển định dạng của chúng sang “Number” hoặc “General” trước khi sắp xếp.
6.8. Làm thế nào để sắp xếp dữ liệu một cách ngẫu nhiên trong Excel?
Bạn có thể thêm một cột phụ, sử dụng hàm RAND() để tạo ra các số ngẫu nhiên trong cột này, sau đó sắp xếp dữ liệu theo cột này.
6.9. Sắp xếp dữ liệu trong Excel có ảnh hưởng đến các công thức và biểu đồ liên quan không?
Thông thường, các công thức và biểu đồ sẽ tự động cập nhật khi bạn sắp xếp dữ liệu. Tuy nhiên, bạn nên kiểm tra lại để đảm bảo chúng vẫn hoạt động chính xác sau khi sắp xếp.
6.10. Tôi có thể sắp xếp dữ liệu trong Excel Online không?
Có, bạn có thể sắp xếp dữ liệu trong Excel Online bằng cách sử dụng các công cụ tương tự như trong phiên bản desktop.
7. Tại Sao Nên Chọn XETAIMYDINH.EDU.VN Để Tìm Hiểu Về Xe Tải?
Bạn đang tìm kiếm thông tin chi tiết và đáng tin cậy về xe tải ở Mỹ Đình, Hà Nội? XETAIMYDINH.EDU.VN là điểm đến lý tưởng của bạn! Chúng tôi cung cấp:
- Thông tin cập nhật: Luôn cập nhật thông tin mới nhất về các loại xe tải có sẵn ở Mỹ Đình, Hà Nội.
- So sánh giá cả: Dễ dàng so sánh giá cả và thông số kỹ thuật giữa các dòng xe khác nhau.
- Tư vấn chuyên nghiệp: Đội ngũ chuyên gia giàu kinh nghiệm sẵn sàng tư vấn và giúp bạn lựa chọn xe tải phù hợp với nhu cầu và ngân sách.
- Giải đáp thắc mắc: Giải đáp mọi thắc mắc liên quan đến thủ tục mua bán, đăng ký và bảo dưỡng xe tải.
- Dịch vụ sửa chữa uy tín: Cung cấp thông tin về các dịch vụ sửa chữa xe tải uy tín trong khu vực.
Hãy truy cập XETAIMYDINH.EDU.VN ngay hôm nay để được tư vấn và giải đáp mọi thắc mắc về xe tải ở Mỹ Đình!
Địa chỉ: Số 18 đường Mỹ Đình, phường Mỹ Đình 2, quận Nam Từ Liêm, Hà Nội
Hotline: 0247 309 9988
Trang web: XETAIMYDINH.EDU.VN
Đừng bỏ lỡ cơ hội sở hữu chiếc xe tải ưng ý với sự hỗ trợ tận tình từ Xe Tải Mỹ Đình!