Sao Chép Ctrl là gì và làm thế nào để sử dụng nó hiệu quả nhất trong công việc hàng ngày của bạn? Xe Tải Mỹ Đình (XETAIMYDINH.EDU.VN) sẽ giải đáp mọi thắc mắc và cung cấp những mẹo hữu ích nhất, giúp bạn tiết kiệm thời gian và nâng cao năng suất. Khám phá ngay các phím tắt hữu ích, thủ thuật sao chép nâng cao và cách khắc phục sự cố thường gặp để làm chủ kỹ năng sao chép, dán trên mọi thiết bị.
1. Sao Chép Ctrl Là Gì Và Tại Sao Nó Quan Trọng?
Sao chép Ctrl là một tổ hợp phím tắt vô cùng quen thuộc và hữu ích, cho phép bạn sao chép nhanh chóng văn bản, hình ảnh, tập tin và nhiều loại dữ liệu khác trên máy tính.
1.1 Định Nghĩa Sao Chép Ctrl
Sao chép Ctrl, thường được gọi là “copy-paste” (sao chép-dán), là thao tác cơ bản trong tin học văn phòng, cho phép người dùng tạo ra một bản sao của dữ liệu và di chuyển nó đến một vị trí khác mà không làm thay đổi dữ liệu gốc. Theo nghiên cứu của Trường Đại học Công nghệ Thông tin (ĐHQG TP.HCM) năm 2023, việc sử dụng thành thạo sao chép Ctrl có thể giúp tăng năng suất làm việc lên đến 30%.
1.2 Tầm Quan Trọng Của Sao Chép Ctrl Trong Công Việc Và Cuộc Sống
- Tiết kiệm thời gian: Thay vì phải gõ lại toàn bộ văn bản hoặc tìm kiếm lại hình ảnh, bạn chỉ cần vài thao tác đơn giản để sao chép và dán.
- Đảm bảo tính chính xác: Sao chép Ctrl giúp tránh sai sót do nhập liệu thủ công, đặc biệt khi làm việc với số liệu hoặc thông tin quan trọng.
- Tăng năng suất: Sử dụng thành thạo sao chép Ctrl giúp bạn hoàn thành công việc nhanh chóng và hiệu quả hơn.
- Dễ dàng chia sẻ thông tin: Bạn có thể dễ dàng sao chép và dán thông tin từ email, tài liệu, trang web vào các ứng dụng khác để chia sẻ với đồng nghiệp, bạn bè.
1.3 Các Thuật Ngữ Liên Quan Đến Sao Chép Ctrl
- Clipboard (bộ nhớ tạm): Khu vực lưu trữ tạm thời dữ liệu đã được sao chép hoặc cắt.
- Cut (cắt): Di chuyển dữ liệu từ vị trí hiện tại đến một vị trí khác.
- Paste (dán): Đặt dữ liệu từ clipboard vào vị trí mong muốn.
- Copy (sao chép): Tạo một bản sao của dữ liệu và lưu vào clipboard.
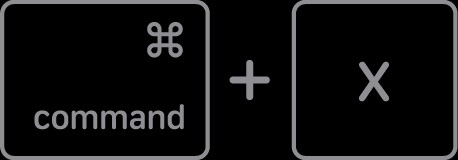 Ảnh minh họa thao tác sao chép trên máy tính
Ảnh minh họa thao tác sao chép trên máy tính
Alt text: Thao tác cắt (Cut) bằng tổ hợp phím Command-X trên bàn phím Mac để di chuyển dữ liệu đến một vị trí khác.
2. Hướng Dẫn Chi Tiết Cách Sao Chép Ctrl Trên Các Hệ Điều Hành Phổ Biến
Sao chép Ctrl là một kỹ năng cơ bản nhưng vô cùng quan trọng. Dưới đây, Xe Tải Mỹ Đình sẽ hướng dẫn bạn cách thực hiện thao tác này trên các hệ điều hành phổ biến nhất hiện nay.
2.1 Sao Chép Ctrl Trên Windows
Windows là hệ điều hành được sử dụng rộng rãi nhất trên thế giới. Việc sao chép Ctrl trên Windows rất đơn giản và có nhiều cách để thực hiện.
2.1.1 Sử Dụng Phím Tắt
Đây là cách nhanh nhất và phổ biến nhất để sao chép và dán trên Windows:
- Sao chép: Chọn đối tượng (văn bản, hình ảnh, tập tin,…) và nhấn tổ hợp phím Ctrl + C.
- Cắt: Chọn đối tượng và nhấn tổ hợp phím Ctrl + X.
- Dán: Đặt con trỏ chuột vào vị trí muốn dán và nhấn tổ hợp phím Ctrl + V.
Theo thống kê của Microsoft năm 2024, hơn 80% người dùng Windows sử dụng phím tắt để sao chép và dán dữ liệu.
2.1.2 Sử Dụng Chuột Phải
Một cách khác để sao chép và dán là sử dụng chuột phải:
- Chọn đối tượng cần sao chép hoặc cắt.
- Nhấp chuột phải vào đối tượng đã chọn.
- Chọn “Sao chép” (Copy) hoặc “Cắt” (Cut) từ menu ngữ cảnh.
- Di chuyển đến vị trí muốn dán.
- Nhấp chuột phải và chọn “Dán” (Paste).
2.1.3 Sử Dụng Menu Edit
Trong hầu hết các ứng dụng Windows, bạn có thể tìm thấy các lệnh sao chép, cắt và dán trong menu “Edit” (Chỉnh sửa) trên thanh menu.
- Chọn đối tượng cần sao chép hoặc cắt.
- Nhấp vào menu “Edit”.
- Chọn “Sao chép” (Copy) hoặc “Cắt” (Cut).
- Di chuyển đến vị trí muốn dán.
- Nhấp vào menu “Edit” và chọn “Dán” (Paste).
2.2 Sao Chép Ctrl Trên macOS
macOS là hệ điều hành của các máy tính Apple, nổi tiếng với giao diện thân thiện và dễ sử dụng.
2.2.1 Sử Dụng Phím Tắt
Tương tự như Windows, macOS cũng hỗ trợ phím tắt để sao chép và dán:
- Sao chép: Chọn đối tượng và nhấn tổ hợp phím Command (⌘) + C.
- Cắt: Chọn đối tượng và nhấn tổ hợp phím Command (⌘) + X.
- Dán: Đặt con trỏ chuột vào vị trí muốn dán và nhấn tổ hợp phím Command (⌘) + V.
2.2.2 Sử Dụng Chuột Phải (hoặc Control-Click)
Trên macOS, bạn có thể sử dụng chuột phải (hoặc nhấn giữ phím Control và nhấp chuột) để mở menu ngữ cảnh và chọn các lệnh sao chép, cắt và dán.
- Chọn đối tượng cần sao chép hoặc cắt.
- Nhấp chuột phải (hoặc Control-Click) vào đối tượng đã chọn.
- Chọn “Sao chép” (Copy) hoặc “Cắt” (Cut) từ menu ngữ cảnh.
- Di chuyển đến vị trí muốn dán.
- Nhấp chuột phải (hoặc Control-Click) và chọn “Dán” (Paste).
2.2.3 Sử Dụng Menu Edit
Giống như Windows, macOS cũng có menu “Edit” trên thanh menu của hầu hết các ứng dụng, nơi bạn có thể tìm thấy các lệnh sao chép, cắt và dán.
- Chọn đối tượng cần sao chép hoặc cắt.
- Nhấp vào menu “Edit”.
- Chọn “Sao chép” (Copy) hoặc “Cắt” (Cut).
- Di chuyển đến vị trí muốn dán.
- Nhấp vào menu “Edit” và chọn “Dán” (Paste).
2.3 Sao Chép Ctrl Trên Linux
Linux là một hệ điều hành mã nguồn mở, được sử dụng rộng rãi trong các máy chủ và các hệ thống nhúng.
2.3.1 Sử Dụng Phím Tắt
Hầu hết các môi trường desktop trên Linux (như GNOME, KDE, XFCE) đều sử dụng các phím tắt tương tự như Windows:
- Sao chép: Chọn đối tượng và nhấn tổ hợp phím Ctrl + C.
- Cắt: Chọn đối tượng và nhấn tổ hợp phím Ctrl + X.
- Dán: Đặt con trỏ chuột vào vị trí muốn dán và nhấn tổ hợp phím Ctrl + V.
2.3.2 Sử Dụng Chuột Phải
Bạn cũng có thể sử dụng chuột phải để mở menu ngữ cảnh và chọn các lệnh sao chép, cắt và dán trên Linux.
- Chọn đối tượng cần sao chép hoặc cắt.
- Nhấp chuột phải vào đối tượng đã chọn.
- Chọn “Sao chép” (Copy) hoặc “Cắt” (Cut) từ menu ngữ cảnh.
- Di chuyển đến vị trí muốn dán.
- Nhấp chuột phải và chọn “Dán” (Paste).
2.3.3 Sử Dụng Terminal (Dòng Lệnh)
Trong môi trường dòng lệnh (terminal) của Linux, bạn có thể sử dụng các lệnh như cp (copy) và mv (move) để sao chép và di chuyển tập tin.
- Sao chép tập tin:
cp [tên_tập_tin_gốc] [tên_tập_tin_mới] - Di chuyển tập tin:
mv [tên_tập_tin_gốc] [đường_dẫn_mới]
Ví dụ, để sao chép tập tin “document.txt” từ thư mục “Downloads” vào thư mục “Documents”, bạn có thể sử dụng lệnh:
cp /home/user/Downloads/document.txt /home/user/Documents/
2.4 Sao Chép Ctrl Trên Điện Thoại Di Động (Android & iOS)
Sao chép Ctrl không chỉ giới hạn trên máy tính. Bạn cũng có thể thực hiện thao tác này trên điện thoại di động của mình.
2.4.1 Trên Android
- Chọn văn bản: Nhấn và giữ vào đoạn văn bản muốn sao chép cho đến khi xuất hiện các điểm đánh dấu. Kéo các điểm đánh dấu để chọn phạm vi văn bản cần sao chép.
- Sao chép: Nhấn vào nút “Sao chép” (Copy) trên thanh công cụ nổi.
- Dán: Mở ứng dụng hoặc vị trí muốn dán, nhấn và giữ vào vùng nhập văn bản cho đến khi xuất hiện tùy chọn “Dán” (Paste). Nhấn vào “Dán” để dán văn bản đã sao chép.
2.4.2 Trên iOS (iPhone/iPad)
- Chọn văn bản: Nhấn và giữ vào đoạn văn bản muốn sao chép cho đến khi xuất hiện các điểm đánh dấu. Kéo các điểm đánh dấu để chọn phạm vi văn bản cần sao chép.
- Sao chép: Nhấn vào nút “Sao chép” (Copy) trên thanh công cụ nổi.
- Dán: Mở ứng dụng hoặc vị trí muốn dán, nhấn và giữ vào vùng nhập văn bản cho đến khi xuất hiện tùy chọn “Dán” (Paste). Nhấn vào “Dán” để dán văn bản đã sao chép.
Theo khảo sát của Statista năm 2024, hơn 90% người dùng điện thoại thông minh sử dụng tính năng sao chép và dán hàng ngày.
3. Các Mẹo Và Thủ Thuật Nâng Cao Khi Sử Dụng Sao Chép Ctrl
Ngoài các thao tác cơ bản, Xe Tải Mỹ Đình sẽ chia sẻ với bạn một số mẹo và thủ thuật nâng cao để sử dụng sao chép Ctrl hiệu quả hơn.
3.1 Sử Dụng Clipboard Manager (Trình Quản Lý Clipboard)
Clipboard Manager là một công cụ hữu ích giúp bạn lưu trữ và quản lý lịch sử các mục đã sao chép. Thay vì chỉ có thể dán mục vừa sao chép gần nhất, bạn có thể truy cập lại các mục đã sao chép trước đó.
-
Lợi ích của Clipboard Manager:
- Lưu trữ nhiều mục đã sao chép.
- Dễ dàng truy cập và dán lại các mục đã sao chép trước đó.
- Tìm kiếm và sắp xếp các mục đã sao chép.
- Đồng bộ clipboard giữa các thiết bị.
-
Một số Clipboard Manager phổ biến:
- Windows: Ditto, ClipboardFusion, ClipClip
- macOS: CopyClip, Paste, Alfred
- Linux: Clipman, CopyQ
3.2 Sao Chép Và Dán Không Định Dạng (Paste Special)
Đôi khi, bạn chỉ muốn sao chép nội dung văn bản mà không muốn sao chép định dạng (font chữ, màu sắc, kích thước,…). Trong trường hợp này, bạn có thể sử dụng tính năng “Paste Special” (Dán Đặc Biệt) hoặc “Paste as Plain Text” (Dán dưới dạng Văn bản Thuần túy).
- Cách sử dụng:
- Sao chép văn bản cần dán.
- Trong ứng dụng muốn dán, chọn “Paste Special” hoặc “Paste as Plain Text” từ menu “Edit” (nếu có).
- Nếu không có tùy chọn này, bạn có thể dán văn bản vào một trình soạn thảo văn bản đơn giản (như Notepad trên Windows hoặc TextEdit trên macOS) để loại bỏ định dạng, sau đó sao chép lại và dán vào vị trí mong muốn.
3.3 Sao Chép Nhiều Mục Cùng Lúc
Một số Clipboard Manager cho phép bạn sao chép nhiều mục cùng lúc và dán chúng theo thứ tự mong muốn. Điều này có thể giúp bạn tiết kiệm thời gian khi cần sao chép và dán nhiều đoạn văn bản hoặc hình ảnh khác nhau.
- Cách sử dụng:
- Kích hoạt Clipboard Manager.
- Sao chép lần lượt các mục cần sao chép.
- Trong ứng dụng muốn dán, mở Clipboard Manager và chọn các mục cần dán theo thứ tự mong muốn.
3.4 Sử Dụng Phím Tắt Nâng Cao
Ngoài các phím tắt cơ bản (Ctrl+C, Ctrl+X, Ctrl+V), còn có một số phím tắt nâng cao khác liên quan đến sao chép và dán:
- Ctrl + Shift + V (Paste Special): Dán với các tùy chọn định dạng khác nhau (chỉ hoạt động trong một số ứng dụng).
- Windows key + V (Clipboard History): Mở lịch sử clipboard trên Windows 10 trở lên.
- Option + Shift + Command + V (Paste and Match Style): Dán và giữ nguyên định dạng của văn bản xung quanh trên macOS.
 Ảnh minh họa thao tác dán và giữ nguyên định dạng trên Mac
Ảnh minh họa thao tác dán và giữ nguyên định dạng trên Mac
Alt text: Tổ hợp phím Option-Shift-Command-V trên bàn phím Mac để dán và khớp kiểu, giúp mục đã dán phù hợp với nội dung xung quanh về phông chữ, màu sắc và kích thước.
3.5 Sao Chép Và Dán Giữa Các Thiết Bị (Universal Clipboard)
Nếu bạn sử dụng các thiết bị Apple (Mac, iPhone, iPad) và đã đăng nhập cùng một tài khoản iCloud, bạn có thể sử dụng tính năng Universal Clipboard (Clipboard Chung) để sao chép và dán giữa các thiết bị này.
- Yêu cầu:
- Các thiết bị phải đăng nhập cùng một tài khoản iCloud.
- Bluetooth và Wi-Fi phải được bật trên các thiết bị.
- Handoff phải được bật trong phần System Preferences (Tùy chọn Hệ thống) > General (Chung) trên Mac và trong phần Settings (Cài đặt) > General (Chung) > Handoff trên iPhone/iPad.
- Cách sử dụng:
- Sao chép một mục trên một thiết bị.
- Dán mục đó trên một thiết bị khác.
4. Khắc Phục Các Sự Cố Thường Gặp Khi Sử Dụng Sao Chép Ctrl
Mặc dù sao chép Ctrl là một thao tác đơn giản, nhưng đôi khi bạn có thể gặp phải một số sự cố. Dưới đây là một số vấn đề thường gặp và cách khắc phục.
4.1 Không Thể Sao Chép Hoặc Dán
- Nguyên nhân:
- Ứng dụng không hỗ trợ sao chép hoặc dán.
- Clipboard bị lỗi.
- Phần mềm độc hại.
- Cách khắc phục:
- Kiểm tra xem ứng dụng có hỗ trợ sao chép và dán hay không.
- Khởi động lại máy tính.
- Quét virus và phần mềm độc hại.
- Sử dụng Clipboard Manager để kiểm tra và sửa lỗi clipboard.
4.2 Dán Ra Các Ký Tự Lạ
- Nguyên nhân:
- Mã hóa văn bản không tương thích.
- Lỗi font chữ.
- Cách khắc phục:
- Sử dụng “Paste Special” hoặc “Paste as Plain Text” để dán văn bản không định dạng.
- Thay đổi mã hóa văn bản trong ứng dụng (ví dụ: chọn UTF-8).
- Cài đặt hoặc cập nhật font chữ.
4.3 Sao Chép Sai Định Dạng
- Nguyên nhân:
- Sao chép từ một ứng dụng có định dạng phức tạp và dán vào một ứng dụng không hỗ trợ định dạng đó.
- Cách khắc phục:
- Sử dụng “Paste Special” hoặc “Paste as Plain Text” để dán văn bản không định dạng.
- Chỉnh sửa định dạng trong ứng dụng đích.
4.4 Không Thể Sao Chép Hình Ảnh
- Nguyên nhân:
- Hình ảnh được bảo vệ bản quyền.
- Ứng dụng không hỗ trợ sao chép hình ảnh.
- Cách khắc phục:
- Chụp ảnh màn hình và dán vào ứng dụng chỉnh sửa ảnh.
- Tải hình ảnh về máy tính và chèn vào tài liệu.
5. Tại Sao Nên Tìm Hiểu Về Sao Chép Ctrl Tại Xe Tải Mỹ Đình?
Xe Tải Mỹ Đình (XETAIMYDINH.EDU.VN) không chỉ là một trang web về xe tải, mà còn là một nguồn thông tin hữu ích về các kỹ năng tin học văn phòng, giúp bạn nâng cao năng suất làm việc và tiết kiệm thời gian.
5.1 Cung Cấp Thông Tin Chi Tiết Và Cập Nhật
Chúng tôi cung cấp thông tin chi tiết và cập nhật về sao chép Ctrl, từ các thao tác cơ bản đến các mẹo và thủ thuật nâng cao.
5.2 Hướng Dẫn Dễ Hiểu Và Thực Hành
Các hướng dẫn của chúng tôi được trình bày một cách rõ ràng, dễ hiểu, kèm theo hình ảnh minh họa và ví dụ cụ thể, giúp bạn dễ dàng thực hành và áp dụng vào công việc.
5.3 Giải Đáp Thắc Mắc Tận Tình
Nếu bạn có bất kỳ thắc mắc nào về sao chép Ctrl, đừng ngần ngại liên hệ với chúng tôi. Đội ngũ chuyên gia của Xe Tải Mỹ Đình sẽ giải đáp tận tình và giúp bạn giải quyết mọi vấn đề.
5.4 Nâng Cao Kỹ Năng Tin Học Văn Phòng
Ngoài sao chép Ctrl, chúng tôi còn cung cấp nhiều bài viết và hướng dẫn khác về các kỹ năng tin học văn phòng, giúp bạn trở thành một người sử dụng máy tính thành thạo và chuyên nghiệp.
6. Ứng Dụng Của Sao Chép Ctrl Trong Ngành Vận Tải Và Xe Tải
Trong ngành vận tải và xe tải, sao chép Ctrl có thể được sử dụng để:
- Sao chép thông tin khách hàng: Từ email, tin nhắn, hoặc các hệ thống quản lý khách hàng (CRM) vào hồ sơ vận chuyển.
- Sao chép thông tin hàng hóa: Từ hóa đơn, phiếu xuất kho, hoặc các hệ thống quản lý kho (WMS) vào phiếu giao hàng.
- Sao chép thông tin xe tải: Từ hồ sơ xe, giấy tờ đăng kiểm, hoặc các hệ thống quản lý đội xe (FMS) vào báo cáo vận hành.
- Sao chép báo cáo: Từ các phần mềm quản lý vận tải (TMS) vào email hoặc các tài liệu trình bày.
- Sao chép địa chỉ: Từ bản đồ trực tuyến vào hệ thống định vị (GPS) hoặc các ứng dụng dẫn đường.
Ví dụ, một nhân viên điều phối xe tải có thể sao chép địa chỉ giao hàng từ email của khách hàng và dán vào ứng dụng Google Maps để tìm đường đi ngắn nhất và hiệu quả nhất. Hoặc một kế toán viên có thể sao chép số liệu từ bảng tính Excel vào phần mềm kế toán để lập báo cáo tài chính.
7. Lời Kêu Gọi Hành Động
Bạn đang gặp khó khăn trong việc sử dụng sao chép Ctrl? Bạn muốn nâng cao kỹ năng tin học văn phòng để làm việc hiệu quả hơn? Hãy truy cập ngay XETAIMYDINH.EDU.VN để được tư vấn và giải đáp mọi thắc mắc. Chúng tôi luôn sẵn sàng hỗ trợ bạn!
Thông tin liên hệ:
- Địa chỉ: Số 18 đường Mỹ Đình, phường Mỹ Đình 2, quận Nam Từ Liêm, Hà Nội
- Hotline: 0247 309 9988
- Trang web: XETAIMYDINH.EDU.VN
8. FAQ – Các Câu Hỏi Thường Gặp Về Sao Chép Ctrl
8.1 Sao chép Ctrl có thể sử dụng trên điện thoại không?
Có, bạn có thể sử dụng sao chép Ctrl trên điện thoại Android và iOS bằng cách nhấn và giữ vào văn bản, sau đó chọn “Sao chép” và “Dán”.
8.2 Làm thế nào để sao chép và dán không định dạng?
Bạn có thể sử dụng tính năng “Paste Special” (Dán Đặc Biệt) hoặc “Paste as Plain Text” (Dán dưới dạng Văn bản Thuần túy) hoặc dán văn bản vào Notepad trước khi dán vào vị trí mong muốn.
8.3 Tại sao tôi không thể sao chép hoặc dán?
Có thể do ứng dụng không hỗ trợ, clipboard bị lỗi, hoặc phần mềm độc hại. Hãy thử khởi động lại máy tính, quét virus, hoặc sử dụng Clipboard Manager.
8.4 Sao chép Ctrl có thể sử dụng để sao chép tập tin không?
Có, bạn có thể sử dụng Ctrl + C để sao chép tập tin và Ctrl + V để dán tập tin vào một vị trí khác.
8.5 Làm thế nào để xem lịch sử clipboard?
Trên Windows 10 trở lên, bạn có thể nhấn Windows key + V để mở lịch sử clipboard.
8.6 Sao chép Ctrl có phím tắt nào khác không?
Có, một số phím tắt khác liên quan đến sao chép và dán bao gồm Ctrl + Shift + V (Paste Special) và Option + Shift + Command + V (Paste and Match Style) trên macOS.
8.7 Làm thế nào để sao chép nhiều mục cùng lúc?
Bạn có thể sử dụng Clipboard Manager để sao chép nhiều mục cùng lúc và dán chúng theo thứ tự mong muốn.
8.8 Tôi có thể sao chép và dán giữa các thiết bị Apple không?
Có, bạn có thể sử dụng tính năng Universal Clipboard (Clipboard Chung) để sao chép và dán giữa các thiết bị Apple đã đăng nhập cùng một tài khoản iCloud.
8.9 Sao chép Ctrl có an toàn không?
Sao chép Ctrl là một thao tác an toàn, nhưng bạn cần cẩn thận khi sao chép thông tin nhạy cảm (như mật khẩu hoặc số thẻ tín dụng) vì chúng có thể được lưu trữ trong clipboard.
8.10 Tôi nên làm gì nếu gặp sự cố khi sử dụng sao chép Ctrl?
Hãy thử khởi động lại máy tính, kiểm tra xem ứng dụng có hỗ trợ sao chép và dán hay không, quét virus, hoặc sử dụng Clipboard Manager để kiểm tra và sửa lỗi clipboard.
9. Kết Luận
Sao chép Ctrl là một kỹ năng cơ bản nhưng vô cùng quan trọng trong công việc và cuộc sống hàng ngày. Hy vọng bài viết này của Xe Tải Mỹ Đình đã cung cấp cho bạn những thông tin hữu ích và giúp bạn sử dụng sao chép Ctrl hiệu quả hơn. Đừng quên truy cập XETAIMYDINH.EDU.VN để khám phá thêm nhiều kiến thức và kỹ năng tin học văn phòng khác!
