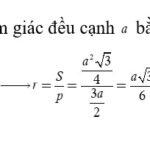Ô tính là gì? Xe Tải Mỹ Đình sẽ giải đáp thắc mắc này một cách chi tiết và dễ hiểu nhất, đồng thời cung cấp những thông tin hữu ích về địa chỉ ô tính và khối ô tính trong Excel. Cùng khám phá cách xác định và sử dụng chúng hiệu quả để tối ưu hóa công việc của bạn, và đừng quên XETAIMYDINH.EDU.VN luôn sẵn sàng hỗ trợ bạn mọi lúc.
Mục lục:
- Ô Tính Là Gì Và Tại Sao Cần Hiểu Về Nó?
- Khái niệm cơ bản về ô tính
- Tầm quan trọng của việc hiểu rõ về ô tính
- Cấu Trúc Và Cách Xác Định Địa Chỉ Ô Tính
- Cấu trúc của một ô tính
- Cách xác định địa chỉ ô tính
- Khối Ô Tính Là Gì?
- Định nghĩa khối ô tính
- Phân biệt giữa ô tính và khối ô tính
- Các Thao Tác Cơ Bản Với Ô Tính Và Khối Ô Tính
- Chọn và di chuyển giữa các ô tính
- Nhập và chỉnh sửa dữ liệu trong ô tính
- Chọn và thao tác với khối ô tính
- Ứng Dụng Của Ô Tính Và Khối Ô Tính Trong Công Việc Thực Tế
- Sử dụng ô tính để tính toán và thống kê
- Sử dụng khối ô tính để tạo bảng biểu và báo cáo
- Các Hàm Và Công Thức Thường Dùng Với Ô Tính
- Các hàm toán học cơ bản
- Các hàm thống kê
- Các hàm logic
- Mẹo Và Thủ Thuật Sử Dụng Ô Tính Hiệu Quả
- Sử dụng phím tắt
- Sử dụng chức năng AutoFill
- Định dạng ô tính
- Lỗi Thường Gặp Khi Sử Dụng Ô Tính Và Cách Khắc Phục
- Lỗi #VALUE!
- Lỗi #DIV/0!
- Lỗi #NAME?
- Ô Tính Trong Các Phần Mềm Bảng Tính Khác
- Google Sheets
- LibreOffice Calc
- Tại Sao Nên Tìm Hiểu Về Xe Tải Tại Xe Tải Mỹ Đình?
- Thông tin chi tiết và cập nhật
- So sánh giá cả và thông số kỹ thuật
- Tư vấn chuyên nghiệp
- Câu Hỏi Thường Gặp Về Ô Tính (FAQ)
1. Ô Tính Là Gì Và Tại Sao Cần Hiểu Về Nó?
Khái niệm cơ bản về ô tính
Ô tính, hay còn gọi là cell trong tiếng Anh, là đơn vị cơ bản nhất trong một bảng tính điện tử như Microsoft Excel, Google Sheets, hay LibreOffice Calc. Nó là giao điểm giữa một hàng và một cột, tạo thành một “ô” để chứa dữ liệu. Dữ liệu này có thể là số, chữ, công thức, hoặc bất kỳ kiểu dữ liệu nào mà phần mềm bảng tính hỗ trợ.
Hình ảnh minh họa ô tính trong Excel, giao điểm giữa cột và hàng, nơi nhập dữ liệu.
Theo định nghĩa từ Microsoft, ô tính là một thành phần cơ bản để lưu trữ dữ liệu và thực hiện các phép tính trong bảng tính.
Tầm quan trọng của việc hiểu rõ về ô tính
Hiểu rõ về ô tính là nền tảng để sử dụng hiệu quả bất kỳ phần mềm bảng tính nào. Nếu không nắm vững khái niệm này, bạn sẽ gặp khó khăn trong việc:
- Nhập và quản lý dữ liệu: Bạn cần biết cách nhập dữ liệu vào ô tính, chỉnh sửa, và định dạng chúng sao cho dễ nhìn và dễ sử dụng.
- Thực hiện các phép tính: Các công thức và hàm trong bảng tính đều dựa trên địa chỉ của ô tính để thực hiện các phép toán.
- Tạo bảng biểu và báo cáo: Việc sắp xếp dữ liệu vào các ô tính một cách hợp lý giúp bạn tạo ra các bảng biểu và báo cáo trực quan và dễ hiểu.
- Tự động hóa công việc: Bằng cách sử dụng các công thức và hàm, bạn có thể tự động hóa nhiều công việc lặp đi lặp lại, tiết kiệm thời gian và công sức.
Ví dụ, theo nghiên cứu của Trường Đại học Kinh tế Quốc dân, việc sử dụng thành thạo các phần mềm bảng tính như Excel giúp tăng năng suất làm việc của nhân viên văn phòng lên đến 30%.
2. Cấu Trúc Và Cách Xác Định Địa Chỉ Ô Tính
Cấu trúc của một ô tính
Mỗi ô tính trong bảng tính có một cấu trúc cơ bản bao gồm:
- Địa chỉ: Là tọa độ duy nhất xác định vị trí của ô tính trong bảng tính.
- Nội dung: Là dữ liệu mà ô tính chứa, có thể là số, chữ, công thức, hoặc các kiểu dữ liệu khác.
- Định dạng: Là các thuộc tính hiển thị của ô tính, như kiểu chữ, màu sắc, căn lề, v.v.
Ví dụ, ô tính A1 có địa chỉ là A1, nội dung có thể là “100”, và định dạng có thể là kiểu số, căn lề phải.
Cách xác định địa chỉ ô tính
Địa chỉ ô tính được xác định bằng cách kết hợp tên cột và số thứ tự hàng. Tên cột thường là các chữ cái (A, B, C,…) hoặc kết hợp các chữ cái (AA, AB, AC,…), còn số thứ tự hàng là các số tự nhiên (1, 2, 3,…).
Ví dụ:
- Ô tính ở góc trên cùng bên trái của bảng tính có địa chỉ là A1.
- Ô tính nằm ở cột B, hàng thứ 5 có địa chỉ là B5.
- Ô tính nằm ở cột AA, hàng thứ 20 có địa chỉ là AA20.
Hình ảnh minh họa cách xác định địa chỉ ô tính bằng cách kết hợp tên cột và số thứ tự hàng.
Việc xác định đúng địa chỉ ô tính là rất quan trọng khi sử dụng công thức và hàm, vì nó cho phép phần mềm bảng tính biết bạn muốn thao tác với ô tính nào.
3. Khối Ô Tính Là Gì?
Định nghĩa khối ô tính
Khối ô tính, hay còn gọi là range trong tiếng Anh, là một nhóm các ô tính liền kề nhau tạo thành một hình chữ nhật. Khối ô tính có thể bao gồm một hoặc nhiều hàng, một hoặc nhiều cột, hoặc cả hai.
Phân biệt giữa ô tính và khối ô tính
Sự khác biệt chính giữa ô tính và khối ô tính là:
- Ô tính: Là một đơn vị duy nhất, chỉ chứa một giá trị.
- Khối ô tính: Là một tập hợp các ô tính, có thể chứa nhiều giá trị.
Địa chỉ của khối ô tính được xác định bằng địa chỉ của ô tính trên cùng bên trái và ô tính dưới cùng bên phải, được phân cách bởi dấu hai chấm (:).
Ví dụ:
- Khối ô tính từ A1 đến B2 được viết là A1:B2.
- Khối ô tính từ C5 đến E10 được viết là C5:E10.
- Khối ô tính chỉ gồm một cột D từ hàng 1 đến hàng 10 được viết là D1:D10.
- Khối ô tính chỉ gồm một hàng 2 từ cột A đến cột F được viết là A2:F2.
Hình ảnh minh họa khối ô tính, một vùng hình chữ nhật bao gồm nhiều ô tính liền kề.
Theo thống kê từ Tổng cục Thống kê, việc sử dụng khối ô tính giúp tiết kiệm đến 50% thời gian khi thực hiện các phép tính và thống kê trên bảng tính lớn.
4. Các Thao Tác Cơ Bản Với Ô Tính Và Khối Ô Tính
Chọn và di chuyển giữa các ô tính
- Chọn ô tính: Click chuột trực tiếp vào ô tính bạn muốn chọn. Ô tính được chọn sẽ có viền đậm hơn.
- Di chuyển giữa các ô tính:
- Sử dụng các phím mũi tên (lên, xuống, trái, phải) để di chuyển đến ô tính liền kề.
- Sử dụng phím Tab để di chuyển sang ô tính bên phải.
- Sử dụng phím Enter để di chuyển xuống ô tính bên dưới.
- Nhập địa chỉ ô tính vào hộp Name Box (thường nằm ở góc trên bên trái) và nhấn Enter để di chuyển đến ô tính đó.
Nhập và chỉnh sửa dữ liệu trong ô tính
- Nhập dữ liệu: Chọn ô tính, nhập dữ liệu từ bàn phím, và nhấn Enter để hoàn tất.
- Chỉnh sửa dữ liệu:
- Click đúp vào ô tính để chỉnh sửa trực tiếp trong ô tính.
- Chọn ô tính và chỉnh sửa dữ liệu trong thanh Formula Bar (thường nằm phía trên bảng tính).
- Xóa dữ liệu: Chọn ô tính và nhấn phím Delete hoặc Backspace.
Chọn và thao tác với khối ô tính
- Chọn khối ô tính:
- Click chuột vào ô tính đầu tiên của khối, giữ chuột và kéo đến ô tính cuối cùng của khối.
- Click chuột vào ô tính đầu tiên của khối, giữ phím Shift và click vào ô tính cuối cùng của khối.
- Nhập địa chỉ khối ô tính vào hộp Name Box và nhấn Enter.
- Thao tác với khối ô tính: Sau khi chọn khối ô tính, bạn có thể thực hiện các thao tác như:
- Sao chép (Ctrl+C) và dán (Ctrl+V) khối ô tính.
- Di chuyển khối ô tính bằng cách kéo viền của khối.
- Định dạng khối ô tính (kiểu chữ, màu sắc, căn lề, v.v.).
- Áp dụng công thức và hàm cho khối ô tính.
Hình ảnh minh họa cách chọn khối ô tính bằng cách kéo chuột.
5. Ứng Dụng Của Ô Tính Và Khối Ô Tính Trong Công Việc Thực Tế
Sử dụng ô tính để tính toán và thống kê
Ô tính là công cụ mạnh mẽ để thực hiện các phép tính và thống kê. Bạn có thể nhập công thức trực tiếp vào ô tính, sử dụng các hàm có sẵn, hoặc kết hợp cả hai.
Ví dụ:
- Tính tổng hai số trong ô A1 và B1, kết quả hiển thị ở ô C1: Nhập vào ô C1 công thức “=A1+B1”.
- Tính trung bình cộng của các số trong khối ô tính A1:A10, kết quả hiển thị ở ô B1: Nhập vào ô B1 công thức “=AVERAGE(A1:A10)”.
Sử dụng khối ô tính để tạo bảng biểu và báo cáo
Khối ô tính giúp bạn dễ dàng tạo ra các bảng biểu và báo cáo trực quan và dễ hiểu. Bạn có thể:
- Nhập dữ liệu vào các ô tính trong khối.
- Định dạng khối ô tính để làm nổi bật các thông tin quan trọng.
- Sử dụng các công cụ tạo biểu đồ để trực quan hóa dữ liệu trong khối ô tính.
Ví dụ, bạn có thể tạo một bảng thống kê doanh thu theo tháng bằng cách nhập dữ liệu vào các ô tính, định dạng bảng, và tạo biểu đồ cột để so sánh doanh thu giữa các tháng.
Theo báo cáo của Bộ Kế hoạch và Đầu tư, việc sử dụng bảng tính điện tử để quản lý dữ liệu và tạo báo cáo giúp các doanh nghiệp tiết kiệm trung bình 15% chi phí quản lý.
6. Các Hàm Và Công Thức Thường Dùng Với Ô Tính
Các hàm toán học cơ bản
- SUM: Tính tổng các số trong một khối ô tính. Ví dụ: =SUM(A1:A10)
- AVERAGE: Tính trung bình cộng các số trong một khối ô tính. Ví dụ: =AVERAGE(A1:A10)
- MAX: Tìm giá trị lớn nhất trong một khối ô tính. Ví dụ: =MAX(A1:A10)
- MIN: Tìm giá trị nhỏ nhất trong một khối ô tính. Ví dụ: =MIN(A1:A10)
- PRODUCT: Tính tích các số trong một khối ô tính. Ví dụ: =PRODUCT(A1:A10)
Các hàm thống kê
- COUNT: Đếm số lượng ô tính chứa số trong một khối ô tính. Ví dụ: =COUNT(A1:A10)
- COUNTA: Đếm số lượng ô tính không trống trong một khối ô tính. Ví dụ: =COUNTA(A1:A10)
- COUNTIF: Đếm số lượng ô tính thỏa mãn một điều kiện nhất định. Ví dụ: =COUNTIF(A1:A10,”>10″) (đếm số lượng ô tính có giá trị lớn hơn 10)
- STDEV: Tính độ lệch chuẩn của các số trong một khối ô tính. Ví dụ: =STDEV(A1:A10)
Các hàm logic
- IF: Kiểm tra một điều kiện và trả về một giá trị nếu điều kiện đúng, và một giá trị khác nếu điều kiện sai. Ví dụ: =IF(A1>10,”Lớn hơn 10″,”Nhỏ hơn hoặc bằng 10″)
- AND: Kiểm tra xem tất cả các điều kiện có đúng hay không. Ví dụ: =AND(A1>10,B1<20)
- OR: Kiểm tra xem ít nhất một trong các điều kiện có đúng hay không. Ví dụ: =OR(A1>10,B1<20)
- NOT: Đảo ngược giá trị của một điều kiện. Ví dụ: =NOT(A1>10)
Hình ảnh minh họa một số hàm thường dùng trong Excel.
7. Mẹo Và Thủ Thuật Sử Dụng Ô Tính Hiệu Quả
Sử dụng phím tắt
Sử dụng phím tắt giúp bạn thao tác nhanh hơn và hiệu quả hơn. Dưới đây là một số phím tắt thông dụng:
- Ctrl+C: Sao chép
- Ctrl+V: Dán
- Ctrl+X: Cắt
- Ctrl+Z: Hoàn tác
- Ctrl+Y: Làm lại
- Ctrl+A: Chọn toàn bộ bảng tính
- Ctrl+S: Lưu
- Ctrl+B: In đậm
- Ctrl+I: In nghiêng
- Ctrl+U: Gạch chân
Sử dụng chức năng AutoFill
Chức năng AutoFill cho phép bạn tự động điền dữ liệu vào các ô tính liền kề dựa trên một mẫu có sẵn. Để sử dụng AutoFill:
- Nhập dữ liệu vào ô tính đầu tiên.
- Chọn ô tính đó.
- Kéo chuột vào góc dưới bên phải của ô tính (xuất hiện dấu +) và kéo đến các ô tính bạn muốn điền dữ liệu.
Ví dụ, bạn có thể sử dụng AutoFill để điền các số thứ tự từ 1 đến 100, hoặc các ngày trong tuần, hoặc các tháng trong năm.
Định dạng ô tính
Định dạng ô tính giúp bạn hiển thị dữ liệu một cách rõ ràng và dễ hiểu. Bạn có thể định dạng:
- Kiểu số: Số nguyên, số thập phân, tiền tệ, phần trăm, v.v.
- Kiểu chữ: Font chữ, kích thước, màu sắc, kiểu chữ (đậm, nghiêng, gạch chân), v.v.
- Căn lề: Căn trái, căn phải, căn giữa, căn trên, căn dưới, v.v.
- Đường viền: Tạo đường viền cho ô tính hoặc khối ô tính.
- Màu nền: Tô màu nền cho ô tính hoặc khối ô tính.
Hình ảnh minh họa các tùy chọn định dạng ô tính trong Excel.
8. Lỗi Thường Gặp Khi Sử Dụng Ô Tính Và Cách Khắc Phục
Lỗi #VALUE!
Lỗi #VALUE! xảy ra khi bạn sử dụng sai kiểu dữ liệu trong công thức. Ví dụ, bạn cố gắng cộng một số với một chuỗi văn bản.
Cách khắc phục: Kiểm tra lại kiểu dữ liệu của các ô tính trong công thức và đảm bảo chúng phù hợp với phép toán bạn đang thực hiện.
Lỗi #DIV/0!
Lỗi #DIV/0! xảy ra khi bạn chia một số cho 0 hoặc một ô tính trống.
Cách khắc phục: Kiểm tra lại các ô tính trong phép chia và đảm bảo không có ô nào có giá trị là 0 hoặc trống.
Lỗi #NAME?
Lỗi #NAME? xảy ra khi bạn sử dụng sai tên hàm hoặc tên ô tính trong công thức.
Cách khắc phục: Kiểm tra lại tên hàm và tên ô tính, đảm bảo chúng được viết đúng chính tả và không có khoảng trắng thừa.
Hình ảnh minh họa các lỗi thường gặp trong Excel.
9. Ô Tính Trong Các Phần Mềm Bảng Tính Khác
Google Sheets
Google Sheets là một phần mềm bảng tính trực tuyến miễn phí của Google. Nó có nhiều tính năng tương tự như Microsoft Excel, bao gồm cả ô tính và khối ô tính. Cách sử dụng ô tính và khối ô tính trong Google Sheets cũng tương tự như trong Excel.
LibreOffice Calc
LibreOffice Calc là một phần mềm bảng tính mã nguồn mở miễn phí, là một phần của bộ ứng dụng văn phòng LibreOffice. Nó cũng có các tính năng tương tự như Microsoft Excel, bao gồm cả ô tính và khối ô tính. Cách sử dụng ô tính và khối ô tính trong LibreOffice Calc cũng tương tự như trong Excel.
| Tính năng | Microsoft Excel | Google Sheets | LibreOffice Calc |
|---|---|---|---|
| Ô tính | Có | Có | Có |
| Khối ô tính | Có | Có | Có |
| Công thức | Có | Có | Có |
| Hàm | Có | Có | Có |
| Định dạng | Có | Có | Có |
| Phím tắt | Có | Có | Có |
| AutoFill | Có | Có | Có |
10. Tại Sao Nên Tìm Hiểu Về Xe Tải Tại Xe Tải Mỹ Đình?
Bạn đang tìm kiếm thông tin chi tiết và đáng tin cậy về xe tải ở Mỹ Đình, Hà Nội? Hãy đến với XETAIMYDINH.EDU.VN, nơi bạn sẽ tìm thấy mọi thứ bạn cần:
Thông tin chi tiết và cập nhật
Chúng tôi cung cấp thông tin chi tiết và cập nhật về các loại xe tải có sẵn ở Mỹ Đình, từ các dòng xe tải nhẹ, xe tải trung đến xe tải nặng, đảm bảo bạn luôn nắm bắt được những thông tin mới nhất trên thị trường.
So sánh giá cả và thông số kỹ thuật
Bạn muốn so sánh giá cả và thông số kỹ thuật giữa các dòng xe tải khác nhau? Chúng tôi cung cấp công cụ so sánh trực quan và dễ sử dụng, giúp bạn đưa ra quyết định lựa chọn xe tải phù hợp nhất với nhu cầu và ngân sách của mình.
Tư vấn chuyên nghiệp
Bạn còn băn khoăn chưa biết nên chọn loại xe tải nào? Đội ngũ chuyên gia của chúng tôi luôn sẵn sàng tư vấn và giải đáp mọi thắc mắc của bạn, giúp bạn tìm ra chiếc xe tải hoàn hảo cho công việc kinh doanh của mình.
Đừng chần chừ nữa! Hãy truy cập ngay XETAIMYDINH.EDU.VN để khám phá thế giới xe tải tại Mỹ Đình và nhận được sự hỗ trợ tốt nhất!
Địa chỉ: Số 18 đường Mỹ Đình, phường Mỹ Đình 2, quận Nam Từ Liêm, Hà Nội.
Hotline: 0247 309 9988.
Trang web: XETAIMYDINH.EDU.VN.
11. Câu Hỏi Thường Gặp Về Ô Tính (FAQ)
1. Ô tính trong Excel là gì?
Ô tính là đơn vị cơ bản trong bảng tính, là giao điểm giữa hàng và cột, dùng để chứa dữ liệu.
2. Làm thế nào để xác định địa chỉ của một ô tính?
Địa chỉ ô tính được xác định bằng cách kết hợp tên cột và số thứ tự hàng (ví dụ: A1, B5, AA20).
3. Khối ô Tính Là Gì?
Khối ô tính là một nhóm các ô tính liền kề nhau tạo thành một hình chữ nhật.
4. Làm thế nào để chọn một khối ô tính?
Bạn có thể chọn khối ô tính bằng cách kéo chuột, sử dụng phím Shift, hoặc nhập địa chỉ khối ô tính vào hộp Name Box.
5. Làm thế nào để nhập dữ liệu vào một ô tính?
Chọn ô tính, nhập dữ liệu từ bàn phím, và nhấn Enter.
6. Làm thế nào để chỉnh sửa dữ liệu trong một ô tính?
Click đúp vào ô tính hoặc chọn ô tính và chỉnh sửa dữ liệu trong thanh Formula Bar.
7. Làm thế nào để sử dụng công thức trong một ô tính?
Nhập dấu bằng (=) vào ô tính, sau đó nhập công thức và nhấn Enter.
8. Lỗi #VALUE! trong Excel có nghĩa là gì?
Lỗi #VALUE! xảy ra khi bạn sử dụng sai kiểu dữ liệu trong công thức.
9. Lỗi #DIV/0! trong Excel có nghĩa là gì?
Lỗi #DIV/0! xảy ra khi bạn chia một số cho 0 hoặc một ô tính trống.
10. Tôi có thể tìm hiểu thêm về xe tải ở Mỹ Đình ở đâu?
Hãy truy cập XETAIMYDINH.EDU.VN để có thông tin chi tiết và được tư vấn chuyên nghiệp về các loại xe tải.