Việc chèn hình ảnh vào trang chiếu giúp bài thuyết trình của bạn trở nên trực quan và sinh động hơn, thu hút sự chú ý của người xem. Bài viết này của Xe Tải Mỹ Đình (XETAIMYDINH.EDU.VN) sẽ hướng dẫn chi tiết các bước thực hiện để bạn có thể dễ dàng áp dụng. Chúng tôi sẽ cung cấp thông tin về cách sử dụng các công cụ trình chiếu phổ biến, mẹo tối ưu hóa hình ảnh và các lỗi thường gặp khi chèn ảnh vào slide trình bày, giúp bạn tạo ra những bài thuyết trình chuyên nghiệp và ấn tượng.
1. Tại Sao Nên Chèn Hình Ảnh Vào Trang Chiếu?
Chèn hình ảnh vào trang chiếu là một yếu tố quan trọng để tạo nên một bài thuyết trình hấp dẫn và hiệu quả. Theo nghiên cứu của Đại học Stanford, hình ảnh có thể giúp tăng khả năng ghi nhớ thông tin lên đến 65%. Vậy, cụ thể, việc này mang lại những lợi ích gì?
- Tăng tính trực quan và sinh động: Hình ảnh giúp minh họa rõ ràng các khái niệm, số liệu, hoặc quy trình phức tạp, giúp người xem dễ dàng hình dung và hiểu rõ hơn nội dung bạn muốn truyền tải.
- Thu hút sự chú ý của người xem: Một hình ảnh đẹp, liên quan đến chủ đề sẽ giúp thu hút sự chú ý của người xem, đặc biệt là trong bối cảnh thông tin ngày nay đang “bủa vây” chúng ta.
- Gây ấn tượng và tạo cảm xúc: Hình ảnh có khả năng gợi lên cảm xúc và tạo ấn tượng sâu sắc trong lòng người xem, giúp bài thuyết trình của bạn trở nên đáng nhớ hơn.
- Hỗ trợ ghi nhớ thông tin: Như đã đề cập ở trên, hình ảnh giúp tăng khả năng ghi nhớ thông tin, đặc biệt là đối với những người học tập và tiếp thu thông tin bằng hình ảnh (visual learners).
- Tạo sự chuyên nghiệp: Việc sử dụng hình ảnh chất lượng cao, được lựa chọn và bố trí hợp lý sẽ giúp bài thuyết trình của bạn trông chuyên nghiệp và chỉn chu hơn.
Để đạt được những lợi ích này, bạn cần lựa chọn hình ảnh phù hợp với nội dung, đảm bảo chất lượng hình ảnh tốt và bố trí chúng một cách hợp lý trên trang chiếu.
2. Các Bước Chèn Hình Ảnh Vào Trang Chiếu Bằng PowerPoint
PowerPoint là một trong những phần mềm trình chiếu phổ biến nhất hiện nay. Dưới đây là hướng dẫn chi tiết các bước chèn hình ảnh vào trang chiếu bằng PowerPoint:
2.1. Chèn Hình Ảnh Từ Máy Tính
Đây là cách phổ biến nhất để chèn hình ảnh vào PowerPoint.
Bước 1: Mở trang chiếu bạn muốn chèn hình ảnh.
Bước 2: Chọn tab Insert trên thanh ribbon.
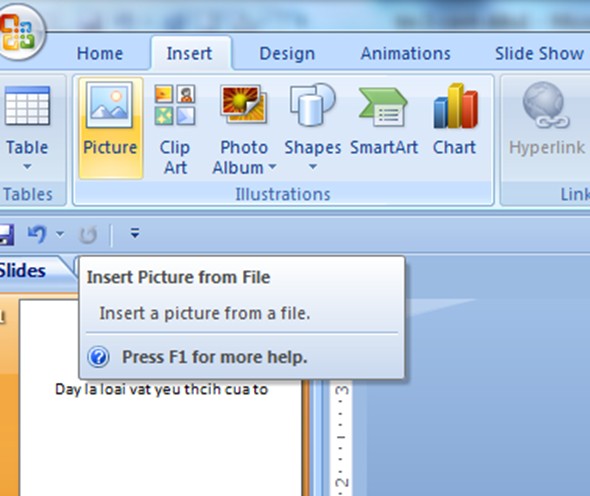 Chọn tab Insert để bắt đầu chèn hình ảnh vào trang chiếu PowerPoint
Chọn tab Insert để bắt đầu chèn hình ảnh vào trang chiếu PowerPoint
Bước 3: Trong nhóm Images, nhấp vào nút Pictures.
Bước 4: Một hộp thoại sẽ xuất hiện, cho phép bạn duyệt tìm các tập tin hình ảnh trên máy tính của mình. Chọn thư mục chứa hình ảnh bạn muốn chèn.
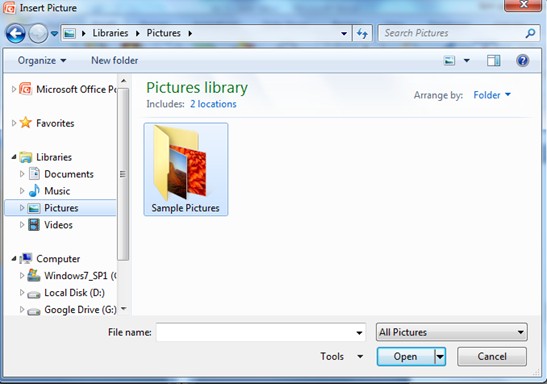 Chọn thư mục chứa hình ảnh cần chèn vào trang chiếu PowerPoint
Chọn thư mục chứa hình ảnh cần chèn vào trang chiếu PowerPoint
Bước 5: Chọn tập tin hình ảnh bạn muốn chèn. Bạn có thể chọn một hoặc nhiều hình ảnh cùng lúc.
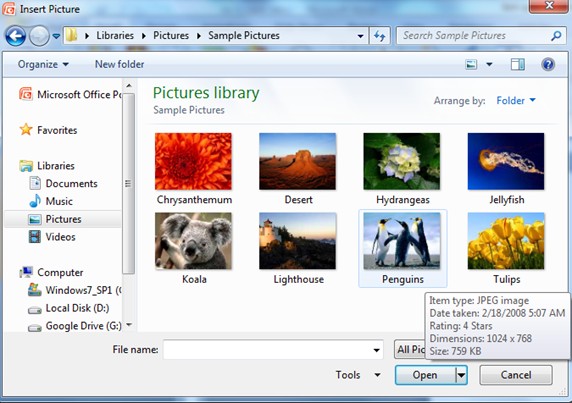 Chọn tập tin hình ảnh muốn chèn từ thư mục trên máy tính vào PowerPoint
Chọn tập tin hình ảnh muốn chèn từ thư mục trên máy tính vào PowerPoint
Bước 6: Nhấp vào nút Insert để chèn hình ảnh vào trang chiếu.
Hình ảnh sẽ được chèn vào trang chiếu và bạn có thể di chuyển, thay đổi kích thước, hoặc chỉnh sửa hình ảnh theo ý muốn.
2.2. Chèn Hình Ảnh Trực Tuyến
PowerPoint cũng cho phép bạn chèn hình ảnh trực tuyến từ các nguồn như Bing Images, OneDrive, hoặc Flickr.
Bước 1: Mở trang chiếu bạn muốn chèn hình ảnh.
Bước 2: Chọn tab Insert trên thanh ribbon.
Bước 3: Trong nhóm Images, nhấp vào nút Pictures, sau đó chọn Online Pictures.
Bước 4: Một hộp thoại sẽ xuất hiện, cho phép bạn tìm kiếm hình ảnh trực tuyến. Bạn có thể sử dụng hộp tìm kiếm để tìm kiếm hình ảnh theo từ khóa, hoặc duyệt tìm các hình ảnh từ các nguồn được liệt kê.
Bước 5: Chọn hình ảnh bạn muốn chèn.
Bước 6: Nhấp vào nút Insert để chèn hình ảnh vào trang chiếu.
Tương tự như hình ảnh từ máy tính, bạn có thể di chuyển, thay đổi kích thước, hoặc chỉnh sửa hình ảnh trực tuyến sau khi chèn.
2.3. Chèn Ảnh Chụp Màn Hình
Tính năng này cho phép bạn nhanh chóng chèn ảnh chụp màn hình vào trang chiếu.
Bước 1: Mở trang chiếu bạn muốn chèn ảnh chụp màn hình.
Bước 2: Chọn tab Insert trên thanh ribbon.
Bước 3: Trong nhóm Images, nhấp vào nút Screenshot.
Bước 4: Một menu sẽ xuất hiện, hiển thị các cửa sổ đang mở trên máy tính của bạn. Bạn có thể chọn một cửa sổ để chụp ảnh toàn bộ cửa sổ đó, hoặc chọn Screen Clipping để tự chọn vùng màn hình bạn muốn chụp.
Bước 5: Nếu bạn chọn Screen Clipping, màn hình sẽ mờ đi và bạn có thể kéo chuột để chọn vùng màn hình bạn muốn chụp. Sau khi bạn thả chuột, ảnh chụp màn hình sẽ được chèn vào trang chiếu.
2.4. Sử Dụng Kéo Thả (Drag and Drop)
Một cách nhanh chóng khác để chèn hình ảnh là sử dụng tính năng kéo và thả.
Bước 1: Mở thư mục chứa hình ảnh bạn muốn chèn.
Bước 2: Chọn hình ảnh bạn muốn chèn.
Bước 3: Kéo hình ảnh từ thư mục và thả vào trang chiếu PowerPoint.
Hình ảnh sẽ được chèn vào trang chiếu và bạn có thể điều chỉnh vị trí và kích thước của nó.
3. Các Bước Chèn Hình Ảnh Vào Trang Chiếu Bằng Google Slides
Google Slides là một công cụ trình chiếu trực tuyến miễn phí, rất tiện lợi cho việc làm việc nhóm và trình chiếu từ xa. Dưới đây là hướng dẫn các bước chèn hình ảnh vào trang chiếu bằng Google Slides:
3.1. Chèn Hình Ảnh Từ Máy Tính
Bước 1: Mở trang trình bày bạn muốn chèn hình ảnh trong Google Slides.
Bước 2: Chọn tab Insert trên thanh công cụ.
Bước 3: Chọn Image, sau đó chọn Upload from computer.
Bước 4: Một hộp thoại sẽ xuất hiện, cho phép bạn duyệt tìm các tập tin hình ảnh trên máy tính của mình. Chọn thư mục chứa hình ảnh bạn muốn chèn.
Bước 5: Chọn tập tin hình ảnh bạn muốn chèn, sau đó nhấp vào nút Open.
Hình ảnh sẽ được chèn vào trang chiếu và bạn có thể di chuyển, thay đổi kích thước, hoặc chỉnh sửa hình ảnh theo ý muốn.
3.2. Chèn Hình Ảnh Từ Google Drive
Nếu bạn đã lưu trữ hình ảnh trên Google Drive, bạn có thể dễ dàng chèn chúng vào trang chiếu.
Bước 1: Mở trang trình bày bạn muốn chèn hình ảnh.
Bước 2: Chọn tab Insert trên thanh công cụ.
Bước 3: Chọn Image, sau đó chọn Drive.
Bước 4: Một cửa sổ sẽ hiển thị các tập tin và thư mục trên Google Drive của bạn. Duyệt tìm hình ảnh bạn muốn chèn.
Bước 5: Chọn hình ảnh, sau đó nhấp vào nút Insert.
3.3. Chèn Hình Ảnh Từ Google Photos
Tương tự như Google Drive, bạn có thể chèn hình ảnh trực tiếp từ Google Photos.
Bước 1: Mở trang trình bày bạn muốn chèn hình ảnh.
Bước 2: Chọn tab Insert trên thanh công cụ.
Bước 3: Chọn Image, sau đó chọn Photos.
Bước 4: Một cửa sổ sẽ hiển thị các hình ảnh trên Google Photos của bạn. Duyệt tìm hình ảnh bạn muốn chèn.
Bước 5: Chọn hình ảnh, sau đó nhấp vào nút Insert.
3.4. Chèn Hình Ảnh Bằng URL
Nếu bạn có địa chỉ URL của hình ảnh, bạn có thể chèn nó trực tiếp vào trang chiếu.
Bước 1: Mở trang trình bày bạn muốn chèn hình ảnh.
Bước 2: Chọn tab Insert trên thanh công cụ.
Bước 3: Chọn Image, sau đó chọn By URL.
Bước 4: Một hộp thoại sẽ xuất hiện, yêu cầu bạn nhập địa chỉ URL của hình ảnh. Nhập địa chỉ URL vào ô tương ứng.
Bước 5: Nếu Google Slides có thể truy cập hình ảnh từ địa chỉ URL bạn cung cấp, một bản xem trước của hình ảnh sẽ hiển thị. Nhấp vào nút Insert để chèn hình ảnh vào trang chiếu.
3.5. Tìm Kiếm Hình Ảnh Trên Web
Google Slides tích hợp sẵn công cụ tìm kiếm hình ảnh trên web, giúp bạn dễ dàng tìm và chèn hình ảnh phù hợp.
Bước 1: Mở trang trình bày bạn muốn chèn hình ảnh.
Bước 2: Chọn tab Insert trên thanh công cụ.
Bước 3: Chọn Image, sau đó chọn Search the web.
Bước 4: Một thanh bên sẽ mở ra, cho phép bạn tìm kiếm hình ảnh trên Google Images. Nhập từ khóa tìm kiếm vào ô tương ứng.
Bước 5: Duyệt tìm các kết quả tìm kiếm và chọn hình ảnh bạn muốn chèn.
Bước 6: Nhấp vào nút Insert để chèn hình ảnh vào trang chiếu.
4. Các Định Dạng Hình Ảnh Phổ Biến Và Ưu Nhược Điểm
Việc lựa chọn định dạng hình ảnh phù hợp là rất quan trọng để đảm bảo chất lượng hình ảnh tốt nhất và dung lượng tập tin tối ưu. Dưới đây là một số định dạng hình ảnh phổ biến và ưu nhược điểm của chúng:
4.1. JPEG (hoặc JPG)
- Đặc điểm: Định dạng nén mất dữ liệu, phổ biến cho ảnh chụp và ảnh có nhiều màu sắc.
- Ưu điểm: Dung lượng tập tin nhỏ, tương thích rộng rãi.
- Nhược điểm: Mất chất lượng khi nén nhiều lần, không phù hợp cho hình ảnh có văn bản hoặc đồ họa sắc nét.
- Ứng dụng: Phù hợp cho ảnh chụp, ảnh phong cảnh, ảnh chân dung.
4.2. PNG
- Đặc điểm: Định dạng nén không mất dữ liệu, hỗ trợ độ trong suốt.
- Ưu điểm: Giữ nguyên chất lượng hình ảnh, phù hợp cho hình ảnh có văn bản, logo, hoặc đồ họa sắc nét.
- Nhược điểm: Dung lượng tập tin lớn hơn JPEG.
- Ứng dụng: Phù hợp cho logo, biểu tượng, hình ảnh có độ trong suốt, hình ảnh có văn bản.
4.3. GIF
- Đặc điểm: Hỗ trợ hình ảnh động, giới hạn số lượng màu (256 màu).
- Ưu điểm: Tạo hiệu ứng động đơn giản, dung lượng tập tin nhỏ.
- Nhược điểm: Chất lượng hình ảnh thấp, không phù hợp cho ảnh chụp hoặc hình ảnh có nhiều màu sắc.
- Ứng dụng: Phù hợp cho ảnh động đơn giản, biểu tượng nhỏ.
4.4. TIFF
- Đặc điểm: Định dạng không nén hoặc nén không mất dữ liệu, chất lượng hình ảnh cao.
- Ưu điểm: Giữ nguyên chất lượng hình ảnh, phù hợp cho lưu trữ và in ấn chuyên nghiệp.
- Nhược điểm: Dung lượng tập tin rất lớn, ít được sử dụng trên web.
- Ứng dụng: Phù hợp cho lưu trữ ảnh chất lượng cao, in ấn chuyên nghiệp.
4.5. SVG
- Đặc điểm: Định dạng vector, hình ảnh được tạo thành từ các đường và hình dạng.
- Ưu điểm: Chất lượng hình ảnh không đổi khi thay đổi kích thước, dung lượng tập tin nhỏ.
- Nhược điểm: Không phù hợp cho ảnh chụp hoặc hình ảnh phức tạp.
- Ứng dụng: Phù hợp cho logo, biểu tượng, đồ họa đơn giản.
Khi lựa chọn định dạng hình ảnh, bạn cần cân nhắc mục đích sử dụng, loại hình ảnh, và yêu cầu về chất lượng và dung lượng tập tin.
5. Mẹo Tối Ưu Hóa Hình Ảnh Cho Trang Chiếu
Để đảm bảo hình ảnh hiển thị tốt nhất trên trang chiếu và không làm chậm quá trình trình chiếu, bạn cần tối ưu hóa hình ảnh trước khi chèn vào trang chiếu. Dưới đây là một số mẹo tối ưu hóa hình ảnh:
- Chọn kích thước hình ảnh phù hợp: Không nên chèn hình ảnh có kích thước quá lớn so với kích thước hiển thị trên trang chiếu. Điều này sẽ làm tăng dung lượng tập tin và làm chậm quá trình trình chiếu. Bạn có thể sử dụng các công cụ chỉnh sửa ảnh để thay đổi kích thước hình ảnh trước khi chèn vào trang chiếu.
- Nén hình ảnh: Sử dụng các công cụ nén ảnh để giảm dung lượng tập tin mà không làm giảm đáng kể chất lượng hình ảnh. PowerPoint và Google Slides cũng có tính năng nén ảnh tích hợp sẵn.
- Chọn định dạng hình ảnh phù hợp: Như đã đề cập ở trên, việc lựa chọn định dạng hình ảnh phù hợp là rất quan trọng. Sử dụng JPEG cho ảnh chụp, PNG cho logo và đồ họa, và GIF cho ảnh động đơn giản.
- Điều chỉnh độ phân giải: Độ phân giải của hình ảnh ảnh hưởng đến chất lượng hiển thị. Đối với trang chiếu, độ phân giải 150-300 dpi là đủ. Không cần thiết phải sử dụng hình ảnh có độ phân giải quá cao, vì nó sẽ làm tăng dung lượng tập tin mà không cải thiện đáng kể chất lượng hiển thị.
- Sử dụng công cụ tối ưu hóa hình ảnh: Có rất nhiều công cụ trực tuyến và phần mềm cho phép bạn tối ưu hóa hình ảnh hàng loạt, giúp tiết kiệm thời gian và công sức.
6. Các Lỗi Thường Gặp Khi Chèn Hình Ảnh Vào Trang Chiếu Và Cách Khắc Phục
Trong quá trình chèn hình ảnh vào trang chiếu, bạn có thể gặp phải một số lỗi. Dưới đây là một số lỗi thường gặp và cách khắc phục:
- Hình ảnh bị méo hoặc biến dạng: Lỗi này thường xảy ra khi bạn thay đổi kích thước hình ảnh không đúng tỷ lệ. Để khắc phục, hãy giữ phím Shift khi kéo các góc của hình ảnh để duy trì tỷ lệ khung hình.
- Hình ảnh bị vỡ pixel hoặc mờ: Lỗi này thường xảy ra khi bạn sử dụng hình ảnh có độ phân giải quá thấp hoặc phóng to hình ảnh quá mức. Để khắc phục, hãy sử dụng hình ảnh có độ phân giải cao hơn hoặc tránh phóng to hình ảnh quá mức.
- Hình ảnh không hiển thị: Lỗi này có thể xảy ra khi tập tin hình ảnh bị hỏng, không tương thích với phần mềm trình chiếu, hoặc không có quyền truy cập vào tập tin hình ảnh. Để khắc phục, hãy kiểm tra xem tập tin hình ảnh có bị hỏng hay không, chuyển đổi sang định dạng hình ảnh khác, hoặc đảm bảo rằng bạn có quyền truy cập vào tập tin hình ảnh.
- Hình ảnh bị che khuất bởi các đối tượng khác: Lỗi này xảy ra khi hình ảnh nằm phía sau các đối tượng khác trên trang chiếu. Để khắc phục, hãy chọn hình ảnh, nhấp chuột phải, và chọn Bring to Front hoặc Send to Back để thay đổi thứ tự lớp của hình ảnh.
- Dung lượng tập tin quá lớn: Như đã đề cập ở trên, dung lượng tập tin quá lớn có thể làm chậm quá trình trình chiếu. Để khắc phục, hãy tối ưu hóa hình ảnh bằng cách giảm kích thước, nén hình ảnh, hoặc chọn định dạng hình ảnh phù hợp.
7. Ứng Dụng Của Việc Chèn Hình Ảnh Vào Trang Chiếu Trong Ngành Vận Tải Xe Tải
Trong ngành vận tải xe tải, việc chèn hình ảnh vào trang chiếu có thể được ứng dụng một cách hiệu quả để trình bày thông tin, giới thiệu sản phẩm, hoặc đào tạo nhân viên. Dưới đây là một số ví dụ cụ thể:
- Giới thiệu các loại xe tải: Sử dụng hình ảnh chất lượng cao để giới thiệu các loại xe tải khác nhau, kèm theo thông số kỹ thuật, tính năng, và ưu điểm của từng loại xe.
- Trình bày quy trình vận chuyển: Sử dụng sơ đồ, biểu đồ, và hình ảnh minh họa để trình bày quy trình vận chuyển hàng hóa, từ khâu nhận hàng, bốc xếp, vận chuyển, đến giao hàng.
- Đào tạo lái xe: Sử dụng hình ảnh và video để hướng dẫn lái xe an toàn, kỹ năng lái xe tiết kiệm nhiên liệu, và cách xử lý các tình huống khẩn cấp.
- Báo cáo hiệu quả hoạt động: Sử dụng biểu đồ và đồ thị để trình bày dữ liệu về hiệu quả hoạt động của đội xe, như số lượng hàng hóa vận chuyển, quãng đường di chuyển, chi phí nhiên liệu, và lợi nhuận.
- Giới thiệu dịch vụ sửa chữa và bảo dưỡng: Sử dụng hình ảnh để giới thiệu các dịch vụ sửa chữa và bảo dưỡng xe tải, kèm theo thông tin về đội ngũ kỹ thuật viên, trang thiết bị, và quy trình làm việc.
Ví dụ, Xe Tải Mỹ Đình có thể sử dụng trang chiếu để giới thiệu các dòng xe tải mới nhất, các chương trình khuyến mãi, hoặc các dịch vụ hỗ trợ khách hàng. Hình ảnh sẽ giúp khách hàng dễ dàng hình dung và lựa chọn sản phẩm phù hợp với nhu cầu của mình.
8. Case Study: Sử Dụng Hình Ảnh Hiệu Quả Trong Bài Thuyết Trình Về Xe Tải Điện
Để minh họa cho tầm quan trọng của việc sử dụng hình ảnh trong trang chiếu, chúng ta hãy xem xét một case study về bài thuyết trình về xe tải điện.
Vấn đề: Một công ty sản xuất xe tải điện muốn giới thiệu sản phẩm mới của mình đến các đối tác tiềm năng. Họ cần một bài thuyết trình hấp dẫn và thuyết phục để giới thiệu các ưu điểm của xe tải điện so với xe tải truyền thống.
Giải pháp: Thay vì chỉ sử dụng văn bản để trình bày thông tin, công ty đã sử dụng hình ảnh một cách sáng tạo và hiệu quả trong bài thuyết trình của mình.
- Hình ảnh về môi trường: Họ sử dụng hình ảnh về ô nhiễm không khí, biến đổi khí hậu, và các thành phố xanh để nhấn mạnh tác động tích cực của xe tải điện đối với môi trường.
- Hình ảnh về công nghệ: Họ sử dụng hình ảnh về pin, động cơ điện, và các bộ phận khác của xe tải điện để giải thích cách thức hoạt động và các ưu điểm về công nghệ của xe.
- Hình ảnh so sánh: Họ sử dụng hình ảnh so sánh giữa xe tải điện và xe tải truyền thống để làm nổi bật các ưu điểm về hiệu suất, chi phí vận hành, và độ bền của xe tải điện.
- Hình ảnh thực tế: Họ sử dụng hình ảnh về xe tải điện đang hoạt động trong các điều kiện khác nhau để chứng minh tính khả thi và hiệu quả của sản phẩm.
Kết quả: Nhờ sử dụng hình ảnh một cách hiệu quả, bài thuyết trình đã gây ấn tượng mạnh mẽ với các đối tác tiềm năng. Họ đã hiểu rõ hơn về các ưu điểm của xe tải điện và quan tâm đến việc hợp tác với công ty.
Case study này cho thấy rằng, việc sử dụng hình ảnh một cách sáng tạo và hiệu quả có thể giúp bạn truyền tải thông tin một cách rõ ràng, thu hút sự chú ý của người xem, và đạt được mục tiêu của bài thuyết trình.
9. Xu Hướng Sử Dụng Hình Ảnh Trong Trình Chiếu Hiện Nay
Trong thời đại số, xu hướng sử dụng hình ảnh trong trình chiếu cũng có nhiều thay đổi. Dưới đây là một số xu hướng đáng chú ý:
- Sử dụng hình ảnh chất lượng cao: Người xem ngày càng đòi hỏi cao hơn về chất lượng hình ảnh. Do đó, việc sử dụng hình ảnh chất lượng cao, sắc nét, và có độ phân giải tốt là rất quan trọng.
- Sử dụng hình ảnh sáng tạo và độc đáo: Thay vì sử dụng các hình ảnhStock quen thuộc, hãy cố gắng tìm kiếm hoặc tạo ra các hình ảnh sáng tạo và độc đáo để tạo sự khác biệt và thu hút sự chú ý của người xem.
- Sử dụng hình ảnh động và video: Hình ảnh động và video có thể giúp bài thuyết trình của bạn trở nên sinh động và hấp dẫn hơn. Tuy nhiên, hãy sử dụng chúng một cách hợp lý và tránh lạm dụng để không làm phân tán sự chú ý của người xem.
- Sử dụng hình ảnh 3D và thực tế ảo: Công nghệ 3D và thực tế ảo đang ngày càng phát triển và được ứng dụng rộng rãi trong nhiều lĩnh vực. Việc sử dụng hình ảnh 3D và thực tế ảo có thể mang lại trải nghiệm thú vị và ấn tượng cho người xem.
- Sử dụng hình ảnh tương tác: Hình ảnh tương tác cho phép người xem tương tác trực tiếp với hình ảnh, ví dụ như phóng to, thu nhỏ, xoay, hoặc nhấp vào các điểm đánh dấu để xem thêm thông tin. Điều này giúp tăng tính tương tác và thu hút sự tham gia của người xem.
Để bắt kịp xu hướng và tạo ra những bài thuyết trình ấn tượng, bạn cần liên tục cập nhật kiến thức và kỹ năng về sử dụng hình ảnh trong trình chiếu.
10. Câu Hỏi Thường Gặp Về Chèn Hình Ảnh Vào Trang Chiếu (FAQ)
Dưới đây là một số câu hỏi thường gặp về chèn hình ảnh vào trang chiếu:
-
Làm thế nào để chèn nhiều hình ảnh cùng lúc vào PowerPoint?
Bạn có thể chọn nhiều hình ảnh trong hộp thoại Insert Pictures bằng cách giữ phím Ctrl (hoặc Command trên Mac) khi nhấp vào các hình ảnh, sau đó nhấp vào nút Insert.
-
Làm thế nào để thay đổi kích thước hình ảnh trong PowerPoint mà không làm méo hình?
Giữ phím Shift khi kéo các góc của hình ảnh để duy trì tỷ lệ khung hình.
-
Làm thế nào để nén hình ảnh trong PowerPoint?
Chọn hình ảnh, chọn tab Format, sau đó nhấp vào nút Compress Pictures.
-
Làm thế nào để chèn hình ảnh có độ trong suốt vào PowerPoint?
Sử dụng định dạng PNG và đảm bảo rằng hình ảnh có kênh alpha (độ trong suốt).
-
Làm thế nào để chèn hình ảnh từ clipboard vào PowerPoint?
Sao chép hình ảnh vào clipboard, sau đó nhấn Ctrl+V (hoặc Command+V trên Mac) để dán vào trang chiếu.
-
Làm thế nào để xoay hình ảnh trong PowerPoint?
Chọn hình ảnh, sau đó kéo biểu tượng xoay (hình tròn nhỏ) trên đỉnh của hình ảnh.
-
Làm thế nào để cắt hình ảnh trong PowerPoint?
Chọn hình ảnh, chọn tab Format, sau đó nhấp vào nút Crop.
-
Làm thế nào để thêm hiệu ứng cho hình ảnh trong PowerPoint?
Chọn hình ảnh, chọn tab Format, sau đó sử dụng các tùy chọn trong nhóm Picture Styles và Picture Effects.
-
Làm thế nào để chèn hình ảnh từ điện thoại vào PowerPoint trên máy tính?
Bạn có thể sử dụng các dịch vụ lưu trữ đám mây như Google Drive, OneDrive, hoặc Dropbox để tải hình ảnh từ điện thoại lên máy tính, sau đó chèn vào PowerPoint.
-
Làm thế nào để tìm kiếm hình ảnh miễn phí cho trang chiếu?
Bạn có thể sử dụng các trang web cung cấp hình ảnh miễn phí như Unsplash, Pexels, hoặc Pixabay.
Hy vọng những câu hỏi và trả lời này sẽ giúp bạn giải đáp các thắc mắc thường gặp về chèn hình ảnh vào trang chiếu.
Việc chèn hình ảnh vào trang chiếu không chỉ là một kỹ năng cơ bản mà còn là một nghệ thuật giúp bạn tạo ra những bài thuyết trình ấn tượng và hiệu quả. Hãy áp dụng những kiến thức và kỹ năng mà Xe Tải Mỹ Đình (XETAIMYDINH.EDU.VN) đã chia sẻ trong bài viết này để nâng cao chất lượng bài thuyết trình của bạn và đạt được thành công trong công việc và học tập. Nếu bạn đang tìm kiếm thông tin chi tiết và đáng tin cậy về xe tải ở Mỹ Đình, đừng ngần ngại truy cập XETAIMYDINH.EDU.VN để được tư vấn và giải đáp mọi thắc mắc ngay lập tức. Liên hệ ngay với chúng tôi qua hotline 0247 309 9988 hoặc đến trực tiếp địa chỉ Số 18 đường Mỹ Đình, phường Mỹ Đình 2, quận Nam Từ Liêm, Hà Nội để được hỗ trợ tốt nhất.
Chúng tôi luôn sẵn lòng đồng hành cùng bạn trên mọi nẻo đường.