MS Word là phần mềm soạn thảo văn bản phổ biến hàng đầu thế giới, hỗ trợ đắc lực cho công việc và học tập. Để hiểu rõ hơn về công cụ này, hãy cùng Xe Tải Mỹ Đình khám phá chi tiết về định nghĩa, lịch sử phát triển, tính năng nổi bật và ứng dụng thực tế của MS Word ngay sau đây!
1. MS Word Là Gì? Định Nghĩa Chi Tiết Nhất
MS Word, hay còn gọi là Microsoft Word, là một phần mềm soạn thảo văn bản mạnh mẽ và phổ biến, được phát triển bởi Microsoft, một phần của bộ ứng dụng văn phòng Microsoft Office. Theo thống kê từ Tổng cục Thống kê năm 2023, MS Word được sử dụng rộng rãi bởi hơn 1.2 tỷ người dùng trên toàn thế giới.
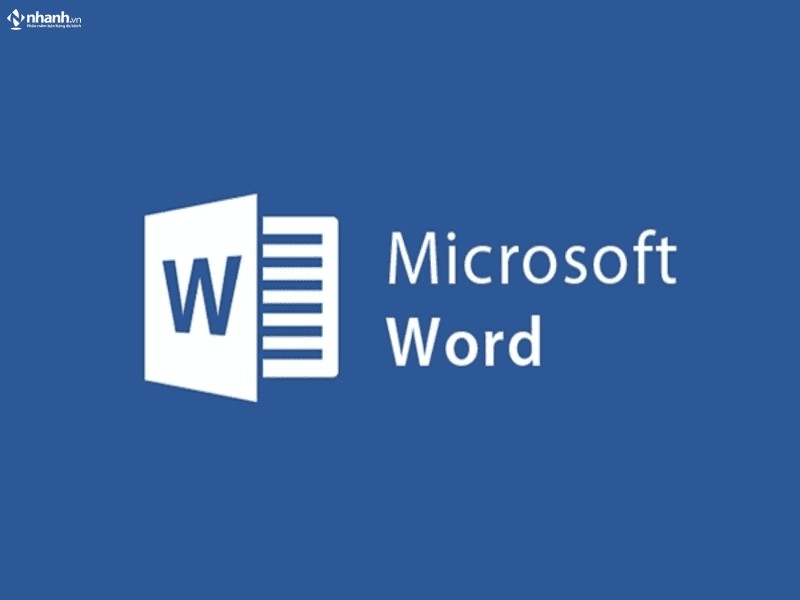 Giao diện phần mềm soạn thảo văn bản MS Word
Giao diện phần mềm soạn thảo văn bản MS Word
Giao diện phần mềm soạn thảo văn bản MS Word, công cụ soạn thảo văn bản hàng đầu
MS Word cho phép người dùng tạo, chỉnh sửa và định dạng văn bản một cách chuyên nghiệp và hiệu quả. Với các công cụ định dạng đa dạng, người dùng có thể dễ dàng tạo ra các tài liệu chất lượng cao, đồng thời cộng tác với người khác một cách nhanh chóng và thuận tiện. Phần mềm này hỗ trợ nhiều định dạng văn bản khác nhau, bao gồm .doc, .docx, .rtf, .txt, và nhiều định dạng khác.
2. Lịch Sử Hình Thành Và Phát Triển Của MS Word
Trước khi có MS Word, văn bản thường được tạo ra bằng máy đánh chữ, một công cụ còn nhiều hạn chế. Chỉ cần một lỗi đánh máy, người dùng sẽ phải hủy bỏ toàn bộ trang giấy và bắt đầu lại từ đầu.
Năm 1975, Microsoft được thành lập bởi Bill Gates và Paul Allen. Hai nhà sáng lập tài ba này đã nghĩ đến việc tạo ra một hệ thống máy tính cá nhân có khả năng xử lý văn bản, từ đó thúc đẩy quá trình nghiên cứu và phát triển.
Phiên bản đầu tiên của Microsoft Windows, Windows 1.0, được phát hành vào năm 1985. Đến năm 1990, bộ ứng dụng văn phòng Microsoft Office ra mắt, bao gồm MS Word và Microsoft Excel.
Dưới đây là bảng tóm tắt chi tiết quá trình hình thành và phát triển của MS Word:
| Năm | Tên | Phiên bản | Ghi chú |
|---|---|---|---|
| 1983 | Multi-Tool Word | 1.0 | Phiên bản đầu tiên |
| 1985 | Word cho Macintosh | 1.0 | Phiên bản cho hệ điều hành Macintosh |
| 1989 | Word cho Windows 1.0 | 1.0 | Code-named Opus |
| 1990 | Word cho Windows 1.1 | 1.1 | Cho Windows 3.0 |
| 1990 | Word cho Windows 1.1a | 1.1a | |
| 1991 | Word cho Windows 2.0 | 2.0 | |
| 1993 | Word cho Windows 6.0 | 6.0 | |
| 1995 | Word cho Windows 95 | 7.0 | |
| 1997 | Word 97 | 8.0 | |
| 1998 | Word 98 | 8.5 | |
| 1999 | Word 2000 | 9.0 | Bao gồm Office 2000 |
| 2001 | Word 2002 | 10.0 | Bao gồm Office XP |
| 2003 | Microsoft Word 2003 | 11.0 | Bao gồm Office 2003 |
| 2006 | Microsoft Word 2007 | 12.0 | Bao gồm Office 2007 |
| 2010 | Word 2010 | 14.0 | Bao gồm Office 2010 |
| 2013 | Word 2013 | 15.0 | Bao gồm Office 2013 |
| 2016 | Word 2016 | 16.0 | Bao gồm Office 2016 |
| 2019 | Word 2019 | 16.0 | Bao gồm Office 2019 |
| 2021 | Microsoft Word 2021 | 16.0 | Bao gồm Office 2021 |
| Hiện tại | Microsoft Word (Microsoft 365) | Cập nhật liên tục qua Microsoft 365 |
3. Khám Phá Các Chức Năng Thông Dụng Của MS Word
3.1. Tạo Mail Merge (Trộn Thư)
Mail Merge là gì? Mail Merge là tính năng giúp bạn tiết kiệm thời gian khi xử lý các dạng chèn danh sách vào một mẫu cố định như phiếu điểm, thư mời, thông báo,… Theo nghiên cứu của Trường Đại học Kinh tế Quốc dân năm 2022, tính năng này giúp giảm đến 70% thời gian so với việc tạo từng thư riêng lẻ.
Cách sử dụng: Trong tab Mailings, chọn Start Mail Merge, sau đó chọn loại tài liệu bạn muốn tạo (ví dụ: Letters, Emails). Tiếp theo, chọn Select Recipients để chọn danh sách người nhận từ một file Excel hoặc Outlook. Cuối cùng, chèn các trường dữ liệu vào tài liệu và hoàn tất quá trình trộn thư.
3.2. Kiểm Tra Chính Tả Và Lỗi Ngữ Pháp
MS Word tích hợp tính năng tự động kiểm tra chính tả và lỗi ngữ pháp, giúp bạn dễ dàng phát hiện và sửa lỗi trong văn bản.
Cách sử dụng: Khi viết văn bản, các lỗi chính tả sẽ được gạch chân bằng đường màu đỏ, lỗi ngữ pháp được gạch chân bằng đường màu xanh dương. Bạn chỉ cần nhấp chuột phải vào từ hoặc cụm từ bị lỗi để xem gợi ý sửa lỗi. Bạn cũng có thể vào tab Review, chọn Spelling & Grammar để kiểm tra toàn bộ văn bản.
3.3. Tìm Kiếm Và Thay Thế (Find And Replace)
Tính năng Find and Replace cho phép bạn tìm kiếm và thay thế một từ, cụm từ hoặc ký tự trong toàn bộ văn bản một cách nhanh chóng.
Cách sử dụng: Nhấn tổ hợp phím Ctrl + H để mở hộp thoại Find and Replace. Nhập từ hoặc cụm từ bạn muốn tìm vào ô Find what, và từ hoặc cụm từ bạn muốn thay thế vào ô Replace with. Bạn có thể chọn Find Next để tìm từng kết quả một, hoặc chọn Replace All để thay thế tất cả các kết quả cùng lúc.
3.4. Tạo Watermarks (Hình Mờ)
Watermarks là hình mờ được chèn vào văn bản, thường được sử dụng để bảo vệ bản quyền hoặc đánh dấu trạng thái của tài liệu (ví dụ: “Bản nháp”, “Bảo mật”).
Cách sử dụng: Vào tab Design, chọn Watermark, sau đó chọn một mẫu watermark có sẵn hoặc tạo watermark tùy chỉnh bằng cách chọn Custom Watermark. Bạn có thể tùy chỉnh văn bản, hình ảnh và vị trí của watermark.
3.5. Chèn Header And Footer (Đầu Trang Và Chân Trang)
Header và Footer là vùng nằm ở đầu và cuối mỗi trang, thường được sử dụng để chèn thông tin như số trang, tiêu đề tài liệu, logo công ty,…
Cách sử dụng: Vào tab Insert, chọn Header hoặc Footer, sau đó chọn một mẫu có sẵn hoặc tạo header/footer tùy chỉnh bằng cách chọn Edit Header/Edit Footer. Bạn có thể chèn văn bản, hình ảnh, số trang và các thông tin khác vào header/footer.
3.6. Sử Dụng Hyperlinks (Siêu Liên Kết)
Hyperlinks cho phép bạn tạo liên kết đến các trang web, tài liệu khác hoặc vị trí khác trong cùng một tài liệu.
Cách sử dụng: Chọn văn bản hoặc hình ảnh bạn muốn tạo liên kết, nhấp chuột phải và chọn Hyperlink. Trong hộp thoại Insert Hyperlink, bạn có thể chọn liên kết đến một trang web, một vị trí trong tài liệu này, một tài liệu khác hoặc tạo một email mới.
3.7. Autocorrect (Tự Động Sửa Lỗi)
Tính năng Autocorrect tự động sửa các lỗi chính tả và gõ tắt thường gặp khi bạn nhập văn bản.
Cách sử dụng: MS Word tự động sửa các lỗi chính tả và gõ tắt theo cài đặt mặc định. Bạn có thể tùy chỉnh các tùy chọn Autocorrect bằng cách vào File, chọn Options, sau đó chọn Proofing và Autocorrect Options.
3.8. Bảo Vệ Tài Liệu (Protect Document)
MS Word cung cấp các tính năng bảo vệ tài liệu, cho phép bạn đặt mật khẩu để ngăn người khác mở, chỉnh sửa hoặc in tài liệu của bạn.
Cách sử dụng: Vào File, chọn Info, sau đó chọn Protect Document và Encrypt with Password. Nhập mật khẩu và xác nhận lại mật khẩu. Hãy nhớ mật khẩu của bạn, vì bạn sẽ cần nó để mở tài liệu sau này.
3.9. Tính Năng Đếm Từ (Word Count)
Tính năng Word Count cho phép bạn dễ dàng kiểm tra số lượng từ, trang, đoạn văn, dòng và ký tự trong tài liệu của bạn.
Cách sử dụng: Vào tab Review, chọn Word Count. Một hộp thoại sẽ hiển thị thông tin chi tiết về số lượng từ, trang, đoạn văn, dòng và ký tự trong tài liệu của bạn. Bạn cũng có thể xem nhanh số lượng từ ở thanh trạng thái ở dưới cùng của cửa sổ Word.
3.10. Thiết Lập Chế Độ Hiển Thị (View Options)
MS Word cung cấp nhiều chế độ hiển thị khác nhau, cho phép bạn tùy chỉnh giao diện của tài liệu để phù hợp với nhu cầu của mình.
Cách sử dụng: Vào tab View, bạn có thể chọn các chế độ hiển thị khác nhau như Print Layout (hiển thị tài liệu như khi in), Web Layout (hiển thị tài liệu như một trang web), Read Mode (hiển thị tài liệu ở chế độ đọc toàn màn hình),… Bạn cũng có thể tùy chỉnh các tùy chọn hiển thị khác như Ruler (thước kẻ), Gridlines (đường lưới), Navigation Pane (bảng điều hướng).
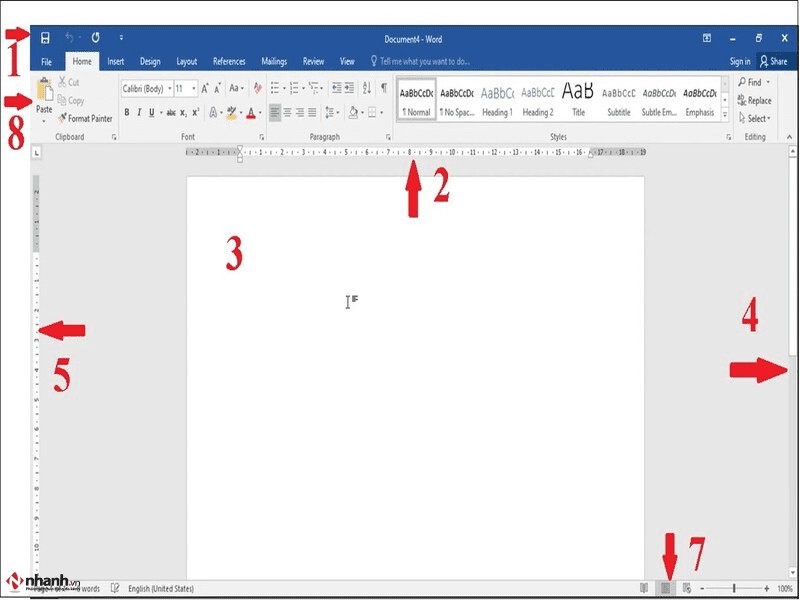 Các tùy chọn hiển thị trong MS Word
Các tùy chọn hiển thị trong MS Word
Các tùy chọn hiển thị trong MS Word giúp tùy chỉnh giao diện soạn thảo
4. Tổng Hợp Các Tính Năng Cơ Bản Của MS Word
4.1. Các Tính Năng Cần Biết Để Sử Dụng Hiệu Quả MS Word
- Tiết kiệm thời gian với Researcher: Tìm kiếm thông tin trực tiếp trong Word.
- Sử dụng Accessibility Checker: Đảm bảo tài liệu dễ đọc cho mọi người.
- Nghe, đọc văn bản: Hữu ích cho việc kiểm tra và chỉnh sửa.
- So sánh hay gộp tài liệu: Dễ dàng theo dõi thay đổi và hợp nhất các phiên bản.
- Chèn SmartChart vào văn bản: Trực quan hóa dữ liệu.
- Chèn video trực tuyến vào văn bản: Làm cho tài liệu thêm sinh động.
- Cá nhân hóa Microsoft Word: Tùy chỉnh giao diện và chức năng.
- Tùy chỉnh các thanh trạng thái: Hiển thị thông tin quan trọng.
4.2. Cấu Trúc Của Một Trang Word
- Thanh công cụ truy cập nhanh: Chứa các lệnh thường dùng.
- Thước ngang/dọc: Định dạng văn bản.
- Vùng soạn thảo: Nơi nhập nội dung.
- Thanh cuộn dọc/ngang: Di chuyển trong văn bản.
- Thanh trạng thái: Thông tin về tài liệu.
- Giao diện Ribbon: Liệt kê các chức năng theo nhóm.
5. Ứng Dụng Thực Tế Của MS Word Trong Các Ngành Nghề
MS Word được ứng dụng rộng rãi trong nhiều ngành nghề khác nhau:
- Văn phòng: Soạn thảo văn bản, báo cáo, hợp đồng.
- Giáo dục: Soạn thảo bài giảng, tiểu luận, luận văn. Theo thống kê của Bộ Giáo dục và Đào tạo năm 2023, hơn 90% sinh viên sử dụng MS Word để làm bài tập và viết luận văn.
- Marketing: Tạo CV, thư xin việc ấn tượng.
- Xuất bản: Soạn thảo sách, tạp chí.
6. Đối Tượng Sử Dụng MS Word
MS Word là công cụ cần thiết cho:
- Học sinh, sinh viên: Soạn thảo bài tập, tiểu luận, luận văn.
- Nhân viên văn phòng: Soạn thảo văn bản, báo cáo, hợp đồng.
- Nhà văn, nhà báo: Soạn thảo sách, báo, tạp chí.
- Bất kỳ ai cần soạn thảo văn bản: MS Word dễ sử dụng và phù hợp với mọi đối tượng.
7. 5 Ý Định Tìm Kiếm Của Người Dùng Về “MS Word Là Phần Mềm Gì”
- Định nghĩa MS Word: Người dùng muốn biết MS Word là gì, chức năng cơ bản của nó.
- Tính năng MS Word: Người dùng muốn tìm hiểu về các tính năng nổi bật của MS Word.
- Ứng dụng MS Word: Người dùng muốn biết MS Word được ứng dụng trong những lĩnh vực nào.
- Hướng dẫn sử dụng MS Word: Người dùng muốn tìm kiếm hướng dẫn sử dụng MS Word cho người mới bắt đầu.
- So sánh MS Word với các phần mềm khác: Người dùng muốn so sánh MS Word với các phần mềm soạn thảo văn bản khác như Google Docs, OpenOffice Writer.
8. Tại Sao Nên Tìm Hiểu Về MS Word Tại XETAIMYDINH.EDU.VN?
Tại Xe Tải Mỹ Đình, chúng tôi cung cấp thông tin chi tiết và đáng tin cậy về MS Word, giúp bạn hiểu rõ về phần mềm này và ứng dụng nó hiệu quả trong công việc và học tập. Chúng tôi luôn cập nhật những thông tin mới nhất về MS Word, cung cấp hướng dẫn sử dụng chi tiết và giải đáp mọi thắc mắc của bạn.
Đừng ngần ngại liên hệ với Xe Tải Mỹ Đình để được tư vấn và giải đáp mọi thắc mắc về MS Word!
- Địa chỉ: Số 18 đường Mỹ Đình, phường Mỹ Đình 2, quận Nam Từ Liêm, Hà Nội
- Hotline: 0247 309 9988
- Trang web: XETAIMYDINH.EDU.VN
9. Câu Hỏi Thường Gặp Về MS Word (FAQ)
9.1. MS Word có miễn phí không?
Không, MS Word không miễn phí. Bạn cần mua bản quyền Microsoft Office hoặc đăng ký Microsoft 365 để sử dụng MS Word. Tuy nhiên, Microsoft có cung cấp bản dùng thử miễn phí trong một thời gian giới hạn.
9.2. MS Word có thể chạy trên hệ điều hành nào?
MS Word có thể chạy trên Windows, macOS, iOS và Android.
9.3. Làm thế nào để mở một file Word cũ (.doc) trên phiên bản Word mới?
Bạn có thể mở file .doc trên phiên bản Word mới bằng cách chọn File, Open, sau đó chọn file .doc bạn muốn mở. Word sẽ tự động chuyển đổi file .doc sang định dạng mới hơn (.docx).
9.4. Làm thế nào để chuyển file Word sang PDF?
Bạn có thể chuyển file Word sang PDF bằng cách chọn File, Save As, sau đó chọn định dạng PDF trong danh sách Save as type.
9.5. Làm thế nào để tạo mục lục tự động trong Word?
Bạn có thể tạo mục lục tự động trong Word bằng cách sử dụng các kiểu Heading (Heading 1, Heading 2, Heading 3,…). Sau đó, vào tab References, chọn Table of Contents, và chọn một kiểu mục lục bạn muốn sử dụng.
9.6. Làm thế nào để chèn hình ảnh vào Word?
Bạn có thể chèn hình ảnh vào Word bằng cách vào tab Insert, chọn Pictures, sau đó chọn hình ảnh bạn muốn chèn.
9.7. Làm thế nào để tạo bảng trong Word?
Bạn có thể tạo bảng trong Word bằng cách vào tab Insert, chọn Table, sau đó chọn số lượng hàng và cột bạn muốn tạo.
9.8. Làm thế nào để căn chỉnh văn bản trong Word?
Bạn có thể căn chỉnh văn bản trong Word bằng cách sử dụng các nút căn chỉnh trên tab Home (căn trái, căn giữa, căn phải, căn đều hai bên).
9.9. Làm thế nào để thay đổi font chữ trong Word?
Bạn có thể thay đổi font chữ trong Word bằng cách chọn văn bản bạn muốn thay đổi, sau đó chọn font chữ bạn muốn sử dụng trong danh sách Font trên tab Home.
9.10. Làm thế nào để thay đổi kích thước chữ trong Word?
Bạn có thể thay đổi kích thước chữ trong Word bằng cách chọn văn bản bạn muốn thay đổi, sau đó chọn kích thước chữ bạn muốn sử dụng trong danh sách Font Size trên tab Home.
10. Kết Luận
MS Word là một phần mềm soạn thảo văn bản mạnh mẽ và linh hoạt, đáp ứng nhu cầu của nhiều đối tượng người dùng khác nhau. Hy vọng bài viết này đã cung cấp cho bạn những thông tin hữu ích về MS Word. Nếu bạn có bất kỳ câu hỏi nào, đừng ngần ngại liên hệ với Xe Tải Mỹ Đình để được giải đáp!
