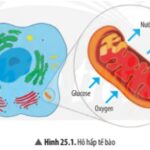Mỗi Bảng Tính Gồm Có Bao Nhiêu Trang Tính? Câu trả lời chính xác là mỗi bảng tính có thể chứa nhiều trang tính, tùy thuộc vào phần mềm và phiên bản bạn đang sử dụng; hãy cùng Xe Tải Mỹ Đình tìm hiểu chi tiết về số lượng trang tính trong Excel và các phần mềm bảng tính khác, đồng thời khám phá cách tối ưu hóa việc sử dụng chúng để nâng cao hiệu quả công việc. Bài viết này sẽ cung cấp thông tin hữu ích về quản lý trang tính, giúp bạn làm việc hiệu quả hơn với các công cụ bảng tính.
1. Giải Đáp Thắc Mắc: Một Bảng Tính Chứa Bao Nhiêu Trang Tính?
Trong các phần mềm bảng tính phổ biến như Microsoft Excel, Google Sheets hay LibreOffice Calc, một bảng tính (workbook) có thể chứa nhiều trang tính (worksheet). Số lượng trang tính tối đa trong một bảng tính phụ thuộc vào phần mềm và phiên bản bạn đang sử dụng.
1.1 Số Lượng Trang Tính Mặc Định
Thông thường, khi bạn tạo một bảng tính mới, phần mềm sẽ tự động tạo một số lượng trang tính mặc định. Ví dụ:
- Microsoft Excel: Các phiên bản Excel gần đây (từ Excel 2013 trở đi) thường chỉ tạo một trang tính mặc định khi bạn mở một bảng tính mới.
- Google Sheets: Tương tự như Excel, Google Sheets cũng tạo một trang tính mặc định khi bạn tạo một bảng tính mới.
- LibreOffice Calc: Cũng tương tự, LibreOffice Calc thường mở một trang tính mặc định.
Alt text: Giao diện Excel hiển thị nhiều trang tính (Sheet) ở phía dưới màn hình.
1.2 Số Lượng Trang Tính Tối Đa
Số lượng trang tính tối đa mà một bảng tính có thể chứa rất lớn, thường vượt quá nhu cầu sử dụng thông thường của người dùng. Ví dụ:
- Microsoft Excel: Excel cho phép bạn tạo một số lượng trang tính rất lớn, giới hạn bởi dung lượng bộ nhớ khả dụng trên máy tính của bạn. Về mặt lý thuyết, bạn có thể tạo hàng ngàn trang tính trong một bảng tính Excel.
- Google Sheets: Google Sheets cũng tương tự, cho phép bạn tạo nhiều trang tính cho đến khi đạt giới hạn về hiệu suất và dung lượng của bảng tính.
- LibreOffice Calc: LibreOffice Calc cũng hỗ trợ một số lượng lớn trang tính, giới hạn bởi tài nguyên hệ thống.
Tuy nhiên, cần lưu ý rằng việc có quá nhiều trang tính trong một bảng tính có thể làm giảm hiệu suất và tăng thời gian tải, đặc biệt đối với các bảng tính phức tạp chứa nhiều dữ liệu và công thức.
2. Tại Sao Nên Sử Dụng Nhiều Trang Tính Trong Một Bảng Tính?
Sử dụng nhiều trang tính trong một bảng tính mang lại nhiều lợi ích, đặc biệt khi làm việc với dữ liệu lớn và phức tạp. Dưới đây là một số lý do chính:
2.1 Tổ Chức Dữ Liệu
- Phân loại dữ liệu: Bạn có thể sử dụng mỗi trang tính để lưu trữ một loại dữ liệu khác nhau. Ví dụ, một trang tính có thể chứa dữ liệu về doanh thu, một trang tính khác chứa dữ liệu về chi phí, và một trang tính khác nữa chứa dữ liệu về nhân viên.
- Theo dõi theo thời gian: Mỗi trang tính có thể đại diện cho dữ liệu của một tháng, một quý hoặc một năm cụ thể. Điều này giúp bạn dễ dàng so sánh và theo dõi sự thay đổi của dữ liệu theo thời gian.
- Chia nhỏ dự án: Đối với các dự án lớn, bạn có thể chia nhỏ thành các phần nhỏ hơn và lưu trữ mỗi phần trong một trang tính riêng biệt.
2.2 Dễ Dàng Quản Lý
- Tìm kiếm nhanh chóng: Khi dữ liệu được tổ chức rõ ràng trong các trang tính khác nhau, bạn có thể dễ dàng tìm kiếm và truy cập thông tin cần thiết.
- Cập nhật và chỉnh sửa: Việc cập nhật và chỉnh sửa dữ liệu trở nên dễ dàng hơn khi dữ liệu được phân loại và lưu trữ riêng biệt.
- Bảo trì dữ liệu: Việc bảo trì và sao lưu dữ liệu cũng trở nên đơn giản hơn khi dữ liệu được tổ chức một cách có hệ thống.
2.3 Tăng Hiệu Quả Làm Việc
- Giảm thiểu sự phức tạp: Chia nhỏ dữ liệu thành nhiều trang tính giúp giảm thiểu sự phức tạp của bảng tính, giúp bạn dễ dàng tập trung vào các phần cụ thể của dự án.
- Tăng tốc độ xử lý: Khi làm việc với các bảng tính lớn, việc chia nhỏ dữ liệu có thể giúp tăng tốc độ xử lý và giảm thời gian tải.
- Cải thiện khả năng cộng tác: Khi nhiều người cùng làm việc trên một bảng tính, việc chia nhỏ dữ liệu giúp mỗi người có thể tập trung vào các phần cụ thể mà không gây ảnh hưởng đến công việc của người khác.
Alt text: Hình ảnh minh họa cách tổ chức dữ liệu bằng nhiều trang tính trong Excel.
3. Cách Thêm, Xóa và Quản Lý Trang Tính Trong Excel
Microsoft Excel cung cấp nhiều công cụ mạnh mẽ để quản lý trang tính, giúp bạn dễ dàng thêm, xóa, đổi tên và sắp xếp các trang tính trong bảng tính của mình.
3.1 Thêm Trang Tính Mới
Có nhiều cách để thêm một trang tính mới vào bảng tính Excel:
- Sử dụng nút “New Sheet”: Ở phía dưới cùng của cửa sổ Excel, bên cạnh các tab trang tính hiện có, có một nút có biểu tượng dấu cộng (+). Nhấp vào nút này để thêm một trang tính mới vào cuối danh sách.
- Sử dụng menu chuột phải: Nhấp chuột phải vào bất kỳ tab trang tính nào, sau đó chọn “Insert” từ menu ngữ cảnh. Trong hộp thoại “Insert”, chọn “Worksheet” và nhấp “OK”.
- Sử dụng phím tắt: Nhấn tổ hợp phím Shift + F11 để thêm một trang tính mới.
- Sử dụng tab Home: Trên ribbon, chọn tab “Home”, sau đó trong nhóm “Cells”, nhấp vào “Insert” và chọn “Insert Sheet”.
3.2 Xóa Trang Tính
Để xóa một trang tính không cần thiết, bạn có thể làm theo các bước sau:
- Chọn trang tính cần xóa: Nhấp vào tab của trang tính bạn muốn xóa.
- Sử dụng menu chuột phải: Nhấp chuột phải vào tab trang tính đã chọn, sau đó chọn “Delete” từ menu ngữ cảnh.
- Sử dụng tab Home: Trên ribbon, chọn tab “Home”, sau đó trong nhóm “Cells”, nhấp vào “Delete” và chọn “Delete Sheet”.
Lưu ý: Khi bạn xóa một trang tính, tất cả dữ liệu trong trang tính đó sẽ bị mất vĩnh viễn. Hãy chắc chắn rằng bạn đã sao lưu dữ liệu quan trọng trước khi xóa trang tính.
3.3 Đổi Tên Trang Tính
Để dễ dàng quản lý và phân biệt các trang tính, bạn có thể đổi tên chúng theo các bước sau:
- Chọn trang tính cần đổi tên: Nhấp vào tab của trang tính bạn muốn đổi tên.
- Sử dụng menu chuột phải: Nhấp chuột phải vào tab trang tính đã chọn, sau đó chọn “Rename” từ menu ngữ cảnh.
- Nhập tên mới: Nhập tên mới cho trang tính và nhấn Enter.
- Nhấp đúp vào tab: Nhấp đúp vào tab trang tính, sau đó nhập tên mới và nhấn Enter.
3.4 Di Chuyển và Sao Chép Trang Tính
Excel cho phép bạn di chuyển và sao chép trang tính trong cùng một bảng tính hoặc giữa các bảng tính khác nhau:
- Di chuyển trang tính:
- Kéo và thả: Nhấp và giữ chuột vào tab trang tính bạn muốn di chuyển, sau đó kéo nó đến vị trí mới trong danh sách các tab trang tính.
- Sử dụng menu chuột phải: Nhấp chuột phải vào tab trang tính, chọn “Move or Copy”. Trong hộp thoại “Move or Copy”, chọn vị trí bạn muốn di chuyển trang tính đến (trong cùng một bảng tính hoặc một bảng tính khác) và nhấp “OK”.
- Sao chép trang tính:
- Sử dụng menu chuột phải: Nhấp chuột phải vào tab trang tính, chọn “Move or Copy”. Trong hộp thoại “Move or Copy”, chọn vị trí bạn muốn sao chép trang tính đến (trong cùng một bảng tính hoặc một bảng tính khác), đánh dấu vào ô “Create a copy” và nhấp “OK”.
3.5 Ẩn và Hiện Trang Tính
Trong một số trường hợp, bạn có thể muốn ẩn một số trang tính để đơn giản hóa giao diện hoặc bảo vệ dữ liệu. Để ẩn và hiện trang tính, bạn có thể làm theo các bước sau:
- Ẩn trang tính:
- Chọn trang tính cần ẩn: Nhấp vào tab của trang tính bạn muốn ẩn.
- Sử dụng menu chuột phải: Nhấp chuột phải vào tab trang tính đã chọn, sau đó chọn “Hide” từ menu ngữ cảnh.
- Hiện trang tính:
- Sử dụng menu chuột phải: Nhấp chuột phải vào bất kỳ tab trang tính nào, sau đó chọn “Unhide”.
- Chọn trang tính cần hiện: Trong hộp thoại “Unhide”, chọn trang tính bạn muốn hiện và nhấp “OK”.
Alt text: Hộp thoại “Move or Copy” trong Excel, cho phép di chuyển hoặc sao chép trang tính.
4. Mẹo Sử Dụng Trang Tính Hiệu Quả Trong Excel
Để tận dụng tối đa lợi ích của việc sử dụng nhiều trang tính trong Excel, dưới đây là một số mẹo hữu ích:
4.1 Lập Kế Hoạch Tổ Chức Dữ Liệu
Trước khi bắt đầu nhập dữ liệu, hãy dành thời gian để lập kế hoạch về cách bạn sẽ tổ chức dữ liệu trong các trang tính khác nhau. Xác định các loại dữ liệu bạn sẽ lưu trữ, cách bạn sẽ phân loại chúng, và mối quan hệ giữa các loại dữ liệu này.
4.2 Đặt Tên Trang Tính Rõ Ràng
Đặt tên cho các trang tính một cách rõ ràng và dễ hiểu, giúp bạn dễ dàng tìm kiếm và truy cập thông tin cần thiết. Sử dụng các tên mô tả ngắn gọn nhưng đầy đủ, ví dụ: “Doanh Thu Tháng 1”, “Chi Phí Quý 2”, “Danh Sách Nhân Viên”.
4.3 Sử Dụng Màu Sắc Cho Tab Trang Tính
Excel cho phép bạn gán màu sắc cho các tab trang tính, giúp bạn dễ dàng phân biệt và nhóm các trang tính liên quan. Để thay đổi màu sắc của tab trang tính, nhấp chuột phải vào tab, chọn “Tab Color” và chọn một màu từ bảng màu.
4.4 Sử Dụng Liên Kết Giữa Các Trang Tính
Bạn có thể sử dụng các công thức và hàm trong Excel để liên kết dữ liệu giữa các trang tính khác nhau. Ví dụ, bạn có thể sử dụng hàm SUM để tính tổng doanh thu từ nhiều trang tính khác nhau, hoặc sử dụng hàm VLOOKUP để tìm kiếm thông tin từ một trang tính dựa trên giá trị trong một trang tính khác.
Ví dụ về công thức tham chiếu đến một ô trong một trang tính khác:
=Sheet2!A1Công thức này sẽ lấy giá trị từ ô A1 trong trang tính có tên “Sheet2”.
4.5 Tạo Bảng Tóm Tắt
Nếu bạn có nhiều trang tính chứa dữ liệu liên quan, bạn có thể tạo một trang tính tóm tắt để tổng hợp và hiển thị thông tin quan trọng từ các trang tính khác. Trang tính tóm tắt có thể chứa các biểu đồ, bảngPivotTable và các chỉ số quan trọng khác, giúp bạn có cái nhìn tổng quan về dữ liệu của mình.
4.6 Sử Dụng Chức Năng “Group Sheets”
Excel cho phép bạn nhóm các trang tính lại với nhau, giúp bạn thực hiện các thao tác đồng thời trên nhiều trang tính. Để nhóm các trang tính, giữ phím Ctrl và nhấp vào các tab trang tính bạn muốn nhóm. Sau khi các trang tính đã được nhóm, bất kỳ thay đổi nào bạn thực hiện trên một trang tính sẽ được áp dụng cho tất cả các trang tính trong nhóm.
Alt text: Hình ảnh minh họa chức năng “Group Sheets” trong Excel.
5. Các Phần Mềm Bảng Tính Khác Và Số Lượng Trang Tính
Ngoài Microsoft Excel, có nhiều phần mềm bảng tính khác cũng hỗ trợ nhiều trang tính trong một bảng tính. Dưới đây là một số ví dụ:
5.1 Google Sheets
Google Sheets là một phần mềm bảng tính trực tuyến miễn phí, cho phép bạn tạo và chia sẻ bảng tính với người khác. Google Sheets hỗ trợ một số lượng lớn trang tính trong một bảng tính, giới hạn bởi hiệu suất và dung lượng của bảng tính.
Để thêm trang tính mới trong Google Sheets, bạn có thể nhấp vào biểu tượng dấu cộng (+) ở phía dưới cùng của cửa sổ, hoặc sử dụng menu “Insert” và chọn “Sheet”.
5.2 LibreOffice Calc
LibreOffice Calc là một phần mềm bảng tính mã nguồn mở, miễn phí, là một phần của bộ ứng dụng văn phòng LibreOffice. LibreOffice Calc cũng hỗ trợ một số lượng lớn trang tính trong một bảng tính, giới hạn bởi tài nguyên hệ thống.
Để thêm trang tính mới trong LibreOffice Calc, bạn có thể nhấp vào biểu tượng dấu cộng (+) ở phía dưới cùng của cửa sổ, hoặc sử dụng menu “Sheet” và chọn “Insert Sheet”.
5.3 Apache OpenOffice Calc
Apache OpenOffice Calc là một phần mềm bảng tính mã nguồn mở, miễn phí, tương tự như LibreOffice Calc. Apache OpenOffice Calc cũng hỗ trợ nhiều trang tính trong một bảng tính, giới hạn bởi tài nguyên hệ thống.
Cách thêm trang tính mới tương tự như LibreOffice Calc.
6. Ảnh Hưởng Của Số Lượng Trang Tính Đến Hiệu Suất
Mặc dù các phần mềm bảng tính hiện đại có thể xử lý một số lượng lớn trang tính, việc có quá nhiều trang tính trong một bảng tính có thể ảnh hưởng đến hiệu suất.
6.1 Tăng Kích Thước Tệp
Mỗi trang tính chứa dữ liệu, công thức và định dạng, tất cả đều đóng góp vào kích thước tổng thể của tệp bảng tính. Khi bạn thêm nhiều trang tính, kích thước tệp sẽ tăng lên, làm tăng thời gian tải và lưu tệp.
6.2 Giảm Tốc Độ Xử Lý
Khi bảng tính chứa nhiều trang tính và công thức phức tạp, phần mềm bảng tính cần nhiều thời gian hơn để tính toán và cập nhật dữ liệu. Điều này có thể dẫn đến giảm tốc độ xử lý và làm chậm trải nghiệm người dùng.
6.3 Tăng Yêu Cầu Bộ Nhớ
Mỗi trang tính chiếm một phần bộ nhớ của máy tính. Khi bạn mở một bảng tính chứa nhiều trang tính, phần mềm bảng tính sẽ yêu cầu nhiều bộ nhớ hơn để lưu trữ dữ liệu và công thức. Nếu máy tính của bạn không có đủ bộ nhớ, hiệu suất có thể bị ảnh hưởng.
6.4 Khó Khăn Trong Quản Lý
Khi bạn có quá nhiều trang tính, việc quản lý và tìm kiếm thông tin có thể trở nên khó khăn. Điều này có thể làm giảm hiệu quả làm việc và tăng khả năng mắc lỗi.
7. Giải Pháp Tối Ưu Hiệu Suất Khi Sử Dụng Nhiều Trang Tính
Để giảm thiểu ảnh hưởng của số lượng trang tính đến hiệu suất, bạn có thể áp dụng một số giải pháp sau:
7.1 Tối Ưu Hóa Công Thức
Sử dụng các công thức hiệu quả và tránh sử dụng các công thức phức tạp không cần thiết. Thay vì sử dụng nhiều công thức nhỏ, hãy cố gắng sử dụng một công thức lớn hơn để thực hiện nhiều phép tính cùng một lúc.
7.2 Giảm Thiểu Định Dạng
Hạn chế sử dụng các định dạng phức tạp, chẳng hạn như màu sắc, phông chữ và đường viền. Sử dụng các định dạng đơn giản và nhất quán để giảm kích thước tệp và tăng tốc độ xử lý.
7.3 Tắt Tính Năng Tính Toán Tự Động
Trong Excel, bạn có thể tắt tính năng tính toán tự động và chỉ tính toán khi cần thiết. Để tắt tính năng này, chọn tab “Formulas”, sau đó trong nhóm “Calculation”, chọn “Calculation Options” và chọn “Manual”.
7.4 Sử Dụng Bảng Tính Nhẹ
Nếu bạn chỉ cần xem dữ liệu và không cần chỉnh sửa, hãy sử dụng các phần mềm xem bảng tính nhẹ, chẳng hạn như Excel Viewer hoặc Google Sheets Viewer. Các phần mềm này tiêu thụ ít tài nguyên hơn và có thể mở các bảng tính lớn một cách nhanh chóng.
7.5 Chia Nhỏ Bảng Tính
Nếu bảng tính của bạn quá lớn và chậm, hãy xem xét chia nhỏ nó thành nhiều bảng tính nhỏ hơn. Bạn có thể liên kết các bảng tính này lại với nhau bằng cách sử dụng các công thức và hàm tham chiếu.
Alt text: Mô hình tài chính phức tạp trong Excel với nhiều trang tính và công thức liên kết.
8. Ví Dụ Thực Tế Về Sử Dụng Nhiều Trang Tính
Dưới đây là một số ví dụ thực tế về cách sử dụng nhiều trang tính trong Excel để quản lý dữ liệu và tăng hiệu quả công việc:
8.1 Quản Lý Ngân Sách Cá Nhân
Bạn có thể tạo một bảng tính để quản lý ngân sách cá nhân của mình, với mỗi trang tính đại diện cho một tháng trong năm. Mỗi trang tính có thể chứa thông tin về thu nhập, chi phí, tiết kiệm và đầu tư. Bạn có thể sử dụng một trang tính tóm tắt để hiển thị tổng thu nhập, tổng chi phí và số tiền tiết kiệm được cho cả năm.
8.2 Quản Lý Dự Án
Bạn có thể tạo một bảng tính để quản lý một dự án, với mỗi trang tính đại diện cho một giai đoạn của dự án. Mỗi trang tính có thể chứa thông tin về các nhiệm vụ, người thực hiện, thời gian bắt đầu và kết thúc, và trạng thái hoàn thành. Bạn có thể sử dụng một trang tính tóm tắt để hiển thị tiến độ tổng thể của dự án.
8.3 Quản Lý Bán Hàng
Bạn có thể tạo một bảng tính để quản lý bán hàng, với mỗi trang tính đại diện cho một sản phẩm hoặc dịch vụ. Mỗi trang tính có thể chứa thông tin về doanh số, chi phí, lợi nhuận và số lượng hàng tồn kho. Bạn có thể sử dụng một trang tính tóm tắt để hiển thị tổng doanh số, tổng chi phí và tổng lợi nhuận cho tất cả các sản phẩm và dịch vụ.
9. Câu Hỏi Thường Gặp (FAQ)
1. Số lượng trang tính tối đa trong một bảng tính Excel là bao nhiêu?
Số lượng trang tính tối đa trong Excel phụ thuộc vào bộ nhớ khả dụng của máy tính. Về mặt lý thuyết, bạn có thể tạo hàng ngàn trang tính.
2. Làm thế nào để thêm một trang tính mới vào Excel?
Bạn có thể thêm trang tính mới bằng cách nhấp vào nút “+” ở cuối danh sách trang tính, sử dụng menu chuột phải hoặc sử dụng phím tắt Shift + F11.
3. Làm thế nào để đổi tên một trang tính trong Excel?
Bạn có thể đổi tên trang tính bằng cách nhấp chuột phải vào tab trang tính và chọn “Rename”, hoặc nhấp đúp vào tab trang tính.
4. Làm thế nào để di chuyển một trang tính trong Excel?
Bạn có thể di chuyển trang tính bằng cách kéo và thả tab trang tính đến vị trí mới, hoặc sử dụng menu chuột phải và chọn “Move or Copy”.
5. Làm thế nào để sao chép một trang tính trong Excel?
Bạn có thể sao chép trang tính bằng cách sử dụng menu chuột phải và chọn “Move or Copy”, sau đó đánh dấu vào ô “Create a copy”.
6. Làm thế nào để ẩn một trang tính trong Excel?
Bạn có thể ẩn trang tính bằng cách nhấp chuột phải vào tab trang tính và chọn “Hide”.
7. Làm thế nào để hiện một trang tính đã ẩn trong Excel?
Bạn có thể hiện trang tính đã ẩn bằng cách nhấp chuột phải vào bất kỳ tab trang tính nào, chọn “Unhide” và chọn trang tính bạn muốn hiện.
8. Sử dụng nhiều trang tính có ảnh hưởng đến hiệu suất của Excel không?
Có, việc sử dụng quá nhiều trang tính có thể làm giảm hiệu suất của Excel, đặc biệt đối với các bảng tính lớn và phức tạp.
9. Làm thế nào để tối ưu hóa hiệu suất khi sử dụng nhiều trang tính trong Excel?
Bạn có thể tối ưu hóa hiệu suất bằng cách sử dụng các công thức hiệu quả, giảm thiểu định dạng, tắt tính năng tính toán tự động và chia nhỏ bảng tính nếu cần thiết.
10. Phần mềm bảng tính nào khác hỗ trợ nhiều trang tính?
Ngoài Microsoft Excel, Google Sheets, LibreOffice Calc và Apache OpenOffice Calc cũng hỗ trợ nhiều trang tính trong một bảng tính.
10. Kết Luận
Việc hiểu rõ số lượng trang tính trong một bảng tính và cách quản lý chúng hiệu quả là rất quan trọng để làm việc hiệu quả với các phần mềm bảng tính. Hy vọng bài viết này đã cung cấp cho bạn những thông tin hữu ích và giúp bạn tận dụng tối đa lợi ích của việc sử dụng nhiều trang tính trong công việc của mình.
Nếu bạn đang tìm kiếm thông tin chi tiết và đáng tin cậy về xe tải ở Mỹ Đình, hãy truy cập ngay XETAIMYDINH.EDU.VN để được tư vấn và giải đáp mọi thắc mắc. Đội ngũ chuyên gia của chúng tôi luôn sẵn sàng hỗ trợ bạn lựa chọn chiếc xe tải phù hợp nhất với nhu cầu và ngân sách của bạn. Liên hệ ngay với Xe Tải Mỹ Đình qua hotline 0247 309 9988 hoặc đến trực tiếp địa chỉ Số 18 đường Mỹ Đình, phường Mỹ Đình 2, quận Nam Từ Liêm, Hà Nội để trải nghiệm dịch vụ tốt nhất.