Mở Hộp Thoại Find And Replace trong Word là một kỹ năng quan trọng giúp bạn tiết kiệm thời gian và nâng cao hiệu quả công việc. Xe Tải Mỹ Đình sẽ hướng dẫn bạn cách thực hiện điều này một cách chi tiết, giúp bạn làm chủ công cụ này một cách dễ dàng. Hãy cùng khám phá những tính năng hữu ích này để tối ưu hóa năng suất làm việc của bạn.
1. Tại Sao Bạn Cần Mở Hộp Thoại Find And Replace Trong Word?
Bạn có bao giờ gặp phải tình huống cần chỉnh sửa hàng loạt từ ngữ trong một văn bản dài? Việc tìm kiếm và thay thế thủ công có thể mất rất nhiều thời gian và công sức. Đó là lúc mà hộp thoại Find and Replace trở nên vô cùng hữu ích.
- Tiết kiệm thời gian: Thay vì phải dò tìm từng từ một, bạn có thể thay thế hàng loạt chỉ với vài thao tác đơn giản.
- Đảm bảo tính chính xác: Tránh sai sót khi chỉnh sửa thủ công, đặc biệt là với những văn bản phức tạp.
- Nâng cao hiệu quả công việc: Tập trung vào nội dung chính thay vì mất thời gian vào việc chỉnh sửa.
Theo thống kê của Tổng cục Thống kê năm 2023, trung bình một nhân viên văn phòng dành khoảng 20% thời gian làm việc để chỉnh sửa văn bản. Việc sử dụng thành thạo Find and Replace có thể giúp bạn tiết kiệm đáng kể thời gian này.
2. Các Cách Mở Hộp Thoại Find And Replace Trong Word
Có nhiều cách để mở hộp thoại Find and Replace trong Word, tùy thuộc vào thói quen và sở thích của bạn.
2.1. Sử Dụng Tổ Hợp Phím Tắt
Đây là cách nhanh nhất và được nhiều người sử dụng nhất.
- Bước 1: Mở văn bản Word mà bạn muốn chỉnh sửa.
- Bước 2: Nhấn tổ hợp phím Ctrl + H (hoặc Ctrl + Shift + H trên một số phiên bản).
Ngay lập tức, hộp thoại Find and Replace sẽ xuất hiện, sẵn sàng để bạn sử dụng.
2.2. Sử Dụng Thanh Ribbon
Nếu bạn không quen sử dụng phím tắt, bạn có thể mở hộp thoại này thông qua thanh ribbon.
- Bước 1: Mở văn bản Word của bạn.
- Bước 2: Chọn tab Home trên thanh ribbon.
- Bước 3: Tìm nhóm Editing ở phía bên phải của thanh ribbon.
- Bước 4: Nhấp vào mũi tên nhỏ bên cạnh biểu tượng Find (hoặc biểu tượng kính lúp).
- Bước 5: Chọn Replace từ menu thả xuống.
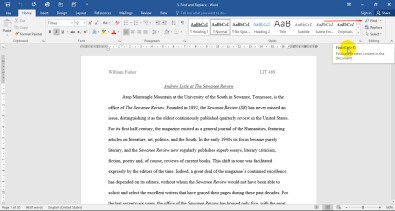 Hướng dẫn sử dụng chức năng Find & Replace trong Word
Hướng dẫn sử dụng chức năng Find & Replace trong Word
2.3. Sử Dụng Hộp Thoại Find (Tìm Kiếm)
Bạn cũng có thể mở hộp thoại Find and Replace từ hộp thoại Find (Tìm kiếm).
- Bước 1: Mở văn bản Word của bạn.
- Bước 2: Nhấn tổ hợp phím Ctrl + F để mở hộp thoại Find.
- Bước 3: Trong hộp thoại Find, chọn tab Replace.
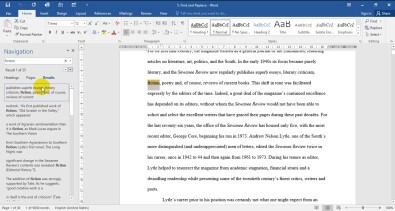 Hướng dẫn sử dụng chức năng Find & Replace trong Word
Hướng dẫn sử dụng chức năng Find & Replace trong Word
2.4. Sử Dụng Chuột Phải
Một cách khác để mở hộp thoại Find and Replace là sử dụng chuột phải.
- Bước 1: Bôi đen một từ hoặc cụm từ bất kỳ trong văn bản của bạn.
- Bước 2: Nhấp chuột phải vào từ hoặc cụm từ đã bôi đen.
- Bước 3: Chọn Find từ menu ngữ cảnh.
- Bước 4: Trong hộp thoại Find, chọn tab Replace.
3. Giao Diện Và Các Thành Phần Của Hộp Thoại Find And Replace
Khi bạn đã mở hộp thoại Find and Replace, bạn sẽ thấy một giao diện với các thành phần chính sau:
- Find what: Ô này cho phép bạn nhập từ hoặc cụm từ mà bạn muốn tìm kiếm.
- Replace with: Ô này cho phép bạn nhập từ hoặc cụm từ mà bạn muốn thay thế.
- Find Next: Nút này tìm kiếm lần xuất hiện tiếp theo của từ hoặc cụm từ trong ô “Find what”.
- Replace: Nút này thay thế lần xuất hiện hiện tại của từ hoặc cụm từ trong ô “Find what” bằng từ hoặc cụm từ trong ô “Replace with”.
- Replace All: Nút này thay thế tất cả các lần xuất hiện của từ hoặc cụm từ trong ô “Find what” bằng từ hoặc cụm từ trong ô “Replace with”.
- Cancel: Nút này đóng hộp thoại Find and Replace.
- More: Nút này mở rộng hộp thoại để hiển thị các tùy chọn nâng cao.
- Less: Nút này thu gọn hộp thoại để ẩn các tùy chọn nâng cao.
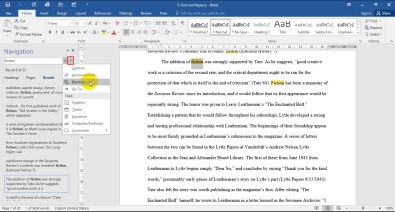 Hướng dẫn sử dụng chức năng Find & Replace trong Word
Hướng dẫn sử dụng chức năng Find & Replace trong Word
4. Các Tùy Chọn Nâng Cao Trong Hộp Thoại Find And Replace
Khi bạn nhấp vào nút More trong hộp thoại Find and Replace, bạn sẽ thấy các tùy chọn nâng cao sau:
- Match case: Tùy chọn này yêu cầu Word phải tìm kiếm chính xác chữ hoa chữ thường. Ví dụ, nếu bạn tìm kiếm “Word” với tùy chọn này được chọn, Word sẽ không tìm thấy “word” hoặc “WORD”.
- Find whole words only: Tùy chọn này yêu cầu Word phải tìm kiếm toàn bộ từ, không phải một phần của từ khác. Ví dụ, nếu bạn tìm kiếm “the” với tùy chọn này được chọn, Word sẽ không tìm thấy “there” hoặc “other”.
- Use wildcards: Tùy chọn này cho phép bạn sử dụng các ký tự đại diện để tìm kiếm các mẫu văn bản. Ví dụ, bạn có thể sử dụng “*” để tìm kiếm bất kỳ chuỗi ký tự nào.
- Sounds like (English): Tùy chọn này (chỉ khả dụng cho tiếng Anh) cho phép bạn tìm kiếm các từ có âm thanh tương tự như từ bạn nhập.
- Find all word forms (English): Tùy chọn này (chỉ khả dụng cho tiếng Anh) cho phép bạn tìm kiếm tất cả các dạng của một từ, chẳng hạn như số ít, số nhiều, quá khứ, hiện tại, tương lai.
- Format: Nút này cho phép bạn tìm kiếm và thay thế các định dạng văn bản cụ thể, chẳng hạn như font chữ, kích thước chữ, màu chữ, kiểu chữ (đậm, nghiêng, gạch chân).
- Special: Nút này cho phép bạn tìm kiếm và thay thế các ký tự đặc biệt, chẳng hạn như dấu tab, dấu ngắt đoạn, dấu ngắt trang.
- No Formatting: Nút này loại bỏ tất cả các định dạng tìm kiếm trước đó.
5. Ví Dụ Cụ Thể Về Cách Sử Dụng Find And Replace
Để giúp bạn hiểu rõ hơn về cách sử dụng Find and Replace, hãy xem xét một số ví dụ cụ thể.
5.1. Thay Thế Một Từ Hoặc Cụm Từ Đơn Giản
Giả sử bạn muốn thay thế tất cả các lần xuất hiện của từ “tuyệt vời” bằng từ “xuất sắc” trong văn bản của bạn.
- Bước 1: Mở hộp thoại Find and Replace (Ctrl + H).
- Bước 2: Nhập “tuyệt vời” vào ô “Find what”.
- Bước 3: Nhập “xuất sắc” vào ô “Replace with”.
- Bước 4: Nhấp vào nút “Replace All”.
Word sẽ hiển thị một thông báo cho biết có bao nhiêu lần từ “tuyệt vời” đã được thay thế bằng từ “xuất sắc”.
5.2. Thay Thế Với Tùy Chọn “Match Case”
Giả sử bạn muốn thay thế tất cả các lần xuất hiện của từ “Word” (chữ W viết hoa) bằng từ “Microsoft Word”, nhưng bạn không muốn thay thế các từ “word” (chữ w viết thường).
- Bước 1: Mở hộp thoại Find and Replace (Ctrl + H).
- Bước 2: Nhập “Word” vào ô “Find what”.
- Bước 3: Nhập “Microsoft Word” vào ô “Replace with”.
- Bước 4: Nhấp vào nút “More” để hiển thị các tùy chọn nâng cao.
- Bước 5: Chọn tùy chọn “Match case”.
- Bước 6: Nhấp vào nút “Replace All”.
5.3. Thay Thế Với Tùy Chọn “Find Whole Words Only”
Giả sử bạn muốn thay thế tất cả các lần xuất hiện của từ “and” bằng từ “&”, nhưng bạn không muốn thay thế các từ như “android” hoặc “understand”.
- Bước 1: Mở hộp thoại Find and Replace (Ctrl + H).
- Bước 2: Nhập “and” vào ô “Find what”.
- Bước 3: Nhập “&” vào ô “Replace with”.
- Bước 4: Nhấp vào nút “More” để hiển thị các tùy chọn nâng cao.
- Bước 5: Chọn tùy chọn “Find whole words only”.
- Bước 6: Nhấp vào nút “Replace All”.
5.4. Thay Thế Định Dạng Văn Bản
Giả sử bạn muốn thay thế tất cả các đoạn văn bản được định dạng màu đỏ bằng màu xanh lam.
- Bước 1: Mở hộp thoại Find and Replace (Ctrl + H).
- Bước 2: Để trống ô “Find what”.
- Bước 3: Để trống ô “Replace with”.
- Bước 4: Nhấp vào nút “More” để hiển thị các tùy chọn nâng cao.
- Bước 5: Nhấp vào nút “Format” trong phần “Find what” và chọn “Font”.
- Bước 6: Chọn màu đỏ trong danh sách màu và nhấp “OK”.
- Bước 7: Nhấp vào nút “Format” trong phần “Replace with” và chọn “Font”.
- Bước 8: Chọn màu xanh lam trong danh sách màu và nhấp “OK”.
- Bước 9: Nhấp vào nút “Replace All”.
5.5. Sử Dụng Ký Tự Đại Diện (Wildcards)
Giả sử bạn muốn tìm kiếm tất cả các từ bắt đầu bằng chữ “b” và kết thúc bằng chữ “t”.
- Bước 1: Mở hộp thoại Find and Replace (Ctrl + H).
- Bước 2: Nhập “b*t” vào ô “Find what”.
- Bước 3: Nhấp vào nút “More” để hiển thị các tùy chọn nâng cao.
- Bước 4: Chọn tùy chọn “Use wildcards”.
- Bước 5: Nhấp vào nút “Find Next” để tìm kiếm các từ phù hợp.
6. Lưu Ý Quan Trọng Khi Sử Dụng Find And Replace
- Sao lưu văn bản: Trước khi sử dụng “Replace All”, hãy sao lưu văn bản của bạn để tránh mất dữ liệu nếu có sai sót.
- Kiểm tra kỹ lưỡng: Sau khi thay thế, hãy kiểm tra kỹ lưỡng văn bản để đảm bảo không có lỗi xảy ra.
- Sử dụng thận trọng: Với các tùy chọn nâng cao, hãy sử dụng chúng một cách thận trọng để tránh gây ra những thay đổi không mong muốn.
7. Các Lỗi Thường Gặp Và Cách Khắc Phục
- Không tìm thấy từ cần tìm:
- Kiểm tra xem bạn đã nhập đúng chính tả chưa.
- Đảm bảo rằng tùy chọn “Match case” hoặc “Find whole words only” không được chọn nếu bạn không muốn sử dụng chúng.
- Thay thế sai từ:
- Kiểm tra kỹ lưỡng các tùy chọn nâng cao trước khi sử dụng “Replace All”.
- Sử dụng “Replace” thay vì “Replace All” để thay thế từng từ một.
- Lỗi định dạng:
- Đảm bảo rằng bạn đã chọn đúng định dạng cần tìm và thay thế.
- Sử dụng nút “No Formatting” để loại bỏ tất cả các định dạng tìm kiếm trước đó.
8. Tại Sao Nên Tìm Hiểu Về Xe Tải Tại XETAIMYDINH.EDU.VN?
Nếu bạn đang tìm kiếm thông tin về xe tải, XETAIMYDINH.EDU.VN là một nguồn tài nguyên tuyệt vời. Chúng tôi cung cấp:
- Thông tin chi tiết và cập nhật: Về các loại xe tải có sẵn ở Mỹ Đình, Hà Nội.
- So sánh giá cả và thông số kỹ thuật: Giữa các dòng xe khác nhau.
- Tư vấn lựa chọn xe phù hợp: Với nhu cầu và ngân sách của bạn.
- Giải đáp thắc mắc: Liên quan đến thủ tục mua bán, đăng ký và bảo dưỡng xe tải.
- Thông tin về dịch vụ sửa chữa: Xe tải uy tín trong khu vực.
Đặc biệt, chúng tôi luôn cập nhật các quy định mới trong lĩnh vực vận tải, giúp bạn an tâm khi sử dụng xe tải.
9. Lời Kêu Gọi Hành Động (CTA)
Bạn đang gặp khó khăn trong việc lựa chọn xe tải phù hợp? Bạn muốn tìm hiểu về các dịch vụ sửa chữa xe tải uy tín tại Mỹ Đình? Hãy truy cập ngay XETAIMYDINH.EDU.VN để được tư vấn và giải đáp mọi thắc mắc. Chúng tôi luôn sẵn sàng hỗ trợ bạn!
Thông tin liên hệ:
- Địa chỉ: Số 18 đường Mỹ Đình, phường Mỹ Đình 2, quận Nam Từ Liêm, Hà Nội.
- Hotline: 0247 309 9988
- Trang web: XETAIMYDINH.EDU.VN
10. Câu Hỏi Thường Gặp (FAQ)
10.1. Làm thế nào để mở hộp thoại Find and Replace trong Word?
Bạn có thể mở hộp thoại Find and Replace bằng cách sử dụng tổ hợp phím Ctrl + H, hoặc thông qua tab Home trên thanh ribbon, chọn nhóm Editing và nhấp vào Replace.
10.2. Chức năng “Match case” trong Find and Replace có tác dụng gì?
Chức năng “Match case” yêu cầu Word phải tìm kiếm chính xác chữ hoa chữ thường. Ví dụ, nếu bạn tìm kiếm “Word” với tùy chọn này được chọn, Word sẽ không tìm thấy “word” hoặc “WORD”.
10.3. Làm thế nào để thay thế tất cả các lần xuất hiện của một từ trong văn bản?
Sau khi nhập từ cần tìm vào ô “Find what” và từ thay thế vào ô “Replace with”, bạn nhấp vào nút “Replace All”.
10.4. Tôi có thể sử dụng ký tự đại diện (wildcards) trong Find and Replace không?
Có, bạn có thể sử dụng ký tự đại diện để tìm kiếm các mẫu văn bản. Ví dụ, bạn có thể sử dụng “*” để tìm kiếm bất kỳ chuỗi ký tự nào.
10.5. Làm thế nào để thay thế định dạng văn bản trong Word?
Trong hộp thoại Find and Replace, nhấp vào nút “More” để hiển thị các tùy chọn nâng cao, sau đó nhấp vào nút “Format” để chọn định dạng cần tìm và thay thế.
10.6. Tại sao tôi không tìm thấy từ cần tìm trong văn bản?
Kiểm tra xem bạn đã nhập đúng chính tả chưa, và đảm bảo rằng các tùy chọn “Match case” hoặc “Find whole words only” không được chọn nếu bạn không muốn sử dụng chúng.
10.7. Làm thế nào để tránh thay thế sai từ khi sử dụng Find and Replace?
Sử dụng “Replace” thay vì “Replace All” để thay thế từng từ một, và kiểm tra kỹ lưỡng các tùy chọn nâng cao trước khi sử dụng “Replace All”.
10.8. Tôi có thể tìm kiếm và thay thế các ký tự đặc biệt trong Word không?
Có, bạn có thể sử dụng nút “Special” trong hộp thoại Find and Replace để tìm kiếm và thay thế các ký tự đặc biệt, chẳng hạn như dấu tab, dấu ngắt đoạn, dấu ngắt trang.
10.9. Làm thế nào để loại bỏ tất cả các định dạng tìm kiếm trước đó trong Find and Replace?
Sử dụng nút “No Formatting” để loại bỏ tất cả các định dạng tìm kiếm trước đó.
10.10. XETAIMYDINH.EDU.VN có thể giúp gì cho tôi trong việc tìm hiểu về xe tải?
XETAIMYDINH.EDU.VN cung cấp thông tin chi tiết và cập nhật về các loại xe tải có sẵn ở Mỹ Đình, Hà Nội, so sánh giá cả và thông số kỹ thuật giữa các dòng xe, tư vấn lựa chọn xe phù hợp với nhu cầu và ngân sách của bạn, giải đáp thắc mắc liên quan đến thủ tục mua bán, đăng ký và bảo dưỡng xe tải, và cung cấp thông tin về dịch vụ sửa chữa xe tải uy tín trong khu vực.
11. Kết Luận
Mở hộp thoại Find and Replace và sử dụng thành thạo các tính năng của nó là một kỹ năng quan trọng giúp bạn tiết kiệm thời gian và nâng cao hiệu quả công việc trong Word. Hãy thực hành thường xuyên để làm chủ công cụ này và tận dụng tối đa những lợi ích mà nó mang lại. Đừng quên truy cập XETAIMYDINH.EDU.VN để tìm hiểu thêm về các loại xe tải và dịch vụ liên quan. Chúc bạn thành công!