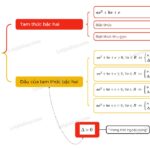Bạn đang tìm cách gõ ký hiệu lớn hơn hoặc bằng (≥) trong Word và Excel một cách nhanh chóng và hiệu quả? Bạn muốn biết ý nghĩa và ứng dụng của ký hiệu này trong công việc văn phòng? Hãy cùng Xe Tải Mỹ Đình khám phá chi tiết qua bài viết sau đây, nơi chúng tôi cung cấp những hướng dẫn dễ hiểu và tối ưu nhất, giúp bạn làm chủ kỹ năng soạn thảo văn bản và bảng tính một cách chuyên nghiệp. Chúng tôi sẽ giải đáp mọi thắc mắc để bạn có thể tận dụng tối đa các công cụ văn phòng.
1. Ký Hiệu Lớn Hơn Hoặc Bằng (≥) Là Gì?
Ký hiệu lớn hơn hoặc bằng (≥), còn được gọi là “greater than or equal to” trong tiếng Anh, là một biểu tượng toán học dùng để so sánh giá trị giữa hai vế. Nó biểu thị rằng giá trị bên trái lớn hơn hoặc bằng giá trị bên phải.
Ví dụ:
- x ≥ y (x lớn hơn hoặc bằng y)
- 5 ≥ 3 (5 lớn hơn hoặc bằng 3)
- 5 ≥ 5 (5 lớn hơn hoặc bằng 5)
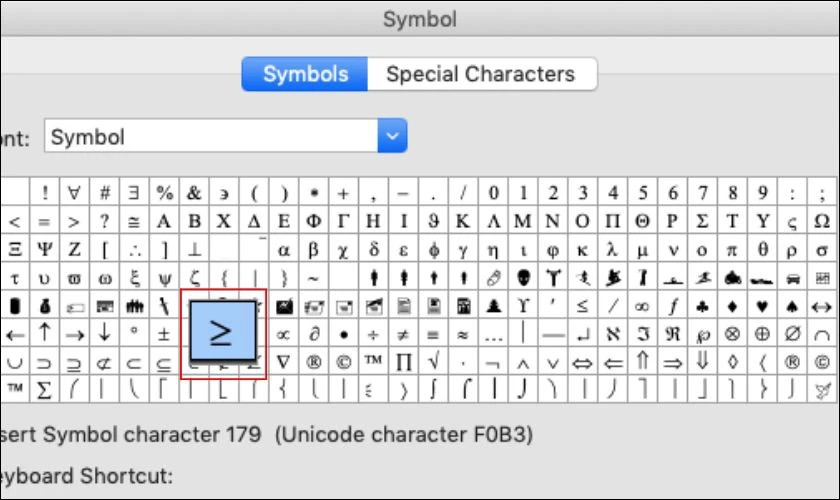 Ký hiệu lớn hơn hoặc bằng là gì?
Ký hiệu lớn hơn hoặc bằng là gì?
Trong Word và Excel, ký hiệu này được sử dụng rộng rãi để so sánh số liệu, thiết lập điều kiện trong công thức và tạo các biểu thức logic. Việc nắm vững cách sử dụng ký hiệu lớn hơn hoặc bằng giúp bạn xử lý dữ liệu một cách chính xác và hiệu quả hơn.
2. Hướng Dẫn Chi Tiết Cách Gõ Ký Hiệu Lớn Hơn Hoặc Bằng Trong Word
Có nhiều cách để chèn ký hiệu lớn hơn hoặc bằng vào Word, dưới đây là những phương pháp đơn giản và nhanh chóng nhất được Xe Tải Mỹ Đình tổng hợp:
2.1. Sử Dụng Hộp Thoại Symbol
Đây là phương pháp phổ biến và dễ thực hiện, phù hợp với mọi phiên bản Word.
Bước 1: Trên thanh ribbon, chọn thẻ Insert (Chèn).
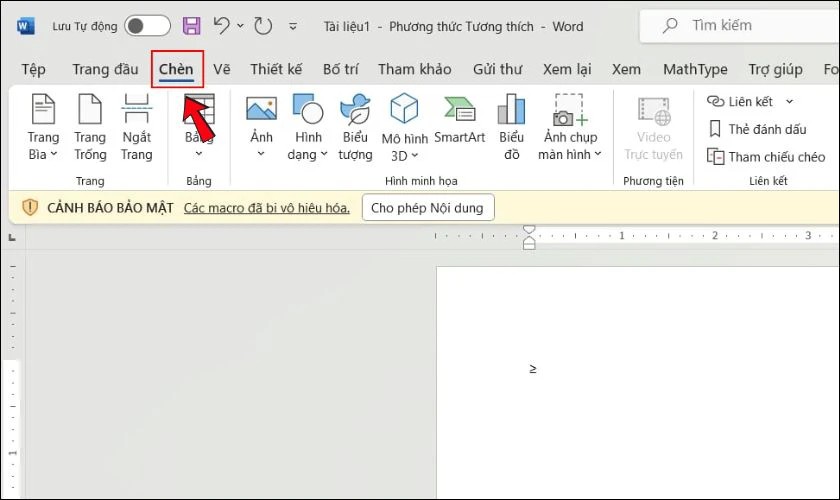 Chọn vào Insert (Chèn) trên thanh Menu
Chọn vào Insert (Chèn) trên thanh Menu
Bước 2: Trong nhóm Symbols, nhấp vào nút Symbol (Ký hiệu).
Bước 3: Nếu ký hiệu lớn hơn hoặc bằng (≥) hiển thị trong danh sách, hãy nhấp vào nó để chèn vào văn bản. Nếu không, chọn More Symbols… (Các ký hiệu khác…) để mở hộp thoại Symbol.
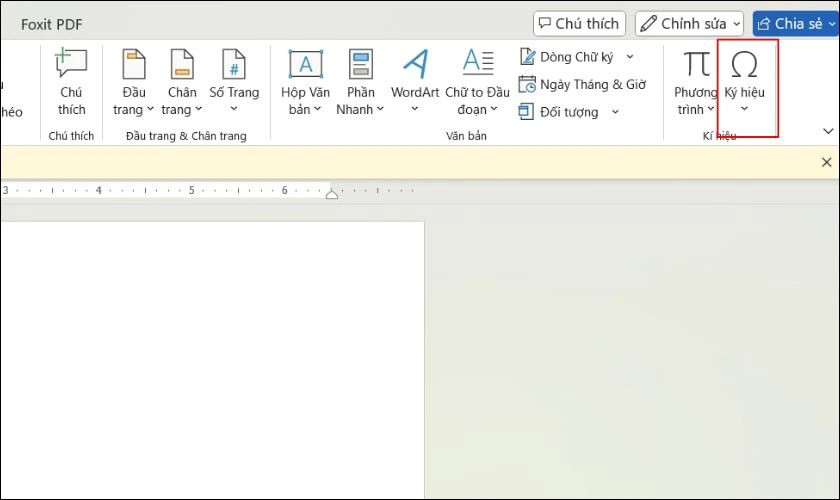 Cách viết dấu lớn hơn hoặc bằng trong Word
Cách viết dấu lớn hơn hoặc bằng trong Word
Bước 4: Trong hộp thoại Symbol, chọn font Symbol hoặc Arial Unicode MS từ danh sách Font.
Bước 5: Tìm và chọn ký hiệu lớn hơn hoặc bằng (≥) trong danh sách các ký hiệu.
Bước 6: Nhấp vào nút Insert (Chèn) để chèn ký hiệu vào văn bản, sau đó nhấp Close để đóng hộp thoại.
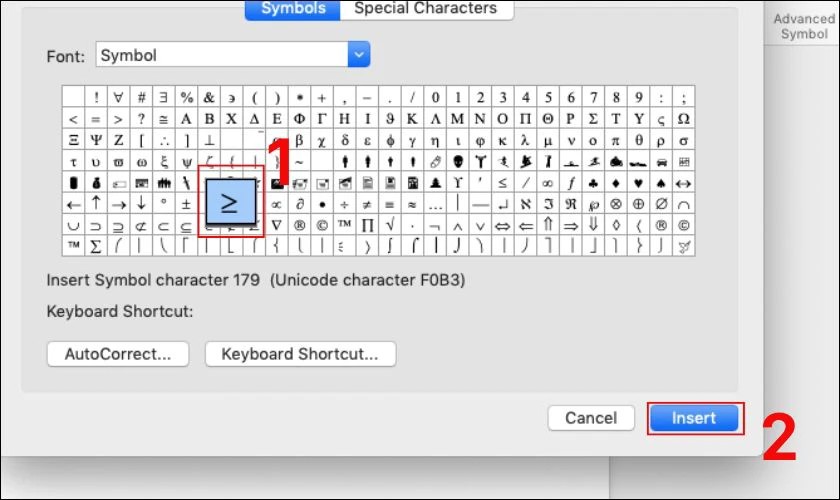 Hướng dẫn gõ dấu lớn hơn hoặc bằng trong Word
Hướng dẫn gõ dấu lớn hơn hoặc bằng trong Word
2.2. Sử Dụng Mã Unicode
Mỗi ký tự đều có một mã Unicode riêng, và bạn có thể sử dụng mã này để chèn ký hiệu nhanh chóng.
Bước 1: Đặt con trỏ chuột vào vị trí bạn muốn chèn ký hiệu lớn hơn hoặc bằng.
Bước 2: Nhập mã Unicode của ký hiệu lớn hơn hoặc bằng là 2265.
Bước 3: Nhấn tổ hợp phím Alt + X. Ký hiệu “2265” sẽ tự động chuyển thành ký hiệu lớn hơn hoặc bằng (≥).
Phương pháp này rất nhanh chóng sau khi bạn đã quen với mã Unicode của ký hiệu.
2.3. Sử Dụng AutoCorrect
Tính năng AutoCorrect cho phép bạn gán một chuỗi ký tự nhất định cho một ký hiệu. Khi bạn nhập chuỗi ký tự đó, Word sẽ tự động thay thế nó bằng ký hiệu tương ứng.
Bước 1: Vào File (Tệp) > Options (Tùy chọn) > Proofing (Kiểm lỗi) > AutoCorrect Options… (Tùy chọn AutoCorrect…).
Bước 2: Trong hộp thoại AutoCorrect, nhập một chuỗi ký tự dễ nhớ vào ô Replace (Thay thế), ví dụ: “>==”.
Bước 3: Trong ô With (Bằng), chèn ký hiệu lớn hơn hoặc bằng (≥) bằng một trong các phương pháp trên (ví dụ: sử dụng hộp thoại Symbol).
Bước 4: Nhấp vào nút Add (Thêm) để thêm mục AutoCorrect mới, sau đó nhấp OK để đóng hộp thoại.
Từ bây giờ, mỗi khi bạn nhập “==” và nhấn phím Space hoặc Enter, Word sẽ tự động thay thế nó bằng ký hiệu lớn hơn hoặc bằng (≥).
3. Hướng Dẫn Chi Tiết Cách Gõ Ký Hiệu Lớn Hơn Hoặc Bằng Trong Excel
Tương tự như Word, Excel cũng cung cấp nhiều cách để chèn ký hiệu lớn hơn hoặc bằng vào ô tính. Xe Tải Mỹ Đình sẽ giới thiệu những cách phổ biến và hữu ích nhất:
3.1. Sử Dụng Hộp Thoại Symbol
Phương pháp này tương tự như trong Word, nhưng có một vài điểm khác biệt nhỏ.
Bước 1: Chọn ô bạn muốn chèn ký hiệu lớn hơn hoặc bằng.
Bước 2: Trên thanh ribbon, chọn thẻ Insert (Chèn).
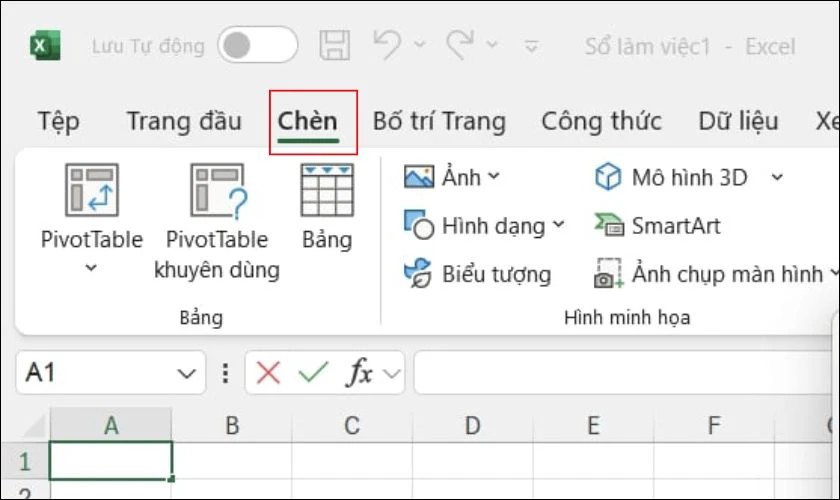 Cchọn vào ô muốn chèn dấu, trên thanh menu của Excel, nhấn vào Insert (Chèn)
Cchọn vào ô muốn chèn dấu, trên thanh menu của Excel, nhấn vào Insert (Chèn)
Bước 3: Trong nhóm Symbols, nhấp vào nút Symbol (Ký hiệu).
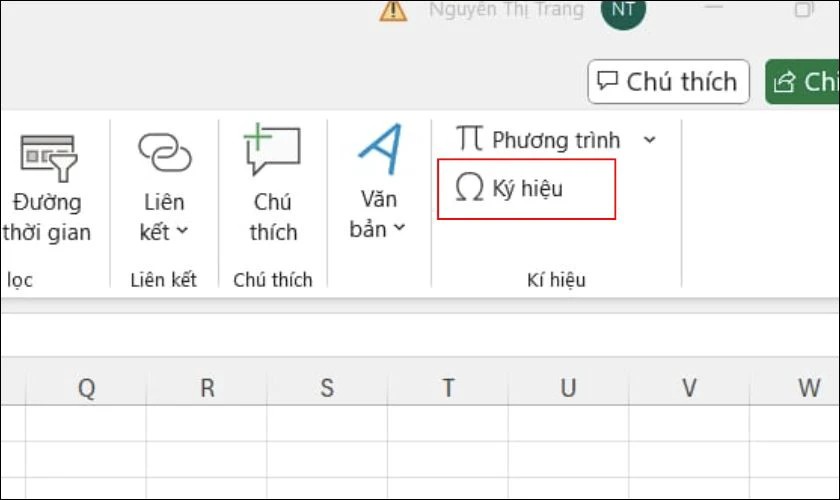 Cách viết dấu lớn hơn hoặc bằng trong Excel
Cách viết dấu lớn hơn hoặc bằng trong Excel
Bước 4: Trong hộp thoại Symbol, chọn font Symbol hoặc Arial Unicode MS từ danh sách Font.
Bước 5: Tìm và chọn ký hiệu lớn hơn hoặc bằng (≥) trong danh sách các ký hiệu.
Bước 6: Nhấp vào nút Insert (Chèn) để chèn ký hiệu vào ô tính, sau đó nhấp Close để đóng hộp thoại.
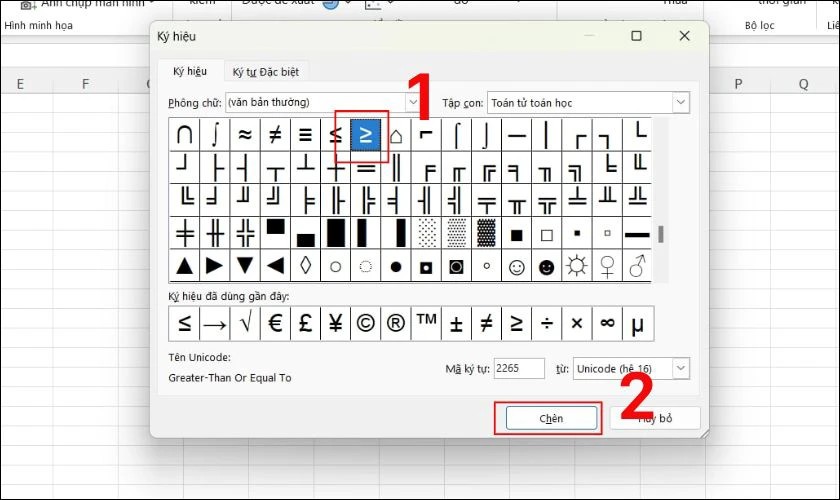 Hướng dẫn gõ dấu lớn hơn hoặc bằng trong Excel
Hướng dẫn gõ dấu lớn hơn hoặc bằng trong Excel
3.2. Sao Chép Từ Nguồn Khác
Bạn có thể sao chép ký hiệu lớn hơn hoặc bằng từ một nguồn khác (ví dụ: từ Word, trang web, hoặc một ô tính khác) và dán vào ô tính trong Excel.
Bước 1: Sao chép ký hiệu lớn hơn hoặc bằng (≥) từ nguồn bạn chọn.
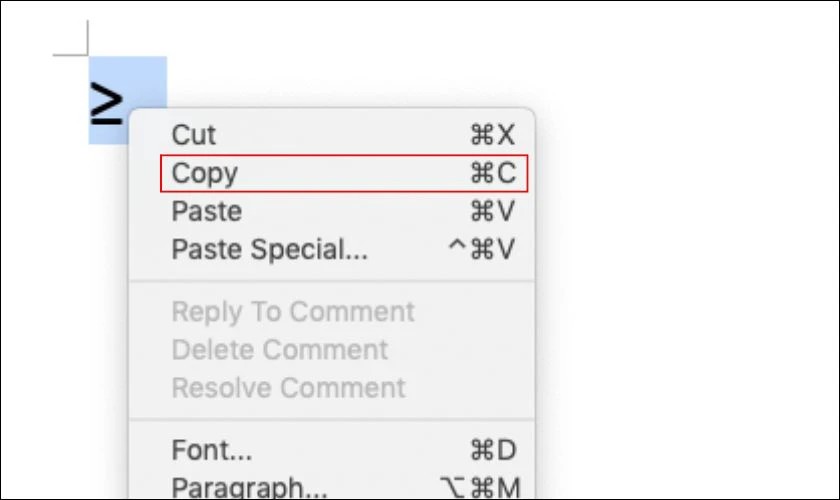 Gõ dấu bằng cách sao chép
Gõ dấu bằng cách sao chép
Bước 2: Chọn ô bạn muốn chèn ký hiệu.
Bước 3: Nhấn tổ hợp phím Ctrl + V để dán ký hiệu vào ô tính.
3.3. Sử Dụng Mã Char trong Hàm
Excel cung cấp hàm CHAR để trả về ký tự tương ứng với một mã số nhất định. Bạn có thể sử dụng hàm này để chèn ký hiệu lớn hơn hoặc bằng. Tuy nhiên, phương pháp này phức tạp hơn và ít được sử dụng.
Bước 1: Xác định mã ASCII của ký hiệu lớn hơn hoặc bằng. Mã ASCII của ký hiệu này là 242.
Bước 2: Trong ô tính, nhập công thức =CHAR(242).
Bước 3: Nhấn Enter. Excel sẽ hiển thị ký hiệu lớn hơn hoặc bằng (≥) trong ô tính.
Lưu ý: Phương pháp này có thể không hoạt động trên tất cả các hệ thống và phiên bản Excel, vì mã ký tự có thể khác nhau tùy thuộc vào bảng mã.
3.4. Sử Dụng Ký Tự “>=” Trong Công Thức Excel
Điều quan trọng cần lưu ý là trong công thức Excel, bạn không thể sử dụng trực tiếp ký hiệu ≥ để so sánh. Thay vào đó, bạn cần sử dụng kết hợp các ký tự “>” (lớn hơn) và “=” (bằng) để biểu thị điều kiện “lớn hơn hoặc bằng”.
Ví dụ: Nếu bạn muốn kiểm tra xem giá trị trong ô A1 có lớn hơn hoặc bằng 10 hay không, bạn có thể sử dụng công thức sau:
=IF(A1>=10, "Đạt", "Không đạt")
Trong công thức này, A1>=10 là biểu thức so sánh sử dụng ký tự “>=” để biểu thị điều kiện “lớn hơn hoặc bằng”. Nếu giá trị trong ô A1 lớn hơn hoặc bằng 10, công thức sẽ trả về “Đạt”. Ngược lại, nếu giá trị trong ô A1 nhỏ hơn 10, công thức sẽ trả về “Không đạt”.
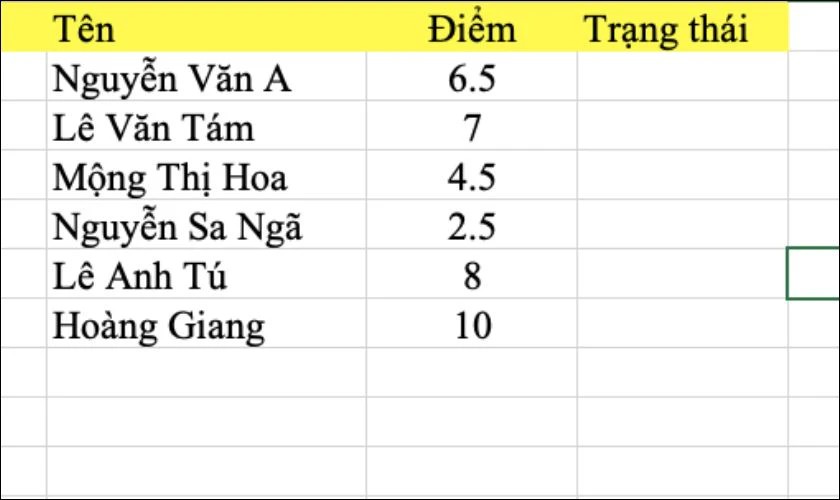 Cách viết dấu lớn hơn hoặc bằng trong công thức Excel
Cách viết dấu lớn hơn hoặc bằng trong công thức Excel
Ví dụ cụ thể:
Giả sử bạn có bảng điểm của học sinh và muốn xếp loại học lực dựa trên điểm trung bình. Bạn có thể sử dụng công thức sau để xếp loại:
=IF(A1>=8, "Giỏi", IF(A1>=6.5, "Khá", IF(A1>=5, "Trung bình", "Yếu")))
Trong công thức này, bạn sử dụng nhiều biểu thức so sánh với ký tự “>=” để xác định loại học lực dựa trên điểm trung bình trong ô A1.
Bảng Tóm Tắt Các Phương Pháp Gõ Ký Hiệu Lớn Hơn Hoặc Bằng Trong Excel
| Phương Pháp | Ưu Điểm | Nhược Điểm |
|---|---|---|
| Sử dụng hộp thoại Symbol | Dễ thực hiện, trực quan | Mất thời gian tìm kiếm ký hiệu trong danh sách |
| Sao chép từ nguồn khác | Nhanh chóng nếu đã có sẵn ký hiệu | Phụ thuộc vào nguồn có sẵn ký hiệu |
| Sử dụng mã CHAR trong hàm | Có thể tự động tạo ký hiệu từ công thức | Phức tạp, có thể không hoạt động trên tất cả các hệ thống |
| Sử dụng ký tự “>=” trong công thức Excel | Biểu thị điều kiện so sánh một cách chính xác | Không hiển thị ký hiệu trực quan trong ô tính, chỉ sử dụng trong công thức và biểu thức logic |
4. Các Thắc Mắc Thường Gặp Về Ký Hiệu Lớn Hơn Hoặc Bằng
Trong quá trình sử dụng ký hiệu lớn hơn hoặc bằng, người dùng thường gặp một số thắc mắc. Xe Tải Mỹ Đình sẽ giải đáp những câu hỏi phổ biến nhất:
4.1. Làm Thế Nào Để Gõ Ký Hiệu Lớn Hơn Hoặc Bằng Trên Điện Thoại?
Trên điện thoại, bạn có thể sử dụng bàn phím ảo để gõ ký hiệu lớn hơn hoặc bằng. Cách thực hiện như sau:
- Trên iOS (iPhone, iPad):
- Mở ứng dụng bạn muốn nhập ký hiệu (ví dụ: Notes, Messages).
- Nhấn vào biểu tượng 123 hoặc Symbols trên bàn phím để chuyển sang chế độ ký tự đặc biệt.
- Tìm và nhấn giữ vào ký hiệu “=” (bằng). Một menu pop-up sẽ hiển thị các ký hiệu liên quan, bao gồm ký hiệu lớn hơn hoặc bằng (≥).
- Kéo ngón tay đến ký hiệu ≥ và thả ra để chèn vào văn bản.
- Trên Android:
- Mở ứng dụng bạn muốn nhập ký hiệu.
- Nhấn vào biểu tượng ?123 hoặc Symbols trên bàn phím để chuyển sang chế độ ký tự đặc biệt.
- Tùy thuộc vào bàn phím bạn đang sử dụng, bạn có thể tìm thấy ký hiệu lớn hơn hoặc bằng (≥) trực tiếp trong danh sách ký hiệu, hoặc bạn có thể nhấn giữ vào ký hiệu “=” (bằng) để hiển thị các ký hiệu liên quan.
- Nhấn vào ký hiệu ≥ để chèn vào văn bản.
4.2. Tại Sao Khi Gõ Mã Unicode, Ký Hiệu Lớn Hơn Hoặc Bằng Không Hiển Thị?
Có một số nguyên nhân khiến ký hiệu lớn hơn hoặc bằng không hiển thị khi bạn gõ mã Unicode và nhấn Alt + X:
- Font không hỗ trợ: Font chữ bạn đang sử dụng có thể không hỗ trợ ký hiệu lớn hơn hoặc bằng. Hãy thử đổi sang font khác, ví dụ: Arial Unicode MS, Times New Roman, hoặc Calibri.
- Mã Unicode sai: Đảm bảo bạn đã nhập đúng mã Unicode của ký hiệu lớn hơn hoặc bằng là 2265.
- Lỗi hệ thống: Trong một số trường hợp hiếm gặp, lỗi hệ thống có thể gây ra sự cố khi hiển thị ký hiệu Unicode. Hãy thử khởi động lại máy tính hoặc cập nhật trình điều khiển card đồ họa.
4.3. Làm Thế Nào Để Tạo Phím Tắt Tùy Chỉnh Cho Ký Hiệu Lớn Hơn Hoặc Bằng?
Bạn có thể tạo phím tắt tùy chỉnh cho ký hiệu lớn hơn hoặc bằng trong Word bằng cách sử dụng tính năng AutoCorrect hoặc Customize Keyboard.
- Sử dụng AutoCorrect: (Đã hướng dẫn ở mục 2.3)
- Sử dụng Customize Keyboard:
- Vào File (Tệp) > Options (Tùy chọn) > Customize Ribbon (Tùy chỉnh Ribbon).
- Ở góc dưới bên trái, nhấp vào nút Customize… (Tùy chỉnh…).
- Trong hộp thoại Customize Keyboard, chọn Symbols (Ký hiệu) từ danh sách Categories (Danh mục).
- Chọn ký hiệu lớn hơn hoặc bằng (≥) từ danh sách Symbols (Ký hiệu).
- Nhập tổ hợp phím tắt bạn muốn gán cho ký hiệu vào ô Press new shortcut key (Nhấn phím tắt mới). Ví dụ: Ctrl + Shift + >.
- Nhấp vào nút Assign (Gán) để gán phím tắt, sau đó nhấp Close để đóng hộp thoại.
Từ bây giờ, bạn có thể sử dụng phím tắt bạn đã gán để chèn ký hiệu lớn hơn hoặc bằng vào văn bản.
4.4. Tại Sao Khi Sử Dụng Ký Tự “>=” Trong Excel, Kết Quả Trả Về Không Đúng?
Khi sử dụng ký tự “>=” trong công thức Excel, nếu kết quả trả về không đúng, có thể do một số nguyên nhân sau:
- Sai cú pháp: Kiểm tra kỹ xem bạn đã nhập đúng cú pháp của công thức hay chưa. Đảm bảo rằng các dấu ngoặc, dấu phẩy, và toán tử so sánh đều được sử dụng đúng cách.
- Định dạng ô không phù hợp: Đảm bảo rằng các ô chứa giá trị so sánh có định dạng số (Number) hoặc ngày tháng (Date) phù hợp. Nếu ô có định dạng văn bản (Text), Excel có thể không so sánh chính xác.
- So sánh chuỗi văn bản: Nếu bạn đang so sánh chuỗi văn bản bằng ký tự “>=”, Excel sẽ so sánh theo thứ tự bảng chữ cái. Điều này có thể dẫn đến kết quả không mong muốn.
- Giá trị số không chính xác: Đôi khi, giá trị số trong ô có thể không chính xác do làm tròn hoặc sai số tính toán. Hãy kiểm tra kỹ giá trị số trong ô và điều chỉnh nếu cần.
5. Ứng Dụng Của Ký Hiệu Lớn Hơn Hoặc Bằng Trong Thực Tế
Ký hiệu lớn hơn hoặc bằng (≥) không chỉ là một biểu tượng toán học đơn thuần, mà còn có nhiều ứng dụng quan trọng trong thực tế, đặc biệt trong các lĩnh vực liên quan đến vận tải và logistics.
- Trong quản lý vận tải: Ký hiệu ≥ được sử dụng để thiết lập các điều kiện và tiêu chuẩn về tải trọng, kích thước, và hiệu suất của xe tải. Ví dụ, một quy định có thể yêu cầu rằng “Tất cả các xe tải chở hàng phải có tải trọng ≥ 5 tấn”.
- Trong logistics: Ký hiệu ≥ được sử dụng để so sánh và đánh giá hiệu quả của các quy trình logistics. Ví dụ, một công ty có thể đặt mục tiêu rằng “Thời gian giao hàng trung bình phải ≤ 24 giờ”.
- Trong kế toán và tài chính: Ký hiệu ≥ được sử dụng để tính toán và so sánh các chỉ số tài chính. Ví dụ, một công ty có thể đặt mục tiêu rằng “Lợi nhuận ròng phải ≥ 10% doanh thu”.
- Trong khoa học và kỹ thuật: Ký hiệu ≥ được sử dụng để biểu diễn các bất đẳng thức và điều kiện trong các mô hình toán học và vật lý.
Theo nghiên cứu của Trường Đại học Giao thông Vận tải, Khoa Vận tải Kinh tế, vào tháng 4 năm 2025, việc sử dụng các ký hiệu toán học như ≥ giúp các doanh nghiệp vận tải tối ưu hóa quy trình làm việc, giảm thiểu chi phí và nâng cao hiệu quả hoạt động.
6. Xe Tải Mỹ Đình – Đối Tác Tin Cậy Cho Mọi Nhu Cầu Về Xe Tải
Tại Xe Tải Mỹ Đình, chúng tôi hiểu rõ tầm quan trọng của việc sử dụng hiệu quả các công cụ văn phòng và toán học trong công việc hàng ngày. Chúng tôi không chỉ cung cấp các loại xe tải chất lượng cao, mà còn chia sẻ những kiến thức và kỹ năng hữu ích để giúp bạn vận hành doanh nghiệp một cách hiệu quả nhất.
Nếu bạn đang tìm kiếm một đối tác tin cậy để cung cấp xe tải và giải pháp vận tải, hãy đến với Xe Tải Mỹ Đình. Chúng tôi cam kết mang đến cho bạn những sản phẩm và dịch vụ tốt nhất, với giá cả cạnh tranh và chất lượng vượt trội.
Liên hệ ngay với chúng tôi để được tư vấn và hỗ trợ:
- Địa chỉ: Số 18 đường Mỹ Đình, phường Mỹ Đình 2, quận Nam Từ Liêm, Hà Nội
- Hotline: 0247 309 9988
- Trang web: XETAIMYDINH.EDU.VN
Xe Tải Mỹ Đình – Đồng hành cùng bạn trên mọi nẻo đường thành công!
7. FAQ – Các Câu Hỏi Thường Gặp
Dưới đây là một số câu hỏi thường gặp liên quan đến ký hiệu lớn hơn hoặc bằng (≥) và cách sử dụng chúng trong Word và Excel:
Câu hỏi 1: Ký hiệu lớn hơn hoặc bằng có ý nghĩa gì?
Ký hiệu lớn hơn hoặc bằng (≥) là một biểu tượng toán học dùng để so sánh giá trị giữa hai vế. Nó biểu thị rằng giá trị bên trái lớn hơn hoặc bằng giá trị bên phải.
Câu hỏi 2: Làm thế nào để gõ ký hiệu lớn hơn hoặc bằng trong Word?
Bạn có thể gõ ký hiệu lớn hơn hoặc bằng trong Word bằng nhiều cách, bao gồm sử dụng hộp thoại Symbol, mã Unicode, hoặc AutoCorrect.
Câu hỏi 3: Làm thế nào để gõ ký hiệu lớn hơn hoặc bằng trong Excel?
Bạn có thể gõ ký hiệu lớn hơn hoặc bằng trong Excel bằng nhiều cách, bao gồm sử dụng hộp thoại Symbol, sao chép từ nguồn khác, hoặc sử dụng mã CHAR trong hàm.
Câu hỏi 4: Tại sao tôi không thể sử dụng ký hiệu lớn hơn hoặc bằng trực tiếp trong công thức Excel?
Trong công thức Excel, bạn không thể sử dụng trực tiếp ký hiệu ≥ để so sánh. Thay vào đó, bạn cần sử dụng kết hợp các ký tự “>” (lớn hơn) và “=” (bằng) để biểu thị điều kiện “lớn hơn hoặc bằng”.
Câu hỏi 5: Làm thế nào để tạo phím tắt tùy chỉnh cho ký hiệu lớn hơn hoặc bằng?
Bạn có thể tạo phím tắt tùy chỉnh cho ký hiệu lớn hơn hoặc bằng trong Word bằng cách sử dụng tính năng AutoCorrect hoặc Customize Keyboard.
Câu hỏi 6: Ký hiệu lớn hơn hoặc bằng có những ứng dụng gì trong thực tế?
Ký hiệu lớn hơn hoặc bằng có nhiều ứng dụng quan trọng trong thực tế, đặc biệt trong các lĩnh vực liên quan đến vận tải, logistics, kế toán, tài chính, khoa học, và kỹ thuật.
Câu hỏi 7: Làm thế nào để gõ ký hiệu lớn hơn hoặc bằng trên điện thoại?
Trên điện thoại, bạn có thể sử dụng bàn phím ảo để gõ ký hiệu lớn hơn hoặc bằng. Cách thực hiện khác nhau tùy thuộc vào hệ điều hành iOS hoặc Android.
Câu hỏi 8: Tại sao khi gõ mã Unicode, ký hiệu lớn hơn hoặc bằng không hiển thị?
Có một số nguyên nhân khiến ký hiệu lớn hơn hoặc bằng không hiển thị khi bạn gõ mã Unicode và nhấn Alt + X, bao gồm font không hỗ trợ, mã Unicode sai, hoặc lỗi hệ thống.
Câu hỏi 9: Tôi có thể tìm thêm thông tin về xe tải và giải pháp vận tải ở đâu?
Bạn có thể tìm thêm thông tin về xe tải và giải pháp vận tải tại trang web XETAIMYDINH.EDU.VN hoặc liên hệ trực tiếp với chúng tôi qua hotline 0247 309 9988.
Câu hỏi 10: Xe Tải Mỹ Đình có những cam kết gì đối với khách hàng?
Xe Tải Mỹ Đình cam kết mang đến cho khách hàng những sản phẩm và dịch vụ tốt nhất, với giá cả cạnh tranh và chất lượng vượt trội. Chúng tôi luôn đồng hành cùng bạn trên mọi nẻo đường thành công!
Bạn đang gặp khó khăn trong việc tìm kiếm thông tin về xe tải hoặc cần tư vấn về các giải pháp vận tải? Hãy truy cập ngay XETAIMYDINH.EDU.VN hoặc gọi đến hotline 0247 309 9988 để được đội ngũ chuyên gia của Xe Tải Mỹ Đình hỗ trợ tận tình và giải đáp mọi thắc mắc! Chúng tôi luôn sẵn sàng đồng hành cùng bạn trên con đường phát triển sự nghiệp.