Hàm Filter Trong Excel là công cụ mạnh mẽ giúp bạn lọc dữ liệu một cách linh hoạt và hiệu quả, và tại XETAIMYDINH.EDU.VN, chúng tôi sẽ cung cấp cho bạn cái nhìn toàn diện về cách sử dụng hàm này để tối ưu hóa công việc của bạn. Bài viết này sẽ hướng dẫn bạn cách dùng hàm Filter, các ứng dụng thực tế, cùng những mẹo hữu ích để bạn làm chủ công cụ này. Khám phá sức mạnh của bộ lọc dữ liệu và tìm hiểu cách nó có thể giúp bạn đưa ra quyết định sáng suốt hơn với thông tin chi tiết và chính xác hơn.
1. Hàm Filter Trong Excel Là Gì?
Hàm Filter trong Excel là gì và tại sao nó lại quan trọng trong việc xử lý dữ liệu?
Hàm Filter trong Excel là một hàm cho phép bạn trích xuất dữ liệu từ một dải ô hoặc bảng dựa trên các tiêu chí cụ thể mà bạn chỉ định. Nó trả về một mảng các giá trị thỏa mãn điều kiện lọc, giúp bạn dễ dàng phân tích và làm việc với dữ liệu quan trọng. Hàm này đặc biệt hữu ích khi bạn cần lọc thông tin từ các bảng lớn hoặc phức tạp.
1.1. Cú Pháp Của Hàm Filter
Cú pháp của hàm Filter trong Excel như thế nào và các đối số có ý nghĩa gì?
Cú pháp của hàm Filter như sau:
=FILTER(array, include, [if_empty])
Trong đó:
- array: Phạm vi dữ liệu hoặc mảng mà bạn muốn lọc.
- include: Mảng Boolean (True/False) chỉ định các hàng hoặc cột nào sẽ được giữ lại.
- [if_empty]: (Tùy chọn) Giá trị trả về nếu không có hàng nào thỏa mãn điều kiện lọc. Nếu bỏ qua, hàm sẽ trả về lỗi #CALC!.
Ví dụ, công thức =FILTER(A1:C10, B1:B10="Táo", "Không tìm thấy") sẽ trả về tất cả các hàng từ A1:C10 mà giá trị tương ứng trong cột B là “Táo”. Nếu không có “Táo” nào, công thức sẽ trả về “Không tìm thấy”.
1.2. Ưu Điểm Nổi Bật Của Hàm Filter
Hàm Filter mang lại những ưu điểm gì so với các phương pháp lọc dữ liệu truyền thống?
Hàm Filter mang lại nhiều ưu điểm so với các phương pháp lọc dữ liệu truyền thống như AutoFilter:
- Linh hoạt: Cho phép lọc dữ liệu dựa trên nhiều tiêu chí phức tạp cùng lúc.
- Không phá hủy dữ liệu gốc: Kết quả lọc được trả về ở một vị trí khác, giữ nguyên dữ liệu gốc.
- Tự động cập nhật: Khi dữ liệu nguồn thay đổi, kết quả lọc cũng tự động cập nhật theo.
- Dễ dàng sử dụng trong công thức: Có thể kết hợp với các hàm khác để tạo ra các phân tích phức tạp hơn.
1.3. So Sánh Hàm Filter Với Các Hàm Lọc Dữ Liệu Khác
Hàm Filter khác biệt như thế nào so với các hàm lọc dữ liệu khác như Advanced Filter hoặc các hàm lọc thủ công?
| Tính Năng | Hàm Filter | Advanced Filter | Lọc Thủ Công (AutoFilter) |
|---|---|---|---|
| Độ linh hoạt | Rất cao, có thể sử dụng nhiều tiêu chí phức tạp | Cao, nhưng cần thiết lập vùng tiêu chí riêng | Hạn chế, chủ yếu cho các tiêu chí đơn giản |
| Dữ liệu gốc | Không thay đổi | Có thể lọc tại chỗ hoặc sao chép sang vị trí khác | Lọc tại chỗ, ẩn các hàng không thỏa mãn |
| Cập nhật | Tự động cập nhật khi dữ liệu nguồn thay đổi | Cần thực hiện lại thao tác lọc | Cần thực hiện lại thao tác lọc |
| Công thức | Có thể sử dụng trong công thức | Không | Không |
| Độ phức tạp | Dễ sử dụng, cú pháp đơn giản | Phức tạp hơn, cần thiết lập nhiều bước | Đơn giản, nhưng hạn chế về tính linh hoạt |
| Khả năng trích xuất | Trả về một mảng kết quả | Có thể trích xuất dữ liệu sang vị trí khác | Không trích xuất dữ liệu, chỉ ẩn các hàng không thỏa mãn |
2. Ứng Dụng Thực Tế Của Hàm Filter Trong Excel
Hàm Filter có thể được áp dụng trong những tình huống thực tế nào để giúp bạn quản lý và phân tích dữ liệu hiệu quả hơn?
2.1. Lọc Dữ Liệu Bán Hàng
Làm thế nào bạn có thể sử dụng hàm Filter để lọc dữ liệu bán hàng và tìm ra các sản phẩm bán chạy nhất hoặc khách hàng tiềm năng?
Bạn có thể sử dụng hàm Filter để lọc dữ liệu bán hàng dựa trên các tiêu chí như sản phẩm, khu vực, thời gian hoặc doanh số. Ví dụ:
- Tìm các sản phẩm bán chạy nhất trong một khu vực cụ thể.
- Xác định khách hàng có giá trị cao dựa trên tổng giá trị mua hàng.
- Phân tích doanh số bán hàng theo thời gian để nhận biết xu hướng.
Ví dụ, nếu bạn có một bảng dữ liệu bán hàng với các cột “Sản phẩm”, “Khu vực”, “Doanh số”, bạn có thể sử dụng công thức =FILTER(A1:C100, (B1:B100="Hà Nội") * (C1:C100>1000), "Không có") để lọc ra các sản phẩm bán ở Hà Nội với doanh số trên 1000.
2.2. Quản Lý Kho Hàng
Hàm Filter có thể giúp bạn quản lý kho hàng như thế nào, ví dụ như theo dõi số lượng hàng tồn kho hoặc xác định các sản phẩm cần nhập thêm?
Hàm Filter giúp bạn quản lý kho hàng bằng cách:
- Lọc các sản phẩm có số lượng tồn kho dưới mức tối thiểu để lên kế hoạch nhập hàng.
- Xác định các sản phẩm không bán được trong một khoảng thời gian nhất định để có biện pháp xử lý.
- Tìm kiếm thông tin về các sản phẩm cụ thể một cách nhanh chóng.
Ví dụ, công thức =FILTER(A1:D100, C1:C100<50, "Cần nhập thêm") sẽ lọc ra các sản phẩm có số lượng tồn kho (cột C) dưới 50.
2.3. Phân Tích Dữ Liệu Khách Hàng
Làm thế nào bạn có thể sử dụng hàm Filter để phân tích dữ liệu khách hàng và tìm ra các nhóm khách hàng có đặc điểm chung hoặc hành vi mua hàng tương tự?
Bạn có thể sử dụng hàm Filter để phân tích dữ liệu khách hàng bằng cách:
- Lọc khách hàng theo độ tuổi, giới tính, địa chỉ hoặc sở thích.
- Xác định các khách hàng thường xuyên mua hàng hoặc có giá trị đơn hàng lớn.
- Phân tích hành vi mua hàng của khách hàng để đưa ra các chiến dịch marketing phù hợp.
Ví dụ, công thức =FILTER(A1:E100, D1:D100="VIP", "Không có khách VIP") sẽ lọc ra các khách hàng có trạng thái “VIP” (cột D).
2.4. Lập Báo Cáo Tài Chính
Hàm Filter có thể giúp bạn lập báo cáo tài chính như thế nào, ví dụ như lọc các giao dịch theo loại hoặc theo thời gian?
Hàm Filter giúp bạn lập báo cáo tài chính bằng cách:
- Lọc các giao dịch theo loại (thu, chi, lãi, lỗ) để tính toán các chỉ số tài chính.
- Lọc các giao dịch theo thời gian (tháng, quý, năm) để so sánh hiệu quả hoạt động.
- Tìm kiếm các giao dịch bất thường hoặc có giá trị lớn để kiểm tra.
Ví dụ, công thức =FILTER(A1:C100, B1:B100="Chi", "Không có giao dịch chi") sẽ lọc ra các giao dịch thuộc loại “Chi” (cột B).
2.5. Quản Lý Dự Án
Hàm Filter có thể giúp bạn quản lý dự án như thế nào, ví dụ như theo dõi tiến độ công việc hoặc xác định các công việc cần ưu tiên?
Hàm Filter giúp bạn quản lý dự án bằng cách:
- Lọc các công việc theo trạng thái (chưa bắt đầu, đang thực hiện, hoàn thành) để theo dõi tiến độ.
- Lọc các công việc theo mức độ ưu tiên để tập trung vào các công việc quan trọng nhất.
- Tìm kiếm thông tin về các công việc cụ thể một cách nhanh chóng.
Ví dụ, công thức =FILTER(A1:D100, C1:C100="Đang thực hiện", "Không có công việc đang thực hiện") sẽ lọc ra các công việc có trạng thái “Đang thực hiện” (cột C).
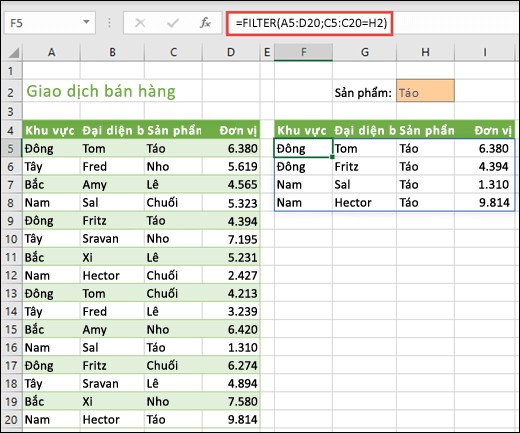 Hàm Filter – Lọc Khu vực theo Sản phẩm (Táo)
Hàm Filter – Lọc Khu vực theo Sản phẩm (Táo)
Alt: Ví dụ minh họa về cách sử dụng hàm Filter trong Excel để lọc dữ liệu sản phẩm Táo theo khu vực địa lý.
3. Hướng Dẫn Chi Tiết Cách Sử Dụng Hàm Filter Trong Excel
Làm thế nào bạn có thể sử dụng hàm Filter một cách hiệu quả để lọc dữ liệu theo nhiều tiêu chí khác nhau?
3.1. Lọc Dữ Liệu Theo Một Tiêu Chí
Cách sử dụng hàm Filter để lọc dữ liệu theo một tiêu chí duy nhất như thế nào?
Để lọc dữ liệu theo một tiêu chí duy nhất, bạn chỉ cần chỉ định mảng dữ liệu và điều kiện lọc. Ví dụ:
=FILTER(A1:C10, B1:B10="Táo", "Không tìm thấy")
Công thức này sẽ trả về tất cả các hàng từ A1:C10 mà giá trị tương ứng trong cột B là “Táo”. Nếu không có “Táo” nào, công thức sẽ trả về “Không tìm thấy”.
3.2. Lọc Dữ Liệu Theo Nhiều Tiêu Chí
Làm thế nào bạn có thể kết hợp nhiều tiêu chí để lọc dữ liệu một cách chính xác hơn bằng hàm Filter?
Để lọc dữ liệu theo nhiều tiêu chí, bạn có thể sử dụng toán tử * (AND) hoặc + (OR) để kết hợp các điều kiện.
- AND: Sử dụng toán tử
*để yêu cầu tất cả các điều kiện phải đúng.
=FILTER(A1:C10, (B1:B10="Táo") * (C1:C10>100), "Không tìm thấy")
Công thức này sẽ trả về các hàng mà cột B là “Táo” VÀ cột C lớn hơn 100. - OR: Sử dụng toán tử
+để yêu cầu ít nhất một trong các điều kiện phải đúng.
=FILTER(A1:C10, (B1:B10="Táo") + (C1:C10>100), "Không tìm thấy")
Công thức này sẽ trả về các hàng mà cột B là “Táo” HOẶC cột C lớn hơn 100.
3.3. Sử Dụng Hàm ISBLANK Để Lọc Ô Trống
Làm thế nào bạn có thể sử dụng hàm ISBLANK kết hợp với hàm Filter để lọc các ô trống trong dữ liệu của mình?
Để lọc các ô trống, bạn có thể sử dụng hàm ISBLANK kết hợp với hàm Filter. Ví dụ:
=FILTER(A1:C10, ISBLANK(B1:B10)=FALSE, "Không có ô trống")
Công thức này sẽ trả về tất cả các hàng từ A1:C10 mà cột B không trống.
3.4. Sử Dụng Hàm SEARCH Để Lọc Theo Chuỗi Ký Tự
Làm thế nào bạn có thể sử dụng hàm SEARCH để lọc dữ liệu dựa trên một chuỗi ký tự cụ thể trong Excel?
Bạn có thể sử dụng hàm SEARCH để tìm kiếm một chuỗi ký tự trong một ô và kết hợp với hàm Filter để lọc dữ liệu. Ví dụ:
=FILTER(A1:C10, ISNUMBER(SEARCH("táo", B1:B10)), "Không tìm thấy")
Công thức này sẽ trả về tất cả các hàng từ A1:C10 mà cột B chứa chuỗi “táo” (không phân biệt hoa thường).
3.5. Lọc Dữ Liệu Theo Ngày Tháng
Cách sử dụng hàm Filter để lọc dữ liệu theo ngày tháng như thế nào, ví dụ như tìm các giao dịch trong một khoảng thời gian nhất định?
Để lọc dữ liệu theo ngày tháng, bạn có thể sử dụng các toán tử so sánh như =, >, <, >=, <= để so sánh ngày tháng trong dữ liệu với một giá trị ngày tháng cụ thể. Ví dụ:
=FILTER(A1:C10, (A1:A10>=DATE(2024,1,1)) * (A1:A10<=DATE(2024,1,31)), "Không tìm thấy")
Công thức này sẽ trả về tất cả các hàng từ A1:C10 mà cột A (chứa ngày tháng) nằm trong khoảng từ ngày 1 tháng 1 năm 2024 đến ngày 31 tháng 1 năm 2024.
4. Mẹo Và Thủ Thuật Khi Sử Dụng Hàm Filter Trong Excel
Những mẹo và thủ thuật nào có thể giúp bạn sử dụng hàm Filter một cách hiệu quả hơn?
4.1. Sử Dụng Tham Chiếu Ô Thay Vì Giá Trị Cứng
Tại sao nên sử dụng tham chiếu ô thay vì giá trị cứng trong công thức Filter và điều này mang lại lợi ích gì?
Thay vì sử dụng giá trị cứng trong công thức Filter, bạn nên sử dụng tham chiếu ô để có thể dễ dàng thay đổi tiêu chí lọc mà không cần chỉnh sửa công thức. Ví dụ:
- Thay vì
=FILTER(A1:C10, B1:B10="Táo", "Không tìm thấy"), hãy sử dụng=FILTER(A1:C10, B1:B10=E1, "Không tìm thấy"), với ô E1 chứa giá trị “Táo”.
4.2. Kết Hợp Hàm Filter Với Các Hàm Khác
Hàm Filter có thể được kết hợp với các hàm khác như SORT, UNIQUE, hoặc SUMIFS để tạo ra các phân tích phức tạp hơn như thế nào?
Bạn có thể kết hợp hàm Filter với các hàm khác để tạo ra các phân tích phức tạp hơn. Ví dụ:
=SORT(FILTER(A1:C10, B1:B10="Táo", "Không tìm thấy"), 1, 1): Lọc các hàng có cột B là “Táo” và sắp xếp theo cột A theo thứ tự tăng dần.=UNIQUE(FILTER(A1:A10, C1:C10>100, "Không tìm thấy")): Lọc các giá trị trong cột A mà giá trị tương ứng trong cột C lớn hơn 100 và chỉ trả về các giá trị duy nhất.=SUMIFS(C1:C10, B1:B10, "Táo"): Tính tổng các giá trị trong cột C với điều kiện cột B là “Táo”.
4.3. Sử Dụng Bảng (Table) Thay Vì Dải Ô Thông Thường
Tại sao việc sử dụng bảng (Table) thay vì dải ô thông thường lại có thể giúp bạn quản lý và lọc dữ liệu dễ dàng hơn?
Sử dụng bảng (Table) thay vì dải ô thông thường mang lại nhiều lợi ích:
- Tự động điều chỉnh kích thước: Khi bạn thêm hoặc xóa dữ liệu, bảng sẽ tự động điều chỉnh kích thước, giúp công thức Filter luôn chính xác.
- Tham chiếu có cấu trúc: Bạn có thể sử dụng tham chiếu có cấu trúc để dễ dàng tham chiếu đến các cột trong bảng, ví dụ
Table1[Sản phẩm]thay vìB1:B10. - Dễ dàng định dạng và quản lý: Bảng có các tùy chọn định dạng và quản lý dữ liệu tích hợp.
4.4. Xử Lý Lỗi #CALC! Khi Không Có Kết Quả
Làm thế nào bạn có thể xử lý lỗi #CALC! khi hàm Filter không tìm thấy kết quả phù hợp với tiêu chí lọc?
Lỗi #CALC! xảy ra khi hàm Filter không tìm thấy kết quả phù hợp với tiêu chí lọc và đối số [if_empty] bị bỏ qua. Để xử lý lỗi này, bạn nên cung cấp một giá trị cho đối số [if_empty], ví dụ:
=FILTER(A1:C10, B1:B10="Không tồn tại", "Không tìm thấy")
4.5. Tối Ưu Hóa Hiệu Suất Khi Lọc Dữ Liệu Lớn
Làm thế nào bạn có thể tối ưu hóa hiệu suất khi sử dụng hàm Filter để lọc dữ liệu lớn trong Excel?
Khi làm việc với dữ liệu lớn, hàm Filter có thể chậm. Để tối ưu hóa hiệu suất, bạn có thể:
- Sử dụng bảng (Table): Bảng giúp Excel quản lý dữ liệu hiệu quả hơn.
- Hạn chế sử dụng công thức mảng phức tạp: Các công thức mảng phức tạp có thể làm chậm quá trình tính toán.
- Sử dụng bộ nhớ hiệu quả: Đảm bảo bạn có đủ bộ nhớ để xử lý dữ liệu.
- Tắt tính năng tự động tính toán: Tắt tính năng tự động tính toán khi thực hiện các thao tác lọc lớn và bật lại sau khi hoàn thành.
5. Các Ví Dụ Minh Họa Cụ Thể Về Hàm Filter Trong Excel
Những ví dụ minh họa cụ thể nào có thể giúp bạn hiểu rõ hơn về cách sử dụng hàm Filter trong các tình huống khác nhau?
5.1. Ví Dụ 1: Lọc Danh Sách Nhân Viên Theo Phòng Ban
Làm thế nào bạn có thể sử dụng hàm Filter để lọc danh sách nhân viên theo phòng ban và hiển thị thông tin liên quan?
Giả sử bạn có một bảng dữ liệu nhân viên với các cột “Họ tên”, “Phòng ban”, “Chức vụ”, “Lương”. Bạn muốn lọc ra danh sách nhân viên thuộc phòng “Kinh doanh”. Công thức sẽ là:
=FILTER(A1:D100, B1:B100="Kinh doanh", "Không có nhân viên phòng Kinh doanh")
Trong đó:
- A1:D100 là phạm vi dữ liệu chứa thông tin nhân viên.
- B1:B100 là cột chứa thông tin phòng ban.
- “Kinh doanh” là tiêu chí lọc.
5.2. Ví Dụ 2: Lọc Sản Phẩm Theo Giá Và Số Lượng Tồn Kho
Làm thế nào bạn có thể sử dụng hàm Filter để lọc danh sách sản phẩm theo giá và số lượng tồn kho và xác định các sản phẩm cần nhập thêm?
Giả sử bạn có một bảng dữ liệu sản phẩm với các cột “Tên sản phẩm”, “Giá”, “Số lượng tồn kho”. Bạn muốn lọc ra các sản phẩm có giá trên 100.000 VNĐ và số lượng tồn kho dưới 50. Công thức sẽ là:
=FILTER(A1:C100, (B1:B100>100000) * (C1:C100<50), "Không có sản phẩm phù hợp")
Trong đó:
- A1:C100 là phạm vi dữ liệu chứa thông tin sản phẩm.
- B1:B100 là cột chứa thông tin giá.
- C1:C100 là cột chứa thông tin số lượng tồn kho.
- 100000 và 50 là các tiêu chí lọc.
5.3. Ví Dụ 3: Lọc Khách Hàng Theo Khu Vực Và Lịch Sử Mua Hàng
Làm thế nào bạn có thể sử dụng hàm Filter để lọc danh sách khách hàng theo khu vực và lịch sử mua hàng và xác định các khách hàng tiềm năng?
Giả sử bạn có một bảng dữ liệu khách hàng với các cột “Họ tên”, “Địa chỉ”, “Tổng giá trị mua hàng”, “Số lần mua hàng”. Bạn muốn lọc ra các khách hàng ở khu vực “Hà Nội” và có tổng giá trị mua hàng trên 1.000.000 VNĐ. Công thức sẽ là:
=FILTER(A1:D100, (B1:B100="Hà Nội") * (C1:C100>1000000), "Không có khách hàng phù hợp")
Trong đó:
- A1:D100 là phạm vi dữ liệu chứa thông tin khách hàng.
- B1:B100 là cột chứa thông tin địa chỉ.
- C1:C100 là cột chứa thông tin tổng giá trị mua hàng.
- “Hà Nội” và 1000000 là các tiêu chí lọc.
5.4. Ví Dụ 4: Lọc Giao Dịch Tài Chính Theo Loại Giao Dịch Và Thời Gian
Làm thế nào bạn có thể sử dụng hàm Filter để lọc danh sách giao dịch tài chính theo loại giao dịch và thời gian và lập báo cáo tài chính chi tiết?
Giả sử bạn có một bảng dữ liệu giao dịch tài chính với các cột “Ngày giao dịch”, “Loại giao dịch”, “Số tiền”. Bạn muốn lọc ra các giao dịch thuộc loại “Thu” trong tháng 1 năm 2024. Công thức sẽ là:
=FILTER(A1:C100, (B1:B100="Thu") * (MONTH(A1:A100)=1) * (YEAR(A1:A100)=2024), "Không có giao dịch phù hợp")
Trong đó:
- A1:C100 là phạm vi dữ liệu chứa thông tin giao dịch.
- B1:B100 là cột chứa thông tin loại giao dịch.
- A1:A100 là cột chứa thông tin ngày giao dịch.
- “Thu”, 1 và 2024 là các tiêu chí lọc.
5.5. Ví Dụ 5: Lọc Công Việc Trong Dự Án Theo Trạng Thái Và Mức Độ Ưu Tiên
Làm thế nào bạn có thể sử dụng hàm Filter để lọc danh sách công việc trong dự án theo trạng thái và mức độ ưu tiên và quản lý dự án hiệu quả?
Giả sử bạn có một bảng dữ liệu công việc trong dự án với các cột “Tên công việc”, “Trạng thái”, “Mức độ ưu tiên”, “Ngày bắt đầu”, “Ngày kết thúc”. Bạn muốn lọc ra các công việc có trạng thái “Đang thực hiện” và mức độ ưu tiên “Cao”. Công thức sẽ là:
=FILTER(A1:E100, (B1:B100="Đang thực hiện") * (C1:C100="Cao"), "Không có công việc phù hợp")
Trong đó:
- A1:E100 là phạm vi dữ liệu chứa thông tin công việc.
- B1:B100 là cột chứa thông tin trạng thái.
- C1:C100 là cột chứa thông tin mức độ ưu tiên.
- “Đang thực hiện” và “Cao” là các tiêu chí lọc.
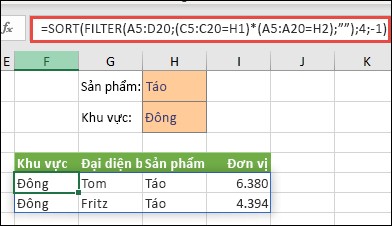 Sử dụng FILTER cùng với hàm SORT để trả về tất cả giá trị trong dải ô mảng (A5:D20) có chứa Táo VÀ thuộc khu vực Phía đông, rồi sắp xếp Đơn vị theo thứ tự giảm dần.
Sử dụng FILTER cùng với hàm SORT để trả về tất cả giá trị trong dải ô mảng (A5:D20) có chứa Táo VÀ thuộc khu vực Phía đông, rồi sắp xếp Đơn vị theo thứ tự giảm dần.
Alt: Hình ảnh minh họa cách kết hợp hàm Filter và SORT để lọc và sắp xếp dữ liệu sản phẩm Táo ở khu vực phía Đông.
6. Các Lỗi Thường Gặp Khi Sử Dụng Hàm Filter Và Cách Khắc Phục
Những lỗi nào thường gặp khi sử dụng hàm Filter và làm thế nào bạn có thể khắc phục chúng?
6.1. Lỗi #VALUE!
Lỗi #VALUE! xảy ra khi nào khi sử dụng hàm Filter và làm thế nào bạn có thể khắc phục nó?
Lỗi #VALUE! xảy ra khi các mảng array và include không có cùng kích thước hoặc không tương thích. Để khắc phục, hãy đảm bảo rằng các mảng này có cùng số hàng hoặc số cột.
6.2. Lỗi #CALC!
Lỗi #CALC! xảy ra khi nào khi sử dụng hàm Filter và làm thế nào bạn có thể khắc phục nó?
Lỗi #CALC! xảy ra khi không có hàng nào thỏa mãn điều kiện lọc và đối số [if_empty] bị bỏ qua. Để khắc phục, hãy cung cấp một giá trị cho đối số [if_empty].
6.3. Lỗi #SPILL!
Lỗi #SPILL! xảy ra khi nào khi sử dụng hàm Filter và làm thế nào bạn có thể khắc phục nó?
Lỗi #SPILL! xảy ra khi kết quả của hàm Filter tràn ra ngoài phạm vi ô hiện tại và bị chặn bởi các ô khác có dữ liệu. Để khắc phục, hãy đảm bảo rằng không có dữ liệu nào chặn phạm vi kết quả của hàm Filter.
6.4. Lỗi Do Sai Cú Pháp
Làm thế nào bạn có thể tránh các lỗi do sai cú pháp khi sử dụng hàm Filter trong Excel?
Để tránh các lỗi do sai cú pháp, hãy kiểm tra kỹ công thức của bạn và đảm bảo rằng bạn đã nhập đúng tên hàm, các đối số và các dấu ngoặc.
6.5. Lỗi Do Dữ Liệu Không Nhất Quán
Làm thế nào bạn có thể xử lý các lỗi do dữ liệu không nhất quán khi sử dụng hàm Filter trong Excel?
Để xử lý các lỗi do dữ liệu không nhất quán, hãy kiểm tra và làm sạch dữ liệu của bạn trước khi sử dụng hàm Filter. Đảm bảo rằng các giá trị trong các cột bạn đang sử dụng để lọc là nhất quán và đúng định dạng.
7. Câu Hỏi Thường Gặp Về Hàm Filter Trong Excel
Những câu hỏi nào thường gặp về hàm Filter trong Excel và câu trả lời cho chúng là gì?
7.1. Hàm Filter Có Phân Biệt Chữ Hoa Chữ Thường Không?
Hàm Filter có phân biệt chữ hoa chữ thường không và làm thế nào bạn có thể lọc dữ liệu không phân biệt chữ hoa chữ thường?
Không, hàm Filter phân biệt chữ hoa chữ thường. Để lọc dữ liệu không phân biệt chữ hoa chữ thường, bạn có thể sử dụng hàm UPPER hoặc LOWER để chuyển đổi dữ liệu sang cùng một kiểu chữ trước khi lọc. Ví dụ:
=FILTER(A1:C10, UPPER(B1:B10)="TÁO", "Không tìm thấy")
7.2. Hàm Filter Có Thể Lọc Dữ Liệu Từ Nhiều Trang Tính Không?
Hàm Filter có thể lọc dữ liệu từ nhiều trang tính khác nhau không và làm thế nào bạn có thể thực hiện điều này?
Không, hàm Filter không thể lọc dữ liệu trực tiếp từ nhiều trang tính. Tuy nhiên, bạn có thể sử dụng hàm VSTACK hoặc HSTACK để kết hợp dữ liệu từ nhiều trang tính vào một mảng duy nhất trước khi lọc.
7.3. Hàm Filter Có Thể Lọc Dữ Liệu Từ Một Tệp Excel Khác Không?
Hàm Filter có thể lọc dữ liệu từ một tệp Excel khác không và làm thế nào bạn có thể thực hiện điều này?
Có, hàm Filter có thể lọc dữ liệu từ một tệp Excel khác bằng cách sử dụng tham chiếu đến tệp đó. Tuy nhiên, tệp nguồn phải đang mở để hàm Filter hoạt động.
7.4. Hàm Filter Có Thể Sử Dụng Với Dữ Liệu Trực Tuyến Không?
Hàm Filter có thể sử dụng với dữ liệu trực tuyến không và làm thế nào bạn có thể kết nối Excel với dữ liệu trực tuyến?
Có, hàm Filter có thể sử dụng với dữ liệu trực tuyến bằng cách kết nối Excel với dữ liệu trực tuyến thông qua các công cụ như Power Query.
7.5. Hàm Filter Có Thể Sử Dụng Trong Google Sheets Không?
Hàm Filter có sẵn trong Google Sheets không và cú pháp có khác biệt so với Excel không?
Có, hàm Filter có sẵn trong Google Sheets và cú pháp tương tự như trong Excel.
7.6. Làm Thế Nào Để Lọc Dữ Liệu Bằng Hàm Filter Theo Màu Sắc Của Ô?
Có thể lọc dữ liệu bằng hàm Filter theo màu sắc của ô không và nếu có thì làm thế nào?
Không, hàm Filter không thể trực tiếp lọc dữ liệu theo màu sắc của ô. Tuy nhiên, bạn có thể sử dụng VBA (Visual Basic for Applications) để tạo một hàm tùy chỉnh để lọc theo màu sắc.
7.7. Hàm Filter Có Thể Sử Dụng Để Lọc Dữ Liệu Từ Cơ Sở Dữ Liệu Không?
Có thể sử dụng hàm Filter để lọc dữ liệu trực tiếp từ cơ sở dữ liệu không và nếu có thì cần những công cụ gì?
Không, hàm Filter không thể lọc dữ liệu trực tiếp từ cơ sở dữ liệu. Tuy nhiên, bạn có thể sử dụng Power Query để kết nối Excel với cơ sở dữ liệu và lọc dữ liệu từ đó.
7.8. Làm Thế Nào Để Sao Chép Kết Quả Lọc Từ Hàm Filter Sang Một Vị Trí Khác?
Làm thế nào để sao chép kết quả lọc từ hàm Filter sang một vị trí khác trong Excel?
Kết quả của hàm Filter tự động hiển thị trong các ô lân cận. Bạn có thể sao chép và dán các ô này sang một vị trí khác nếu cần.
7.9. Hàm Filter Có Thể Lọc Dữ Liệu Theo Điều Kiện Phức Tạp Sử Dụng Biểu Thức Chính Quy Không?
Hàm Filter có thể lọc dữ liệu theo điều kiện phức tạp sử dụng biểu thức chính quy không và nếu có thì cần sử dụng hàm nào kết hợp?
Không, hàm Filter không hỗ trợ trực tiếp biểu thức chính quy. Tuy nhiên, bạn có thể sử dụng VBA để tạo một hàm tùy chỉnh để lọc dữ liệu bằng biểu thức chính quy.
7.10. Làm Thế Nào Để Sử Dụng Hàm Filter Để Tìm Các Giá Trị Bị Thiếu Trong Một Dãy Dữ Liệu?
Làm thế nào để sử dụng hàm Filter để tìm các giá trị bị thiếu trong một dãy dữ liệu trong Excel?
Bạn có thể sử dụng hàm ISBLANK kết hợp với hàm Filter để tìm các giá trị bị thiếu trong một dãy dữ liệu. Ví dụ:
=FILTER(A1:A10, ISBLANK(A1:A10), "Không có giá trị bị thiếu")
8. Kết Luận
Hàm Filter là một công cụ mạnh mẽ trong Excel giúp bạn lọc dữ liệu một cách linh hoạt và hiệu quả, giúp bạn dễ dàng phân tích và làm việc với thông tin quan trọng. Tại XETAIMYDINH.EDU.VN, chúng tôi hy vọng rằng bài viết này đã cung cấp cho bạn cái nhìn toàn diện về cách sử dụng hàm Filter để tối ưu hóa công việc của bạn. Đừng ngần ngại liên hệ với chúng tôi qua hotline 0247 309 9988 hoặc truy cập trang web XETAIMYDINH.EDU.VN để được tư vấn và giải đáp mọi thắc mắc về xe tải ở Mỹ Đình, Hà Nội. Địa chỉ của chúng tôi là Số 18 đường Mỹ Đình, phường Mỹ Đình 2, quận Nam Từ Liêm, Hà Nội. Hãy để chúng tôi giúp bạn tìm ra chiếc xe tải phù hợp nhất với nhu cầu của bạn!