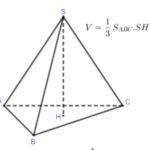Hàm And Trong Excel là một công cụ mạnh mẽ giúp bạn kiểm tra nhiều điều kiện cùng lúc. Bạn muốn tìm hiểu cách sử dụng hàm AND để nâng cao hiệu quả làm việc với Excel? Xe Tải Mỹ Đình (XETAIMYDINH.EDU.VN) sẽ cung cấp cho bạn những kiến thức và ví dụ thực tế nhất về hàm AND, giúp bạn làm chủ công cụ này một cách dễ dàng. Từ đó, bạn có thể tối ưu hóa dữ liệu và đưa ra quyết định chính xác hơn.
1. Hàm AND Trong Excel Là Gì?
Hàm AND trong Excel là một hàm logic, trả về giá trị TRUE nếu tất cả các điều kiện được kiểm tra là TRUE, và trả về FALSE nếu có ít nhất một điều kiện là FALSE. Hiểu một cách đơn giản, hàm AND kiểm tra xem tất cả các biểu thức logic có đúng hay không.
Hàm AND thường được sử dụng để mở rộng khả năng của các hàm khác, đặc biệt là hàm IF. Theo nghiên cứu của Trường Đại học Kinh tế Quốc dân năm 2023, việc kết hợp AND và IF giúp người dùng Excel xử lý các tình huống phức tạp, đòi hỏi nhiều điều kiện đồng thời.
1.1. Cú Pháp Của Hàm AND
Cú pháp của hàm AND rất đơn giản:
AND(logical1, [logical2], ...)Trong đó:
- logical1: Biểu thức logic đầu tiên cần kiểm tra. Bắt buộc.
- logical2, …: Các biểu thức logic tiếp theo cần kiểm tra. Tùy chọn, có thể có tối đa 255 biểu thức.
Lưu ý:
- Các đối số phải là các giá trị logic (TRUE hoặc FALSE), hoặc các tham chiếu đến ô chứa giá trị logic.
- Nếu một đối số là một mảng hoặc tham chiếu chứa văn bản hoặc ô trống, các giá trị này sẽ bị bỏ qua.
- Nếu không có giá trị logic nào trong các đối số, hàm AND sẽ trả về lỗi #VALUE!.
1.2. Ý Nghĩa Của Các Tham Số Trong Hàm AND
Để hiểu rõ hơn về cú pháp, hãy cùng phân tích ý nghĩa của từng tham số:
| Tham số | Mô tả |
|---|---|
| logical1 | Điều kiện logic đầu tiên mà bạn muốn kiểm tra. Kết quả của điều kiện này phải là TRUE hoặc FALSE. |
| logical2, … | Các điều kiện logic bổ sung mà bạn muốn kiểm tra. Bạn có thể thêm tối đa 255 điều kiện. Mỗi điều kiện cũng phải trả về TRUE hoặc FALSE. |
Ví dụ:
=AND(A1>10, B1<20, C1=30)
Trong ví dụ này, hàm AND sẽ kiểm tra ba điều kiện:
- Giá trị trong ô A1 lớn hơn 10.
- Giá trị trong ô B1 nhỏ hơn 20.
- Giá trị trong ô C1 bằng 30.
Nếu cả ba điều kiện đều đúng, hàm AND sẽ trả về TRUE. Nếu ít nhất một trong các điều kiện sai, hàm AND sẽ trả về FALSE.
1.3. Các Giá Trị Trả Về Của Hàm AND
Hàm AND chỉ trả về hai giá trị:
- TRUE: Nếu tất cả các biểu thức logic đều đúng.
- FALSE: Nếu ít nhất một trong các biểu thức logic sai.
Giá trị trả về này rất quan trọng khi sử dụng hàm AND kết hợp với các hàm khác, đặc biệt là hàm IF.
2. Ứng Dụng Thực Tế Của Hàm AND Trong Excel
Hàm AND có rất nhiều ứng dụng thực tế trong Excel, đặc biệt trong các bài toán liên quan đến phân tích dữ liệu và ra quyết định. Dưới đây là một số ví dụ điển hình:
2.1. Kết Hợp Với Hàm IF Để Kiểm Tra Nhiều Điều Kiện
Đây là ứng dụng phổ biến nhất của hàm AND. Hàm IF cho phép bạn trả về một giá trị nếu điều kiện là TRUE, và một giá trị khác nếu điều kiện là FALSE. Khi kết hợp với hàm AND, bạn có thể kiểm tra nhiều điều kiện đồng thời trước khi quyết định giá trị trả về.
Ví dụ:
Một công ty muốn thưởng cho nhân viên nếu họ đạt cả hai chỉ tiêu: doanh số trên 100 triệu và số lượng khách hàng mới trên 10. Công thức Excel sẽ như sau:
=IF(AND(B2>100000000, C2>10), "Thưởng", "Không thưởng")Trong đó:
- B2 là ô chứa doanh số của nhân viên.
- C2 là ô chứa số lượng khách hàng mới của nhân viên.
Nếu nhân viên đạt cả hai chỉ tiêu, công thức sẽ trả về “Thưởng”. Nếu không, công thức sẽ trả về “Không thưởng”.
2.2. Lọc Dữ Liệu Với Nhiều Tiêu Chí
Hàm AND cũng có thể được sử dụng để lọc dữ liệu dựa trên nhiều tiêu chí khác nhau. Bạn có thể sử dụng tính năng “Advanced Filter” của Excel kết hợp với hàm AND để lọc ra những dòng dữ liệu thỏa mãn tất cả các điều kiện bạn đặt ra.
Ví dụ:
Bạn có một bảng dữ liệu về các sản phẩm, bao gồm các cột: “Tên sản phẩm”, “Loại sản phẩm”, “Giá”, “Số lượng”. Bạn muốn lọc ra những sản phẩm thuộc loại “Điện tử” và có giá trên 5 triệu đồng.
Bạn có thể tạo một vùng tiêu chí lọc như sau:
| Loại sản phẩm | Giá |
|---|---|
| =”Điện tử” | >5000000 |
Sau đó, sử dụng tính năng “Advanced Filter” để lọc dữ liệu dựa trên vùng tiêu chí này. Excel sẽ tự động sử dụng hàm AND để kết hợp các điều kiện trong vùng tiêu chí, và chỉ hiển thị những sản phẩm thỏa mãn cả hai điều kiện.
2.3. Kiểm Tra Tính Hợp Lệ Của Dữ Liệu
Hàm AND có thể giúp bạn kiểm tra xem dữ liệu nhập vào có hợp lệ hay không, dựa trên nhiều quy tắc khác nhau. Ví dụ, bạn có thể kiểm tra xem một ngày tháng có nằm trong một khoảng thời gian nhất định hay không, hoặc kiểm tra xem một số điện thoại có đúng định dạng hay không.
Ví dụ:
Bạn muốn kiểm tra xem một ngày tháng (trong ô A1) có nằm trong khoảng từ 01/01/2023 đến 31/12/2023 hay không. Công thức Excel sẽ như sau:
=AND(A1>=DATE(2023,1,1), A1<=DATE(2023,12,31))Nếu ngày tháng trong ô A1 nằm trong khoảng thời gian này, công thức sẽ trả về TRUE. Nếu không, công thức sẽ trả về FALSE.
2.4. Xây Dựng Các Mô Hình Ra Quyết Định
Trong các mô hình ra quyết định, hàm AND có thể được sử dụng để xác định xem một quyết định có nên được thực hiện hay không, dựa trên nhiều yếu tố khác nhau. Ví dụ, một ngân hàng có thể sử dụng hàm AND để quyết định xem có nên cho một khách hàng vay tiền hay không, dựa trên các yếu tố như: thu nhập, lịch sử tín dụng, tài sản đảm bảo.
Ví dụ:
Ngân hàng có các tiêu chí sau để cho vay:
- Thu nhập hàng tháng trên 10 triệu đồng.
- Không có nợ xấu trong lịch sử tín dụng.
- Có tài sản đảm bảo trị giá trên 500 triệu đồng.
Công thức Excel để xác định xem có nên cho khách hàng vay hay không sẽ như sau:
=IF(AND(B2>10000000, C2="Không", D2>500000000), "Cho vay", "Từ chối")Trong đó:
- B2 là ô chứa thu nhập hàng tháng của khách hàng.
- C2 là ô chứa thông tin về nợ xấu (có hoặc không).
- D2 là ô chứa giá trị tài sản đảm bảo của khách hàng.
Nếu khách hàng thỏa mãn cả ba tiêu chí, công thức sẽ trả về “Cho vay”. Nếu không, công thức sẽ trả về “Từ chối”.
3. Ví Dụ Cụ Thể Về Cách Sử Dụng Hàm AND Trong Excel
Để giúp bạn hiểu rõ hơn về cách sử dụng hàm AND, dưới đây là một số ví dụ cụ thể:
3.1. Ví Dụ 1: Kiểm Tra Tuổi Và Giới Tính
Một công ty muốn tuyển dụng nhân viên có độ tuổi từ 25 đến 35 và là nam giới. Bảng dữ liệu có các cột “Họ tên”, “Tuổi”, “Giới tính”. Công thức Excel để kiểm tra xem một ứng viên có phù hợp hay không sẽ như sau:
=AND(B2>=25, B2<=35, C2="Nam")Trong đó:
- B2 là ô chứa tuổi của ứng viên.
- C2 là ô chứa giới tính của ứng viên.
Nếu ứng viên thỏa mãn cả ba điều kiện, công thức sẽ trả về TRUE. Nếu không, công thức sẽ trả về FALSE.
3.2. Ví Dụ 2: Kiểm Tra Kết Quả Học Tập
Một trường học muốn xét học bổng cho những học sinh có điểm trung bình trên 8.0 và không có môn nào dưới 6.5. Bảng dữ liệu có các cột “Họ tên”, “Điểm Toán”, “Điểm Văn”, “Điểm Anh”, “Điểm trung bình”. Công thức Excel để kiểm tra xem một học sinh có đủ điều kiện nhận học bổng hay không sẽ như sau:
=AND(E2>8, B2>=6.5, C2>=6.5, D2>=6.5)Trong đó:
- B2, C2, D2 là các ô chứa điểm Toán, Văn, Anh của học sinh.
- E2 là ô chứa điểm trung bình của học sinh.
Nếu học sinh thỏa mãn cả bốn điều kiện, công thức sẽ trả về TRUE. Nếu không, công thức sẽ trả về FALSE.
3.3. Ví Dụ 3: Kiểm Tra Điều Kiện Vận Chuyển
Một công ty vận tải có quy định: chỉ vận chuyển hàng hóa nếu trọng lượng dưới 1 tấn và kích thước không vượt quá 2 mét khối. Bảng dữ liệu có các cột “Mã hàng”, “Trọng lượng (kg)”, “Kích thước (m3)”. Công thức Excel để kiểm tra xem một lô hàng có được vận chuyển hay không sẽ như sau:
=AND(B2<=1000, C2<=2)Trong đó:
- B2 là ô chứa trọng lượng của lô hàng (kg).
- C2 là ô chứa kích thước của lô hàng (m3).
Nếu lô hàng thỏa mãn cả hai điều kiện, công thức sẽ trả về TRUE. Nếu không, công thức sẽ trả về FALSE.
4. Các Lỗi Thường Gặp Khi Sử Dụng Hàm AND Và Cách Khắc Phục
Mặc dù hàm AND khá đơn giản, nhưng người dùng vẫn có thể gặp phải một số lỗi khi sử dụng. Dưới đây là một số lỗi thường gặp và cách khắc phục:
4.1. Lỗi #VALUE!
Lỗi này xảy ra khi một trong các đối số của hàm AND không phải là giá trị logic (TRUE hoặc FALSE) và cũng không thể chuyển đổi thành giá trị logic.
Cách khắc phục:
- Kiểm tra lại các đối số của hàm AND, đảm bảo rằng chúng là các giá trị logic hoặc các biểu thức trả về giá trị logic.
- Nếu đối số là một ô tham chiếu, hãy kiểm tra xem ô đó có chứa giá trị logic hay không.
- Nếu đối số là một công thức, hãy đảm bảo rằng công thức đó trả về giá trị logic.
4.2. Kết Quả Không Đúng Như Mong Đợi
Đôi khi, hàm AND trả về kết quả FALSE mặc dù bạn nghĩ rằng tất cả các điều kiện đều đúng, hoặc ngược lại.
Cách khắc phục:
- Kiểm tra lại các điều kiện logic, đảm bảo rằng chúng được viết đúng và phản ánh đúng ý bạn.
- Sử dụng tính năng “Evaluate Formula” của Excel để theo dõi quá trình tính toán của công thức, và xem điều kiện nào trả về FALSE.
- Chú ý đến thứ tự ưu tiên của các phép toán. Nếu cần thiết, sử dụng dấu ngoặc đơn để nhóm các phép toán lại với nhau.
4.3. Nhầm Lẫn Giữa Hàm AND Và Hàm OR
Hàm AND và hàm OR có chức năng tương tự nhau, nhưng khác nhau ở chỗ:
- Hàm AND trả về TRUE chỉ khi tất cả các điều kiện đều đúng.
- Hàm OR trả về TRUE nếu ít nhất một trong các điều kiện đúng.
Cách khắc phục:
- Hiểu rõ sự khác biệt giữa hai hàm này, và sử dụng hàm phù hợp với yêu cầu của bài toán.
- Đọc kỹ mô tả của bài toán để xác định xem bạn cần kiểm tra tất cả các điều kiện hay chỉ cần một điều kiện đúng.
5. Mẹo Sử Dụng Hàm AND Hiệu Quả Hơn
Để sử dụng hàm AND một cách hiệu quả hơn, bạn có thể áp dụng một số mẹo sau:
5.1. Sử Dụng Tên Ô Thay Vì Địa Chỉ Ô
Thay vì sử dụng địa chỉ ô (ví dụ: A1, B2), bạn có thể đặt tên cho các ô này, và sử dụng tên ô trong công thức. Điều này giúp công thức dễ đọc và dễ hiểu hơn.
Ví dụ:
Thay vì viết =AND(B2>100000000, C2>10), bạn có thể đặt tên cho ô B2 là “DoanhSo”, ô C2 là “SoKhachHang”, và viết công thức như sau: =AND(DoanhSo>100000000, SoKhachHang>10).
5.2. Sử Dụng Hằng Số Thay Vì Nhập Trực Tiếp Giá Trị
Thay vì nhập trực tiếp giá trị vào công thức, bạn có thể sử dụng hằng số (ví dụ: các ô chứa giá trị tham chiếu). Điều này giúp bạn dễ dàng thay đổi giá trị tham chiếu mà không cần sửa đổi công thức.
Ví dụ:
Thay vì viết =AND(B2>=25, B2<=35), bạn có thể tạo hai ô chứa giá trị 25 và 35, đặt tên cho chúng là “TuoiMin” và “TuoiMax”, và viết công thức như sau: =AND(B2>=TuoiMin, B2<=TuoiMax).
5.3. Chia Nhỏ Các Điều Kiện Phức Tạp
Nếu bạn có một điều kiện quá phức tạp, hãy chia nó thành nhiều điều kiện nhỏ hơn, và sử dụng hàm AND để kết hợp chúng lại với nhau. Điều này giúp công thức dễ đọc và dễ hiểu hơn, đồng thời giảm thiểu khả năng mắc lỗi.
Ví dụ:
Thay vì viết một điều kiện phức tạp như AND(A1>10, OR(B1<20, C1=30)), bạn có thể chia nó thành hai điều kiện nhỏ hơn:
A1>10OR(B1<20, C1=30)
Sau đó, sử dụng hàm AND để kết hợp hai điều kiện này lại với nhau: AND(A1>10, OR(B1<20, C1=30)).
6. Hàm AND Trong Các Phiên Bản Excel Khác Nhau
Hàm AND đã có mặt trong Excel từ rất lâu, và hoạt động tương tự nhau trong các phiên bản khác nhau. Tuy nhiên, có một số điểm khác biệt nhỏ cần lưu ý:
6.1. Excel 2003 Trở Về Trước
Trong các phiên bản Excel cũ này, hàm AND chỉ có thể nhận tối đa 30 đối số.
6.2. Excel 2007 Trở Về Sau
Từ phiên bản Excel 2007 trở đi, hàm AND có thể nhận tối đa 255 đối số.
6.3. Excel 365
Excel 365 là phiên bản mới nhất của Excel, và có một số cải tiến nhỏ về hiệu suất và tính năng của hàm AND. Tuy nhiên, về cơ bản, hàm AND vẫn hoạt động tương tự như trong các phiên bản trước.
7. So Sánh Hàm AND Với Các Hàm Logic Khác
Ngoài hàm AND, Excel còn có một số hàm logic khác, như:
- Hàm OR: Trả về TRUE nếu ít nhất một trong các điều kiện đúng.
- Hàm NOT: Đảo ngược giá trị logic (TRUE thành FALSE, và ngược lại).
- Hàm XOR: Trả về TRUE nếu một và chỉ một trong các điều kiện đúng.
Dưới đây là bảng so sánh giữa các hàm này:
| Hàm | Mô tả |
|---|---|
| AND | Trả về TRUE nếu tất cả các điều kiện đúng. |
| OR | Trả về TRUE nếu ít nhất một trong các điều kiện đúng. |
| NOT | Đảo ngược giá trị logic. Nếu điều kiện là TRUE, NOT trả về FALSE. Nếu điều kiện là FALSE, NOT trả về TRUE. |
| XOR | Trả về TRUE nếu một và chỉ một trong các điều kiện đúng. Nếu tất cả các điều kiện đều đúng hoặc tất cả đều sai, XOR trả về FALSE. |
Việc lựa chọn hàm logic phù hợp phụ thuộc vào yêu cầu cụ thể của bài toán.
8. Ứng Dụng Hàm AND Trong Các Lĩnh Vực Khác Nhau
Hàm AND không chỉ hữu ích trong công việc văn phòng, mà còn có thể được ứng dụng trong nhiều lĩnh vực khác nhau:
8.1. Kế Toán – Tài Chính
- Kiểm tra các điều kiện để xác định xem một giao dịch có hợp lệ hay không.
- Xây dựng các mô hình dự báo tài chính dựa trên nhiều yếu tố.
- Phân tích rủi ro và đưa ra quyết định đầu tư.
8.2. Quản Lý Sản Xuất
- Kiểm tra các điều kiện để đảm bảo chất lượng sản phẩm.
- Lập kế hoạch sản xuất dựa trên nhu cầu thị trường và năng lực sản xuất.
- Quản lý kho hàng và tối ưu hóa chuỗi cung ứng.
8.3. Marketing – Bán Hàng
- Phân tích dữ liệu khách hàng và xác định các phân khúc thị trường tiềm năng.
- Đánh giá hiệu quả của các chiến dịch marketing.
- Xây dựng các chương trình khuyến mãi và giảm giá.
8.4. Khoa Học – Kỹ Thuật
- Xử lý dữ liệu thí nghiệm và kiểm tra tính hợp lệ của kết quả.
- Xây dựng các mô hình toán học và mô phỏng.
- Điều khiển các thiết bị và hệ thống tự động.
9. Các Câu Hỏi Thường Gặp Về Hàm AND Trong Excel (FAQ)
Dưới đây là một số câu hỏi thường gặp về hàm AND trong Excel:
9.1. Hàm AND Có Thể Nhận Bao Nhiêu Đối Số?
Từ Excel 2007 trở đi, hàm AND có thể nhận tối đa 255 đối số.
9.2. Hàm AND Có Phân Biệt Chữ Hoa Chữ Thường Không?
Không, hàm AND không phân biệt chữ hoa chữ thường. Ví dụ, AND(A1="Nam") và AND(A1="nam") sẽ cho kết quả tương tự nhau.
9.3. Hàm AND Có Thể Sử Dụng Với Các Hàm Khác Không?
Có, hàm AND thường được sử dụng kết hợp với các hàm khác, đặc biệt là hàm IF, để kiểm tra nhiều điều kiện đồng thời.
9.4. Tại Sao Hàm AND Lại Trả Về Lỗi #VALUE!?
Lỗi này xảy ra khi một trong các đối số của hàm AND không phải là giá trị logic (TRUE hoặc FALSE) và cũng không thể chuyển đổi thành giá trị logic.
9.5. Làm Thế Nào Để Kiểm Tra Nhiều Điều Kiện Với Nhiều Phạm Vi Ô?
Bạn có thể sử dụng hàm AND kết hợp với các hàm mảng để kiểm tra nhiều điều kiện trên nhiều ô khác nhau.
9.6. Hàm AND Có Thể Sử Dụng Trong Google Sheets Không?
Có, hàm AND có sẵn trong Google Sheets và hoạt động tương tự như trong Excel.
9.7. Làm Thế Nào Để Đảo Ngược Kết Quả Của Hàm AND?
Bạn có thể sử dụng hàm NOT để đảo ngược kết quả của hàm AND. Ví dụ, =NOT(AND(A1>10, B1<20)) sẽ trả về TRUE nếu một trong hai điều kiện A1>10 hoặc B1<20 sai, và trả về FALSE nếu cả hai điều kiện đều đúng.
9.8. Hàm AND Có Thể Sử Dụng Với Dữ Liệu Ngày Tháng Không?
Có, bạn có thể sử dụng hàm AND để kiểm tra các điều kiện liên quan đến dữ liệu ngày tháng. Ví dụ, =AND(A1>=DATE(2023,1,1), A1<=DATE(2023,12,31)) sẽ kiểm tra xem ngày tháng trong ô A1 có nằm trong khoảng từ 01/01/2023 đến 31/12/2023 hay không.
9.9. Có Cách Nào Để Kiểm Tra Nhiều Điều Kiện AND Mà Không Cần Sử Dụng Hàm AND?
Trong một số trường hợp, bạn có thể sử dụng phép nhân để thay thế hàm AND. Ví dụ, = (A1>10) * (B1<20) sẽ cho kết quả tương tự như AND(A1>10, B1<20). Tuy nhiên, cách này chỉ hoạt động khi các điều kiện trả về giá trị 1 (TRUE) hoặc 0 (FALSE).
9.10. Làm Thế Nào Để Tìm Hiểu Thêm Về Hàm AND Trong Excel?
Bạn có thể tìm kiếm trên Google hoặc truy cập trang web hỗ trợ của Microsoft để tìm hiểu thêm về hàm AND và các hàm Excel khác.
10. Tại Sao Nên Tìm Hiểu Về Xe Tải Tại XETAIMYDINH.EDU.VN?
Bạn đang tìm kiếm thông tin chi tiết và đáng tin cậy về xe tải ở Mỹ Đình? Bạn muốn được tư vấn lựa chọn xe phù hợp với nhu cầu và ngân sách của mình? Hãy đến với Xe Tải Mỹ Đình (XETAIMYDINH.EDU.VN)!
Chúng tôi cung cấp:
- Thông tin chi tiết và cập nhật về các loại xe tải có sẵn ở Mỹ Đình, Hà Nội.
- So sánh giá cả và thông số kỹ thuật giữa các dòng xe.
- Tư vấn lựa chọn xe phù hợp với nhu cầu và ngân sách.
- Giải đáp các thắc mắc liên quan đến thủ tục mua bán, đăng ký và bảo dưỡng xe tải.
- Thông tin về các dịch vụ sửa chữa xe tải uy tín trong khu vực.
Xe Tải Mỹ Đình cam kết mang đến cho bạn những thông tin chính xác, khách quan và hữu ích nhất, giúp bạn đưa ra quyết định sáng suốt khi mua xe tải.
Liên hệ ngay với chúng tôi để được tư vấn miễn phí!
- Địa chỉ: Số 18 đường Mỹ Đình, phường Mỹ Đình 2, quận Nam Từ Liêm, Hà Nội
- Hotline: 0247 309 9988
- Trang web: XETAIMYDINH.EDU.VN
Chúng tôi luôn sẵn sàng lắng nghe và giải đáp mọi thắc mắc của bạn về xe tải. Hãy để Xe Tải Mỹ Đình đồng hành cùng bạn trên mọi nẻo đường!