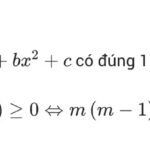Bạn muốn hiển thị số liệu trong Excel dưới dạng tiền tệ một cách chuyên nghiệp và đúng chuẩn? Xe Tải Mỹ Đình sẽ hướng dẫn bạn chi tiết cách định Dạng Tiền Tệ Trong Excel, giúp bạn dễ dàng quản lý tài chính và tạo báo cáo trực quan. Chúng tôi sẽ giải thích sự khác biệt giữa các tùy chọn định dạng, cách tùy chỉnh ký hiệu tiền tệ, số chữ số thập phân và kiểu hiển thị số âm. Bên cạnh đó, bạn sẽ được khám phá thêm về các khía cạnh như: định dạng kế toán, định dạng số, tùy chọn tiền tệ.
1. Làm Thế Nào Để Định Dạng Số Dưới Dạng Tiền Tệ Trong Excel?
Để định dạng số dưới dạng tiền tệ trong Excel, bạn có thể áp dụng định dạng “Tiền tệ” hoặc “Kế toán” cho các ô chứa số liệu. Định dạng “Kế toán” thường được sử dụng phổ biến hơn vì nó căn chỉnh ký hiệu tiền tệ và dấu thập phân, tạo sự nhất quán và dễ đọc.
Để định dạng số dưới dạng tiền tệ, bạn có thể thực hiện theo các bước sau:
- Chọn ô hoặc vùng ô chứa số bạn muốn định dạng.
- Trên tab Trang Đầu, trong nhóm Số, hãy chọn định dạng số Kế toán .
Hoặc, bạn có thể nhấn tổ hợp phím Ctrl + Shift + $ để áp dụng nhanh định dạng “Tiền tệ” với ký hiệu tiền tệ mặc định.
2. Làm Thế Nào Để Tùy Chỉnh Định Dạng Tiền Tệ Trong Excel?
Bạn muốn kiểm soát chi tiết hơn định dạng tiền tệ của mình? Excel cho phép bạn tùy chỉnh nhiều khía cạnh khác nhau như ký hiệu tiền tệ, số chữ số thập phân và cách hiển thị số âm.
Để tùy chỉnh định dạng tiền tệ, hãy làm theo các bước sau:
-
Chọn ô hoặc vùng ô bạn muốn định dạng.
-
Trên tab Trang Đầu, nhấp vào công cụ khởi động hộp thoại Định dạng Số bên cạnh nhóm Số.
Mẹo: Bạn cũng có thể nhấn Ctrl + 1 để mở nhanh hộp thoại Định dạng Ô.
-
Trong hộp thoại Định dạng Ô, ở danh sách Thể loại, chọn Tiền tệ hoặc Kế toán.
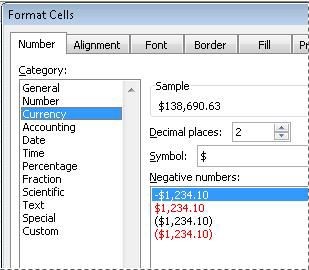 Hộp thoại Định dạng Ô
Hộp thoại Định dạng Ô -
Trong hộp Ký hiệu, chọn ký hiệu tiền tệ bạn muốn sử dụng. Nếu bạn muốn hiển thị giá trị tiền tệ mà không có ký hiệu, hãy chọn Không có.
-
Trong hộp Số chữ số thập phân, nhập số chữ số thập phân bạn muốn hiển thị. Ví dụ, để hiển thị 138.69 thay vì 138.690,63, hãy nhập 2 vào hộp này.
-
Trong hộp Số âm, chọn kiểu hiển thị bạn muốn sử dụng cho số âm. Nếu bạn không muốn sử dụng các tùy chọn có sẵn, bạn có thể tạo định dạng số tùy chỉnh riêng.
-
Sau khi thực hiện các thay đổi, hãy xem trước kết quả trong hộp Mẫu để đảm bảo nó hiển thị đúng như ý muốn.
-
Nhấp vào OK để đóng hộp thoại Định dạng Ô.
3. Tại Sao Excel Hiển Thị ##### Sau Khi Định Dạng Tiền Tệ?
Đôi khi, sau khi áp dụng định dạng tiền tệ, bạn có thể thấy Excel hiển thị các ký tự ##### trong ô. Điều này có nghĩa là ô không đủ rộng để hiển thị toàn bộ dữ liệu đã định dạng.
Để khắc phục tình trạng này, bạn có thể tăng độ rộng của cột bằng cách:
- Nhấp đúp vào đường biên bên phải của tiêu đề cột chứa ô bị lỗi. Excel sẽ tự động điều chỉnh độ rộng cột cho vừa với nội dung.
- Kéo đường biên bên phải của tiêu đề cột cho đến khi đạt được kích thước mong muốn.
4. Làm Thế Nào Để Loại Bỏ Định Dạng Tiền Tệ Trong Excel?
Bạn muốn hoàn tác định dạng tiền tệ đã áp dụng? Excel cho phép bạn dễ dàng loại bỏ định dạng tiền tệ và đưa các ô trở về định dạng số thông thường.
Để loại bỏ định dạng tiền tệ, hãy thực hiện theo các bước sau:
- Chọn các ô có định dạng tiền tệ bạn muốn loại bỏ.
- Trên tab Trang Đầu, trong nhóm Số, chọn Chung.
Các ô được định dạng với định dạng Chung sẽ không có bất kỳ định dạng số cụ thể nào.
5. Sự Khác Biệt Giữa Định Dạng Tiền Tệ Và Kế Toán Trong Excel Là Gì?
Cả hai định dạng “Tiền tệ” và “Kế toán” đều được sử dụng để hiển thị giá trị tiền tệ, nhưng chúng có một số khác biệt quan trọng:
| Định dạng | Mô tả | Ví dụ |
|---|---|---|
| Tiền tệ | Ký hiệu tiền tệ xuất hiện ngay cạnh số đầu tiên trong ô. Bạn có thể tùy chỉnh số chữ số thập phân, dấu phân cách hàng nghìn và cách hiển thị số âm. | |
| Kế toán | Ký hiệu tiền tệ và dấu thập phân được căn thẳng trong cột, tạo sự nhất quán và dễ đọc. Số không được hiển thị dưới dạng dấu gạch ngang, và số âm được đặt trong dấu ngoặc đơn. Bạn có thể tùy chỉnh số chữ số thập phân và dấu phân cách hàng nghìn, nhưng không thể thay đổi cách hiển thị số âm mặc định trừ khi tạo định dạng số tùy chỉnh. |
6. Nên Sử Dụng Định Dạng Tiền Tệ Hay Kế Toán Trong Excel?
Việc lựa chọn giữa định dạng “Tiền tệ” và “Kế toán” phụ thuộc vào sở thích cá nhân và yêu cầu cụ thể của bảng tính. Tuy nhiên, định dạng “Kế toán” thường được khuyến nghị cho các báo cáo tài chính và bảng tính chuyên nghiệp vì nó tạo sự nhất quán và dễ đọc hơn.
7. Làm Thế Nào Để Thay Đổi Ký Hiệu Tiền Tệ Mặc Định Trong Excel?
Bạn muốn sử dụng một ký hiệu tiền tệ khác với ký hiệu mặc định của Excel? Bạn có thể dễ dàng thay đổi ký hiệu tiền tệ mặc định trong cài đặt khu vực của hệ thống.
Để thay đổi ký hiệu tiền tệ mặc định, hãy làm theo các bước sau (trên Windows 10):
- Mở Control Panel.
- Chọn Clock and Region.
- Chọn Region.
- Trên tab Format, nhấp vào Additional settings.
- Trên tab Currency, chọn ký hiệu tiền tệ bạn muốn sử dụng trong danh sách Currency symbol.
- Nhấp vào OK để lưu các thay đổi.
Lưu ý rằng việc thay đổi ký hiệu tiền tệ mặc định trong cài đặt hệ thống sẽ ảnh hưởng đến tất cả các ứng dụng sử dụng định dạng tiền tệ, không chỉ Excel.
8. Làm Thế Nào Để Tạo Mẫu Sổ Làm Việc Với Thiết Lập Định Dạng Tiền Tệ Nhất Định?
Bạn thường xuyên sử dụng định dạng tiền tệ trong sổ làm việc của mình? Bạn có thể tiết kiệm thời gian bằng cách tạo một mẫu sổ làm việc bao gồm các thiết lập định dạng tiền tệ cụ thể, sau đó sử dụng mẫu này để tạo các sổ làm việc khác.
Để tạo mẫu sổ làm việc với thiết lập định dạng tiền tệ, hãy làm theo các bước sau:
- Tạo một sổ làm việc mới.
- Chọn các ô hoặc cột bạn muốn định dạng và áp dụng định dạng tiền tệ mong muốn.
- Thực hiện bất kỳ tùy chỉnh nào khác bạn muốn cho sổ làm việc.
- Lưu sổ làm việc làm mẫu:
- Chọn Tệp, sau đó chọn Lưu như.
- Trong hộp thoại Lưu như, chọn Excel Template (*.xltx) trong danh sách Lưu kiểu.
- Nhập tên cho mẫu và nhấp vào Lưu.
Để tạo một sổ làm việc mới dựa trên mẫu, hãy làm theo các bước sau:
- Chọn Tệp, sau đó chọn Mới.
- Chọn Cá nhân.
- Nhấp đúp vào mẫu bạn vừa tạo.
Excel sẽ tạo một sổ làm việc mới dựa trên mẫu của bạn, giúp bạn tiết kiệm thời gian và đảm bảo tính nhất quán trong định dạng tiền tệ.
9. Tại Sao Nên Sử Dụng Định Dạng Tiền Tệ Trong Excel?
Sử dụng định dạng tiền tệ trong Excel mang lại nhiều lợi ích, bao gồm:
- Tăng tính rõ ràng và dễ đọc: Định dạng tiền tệ giúp người đọc dễ dàng nhận biết các giá trị tiền tệ trong bảng tính.
- Đảm bảo tính nhất quán: Định dạng tiền tệ giúp đảm bảo rằng tất cả các giá trị tiền tệ trong bảng tính được hiển thị theo cùng một định dạng.
- Giảm thiểu sai sót: Định dạng tiền tệ giúp giảm thiểu sai sót do nhầm lẫn giữa các giá trị số và giá trị tiền tệ.
- Tạo ấn tượng chuyên nghiệp: Sử dụng định dạng tiền tệ giúp bảng tính của bạn trông chuyên nghiệp và đáng tin cậy hơn.
10. Tìm Hiểu Thêm Về Định Dạng Số Trong Excel Ở Đâu?
Bạn muốn khám phá thêm về các tùy chọn định dạng số khác trong Excel? Microsoft cung cấp tài liệu chi tiết và hướng dẫn trực tuyến về tất cả các tính năng định dạng số của Excel.
Bạn có thể tìm thấy thông tin chi tiết về định dạng số trong Excel trên trang web hỗ trợ của Microsoft:
- Định dạng số trong Excel
Ngoài ra, bạn có thể tìm thấy nhiều bài viết và video hướng dẫn về định dạng số trong Excel trên các trang web và kênh YouTube chuyên về Excel.
Hy vọng bài viết này đã cung cấp cho bạn đầy đủ thông tin về cách định dạng tiền tệ trong Excel. Nếu bạn có bất kỳ câu hỏi nào khác, đừng ngần ngại liên hệ với Xe Tải Mỹ Đình để được tư vấn và hỗ trợ.
Bạn đang tìm kiếm thông tin chi tiết và đáng tin cậy về xe tải ở Mỹ Đình? Hãy truy cập ngay XETAIMYDINH.EDU.VN để khám phá thế giới xe tải đa dạng, nhận tư vấn chuyên nghiệp và giải đáp mọi thắc mắc của bạn. Chúng tôi luôn sẵn sàng đồng hành cùng bạn trên mọi hành trình!
Địa chỉ: Số 18 đường Mỹ Đình, phường Mỹ Đình 2, quận Nam Từ Liêm, Hà Nội.
Hotline: 0247 309 9988.
Trang web: XETAIMYDINH.EDU.VN.
FAQ Về Định Dạng Tiền Tệ Trong Excel
1. Làm thế nào để định dạng nhanh một ô thành tiền tệ trong Excel?
Bạn có thể chọn ô và nhấn tổ hợp phím Ctrl + Shift + $ để áp dụng định dạng tiền tệ nhanh chóng.
2. Tại sao số sau khi định dạng tiền tệ lại hiển thị #####?
Điều này có nghĩa là độ rộng của ô không đủ để hiển thị toàn bộ số đã định dạng. Hãy kéo rộng cột ra.
3. Có thể loại bỏ định dạng tiền tệ đã áp dụng không?
Có, bạn có thể chọn ô và chọn định dạng “Chung” trong nhóm “Số” trên tab “Trang Đầu”.
4. Sự khác biệt chính giữa định dạng “Tiền tệ” và “Kế toán” là gì?
Định dạng “Kế toán” căn chỉnh ký hiệu tiền tệ và dấu thập phân, trong khi “Tiền tệ” đặt ký hiệu tiền tệ ngay cạnh số.
5. Làm thế nào để thay đổi ký hiệu tiền tệ mặc định trong Excel?
Bạn cần thay đổi cài đặt khu vực trong hệ điều hành của mình.
6. Có thể tạo định dạng tiền tệ tùy chỉnh trong Excel không?
Có, bạn có thể tạo định dạng số tùy chỉnh trong hộp thoại “Định dạng Ô”.
7. Định dạng tiền tệ có ảnh hưởng đến giá trị thực của số trong ô không?
Không, định dạng tiền tệ chỉ thay đổi cách hiển thị số, không ảnh hưởng đến giá trị thực tế.
8. Làm thế nào để hiển thị số âm trong dấu ngoặc đơn khi sử dụng định dạng “Kế toán”?
Định dạng “Kế toán” tự động hiển thị số âm trong dấu ngoặc đơn.
9. Có cách nào để áp dụng định dạng tiền tệ cho nhiều ô cùng một lúc không?
Có, bạn có thể chọn nhiều ô và áp dụng định dạng tiền tệ cho tất cả chúng cùng một lúc.
10. Tại sao nên sử dụng định dạng tiền tệ trong Excel?
Để tăng tính rõ ràng, đảm bảo tính nhất quán và tạo ấn tượng chuyên nghiệp cho bảng tính của bạn.