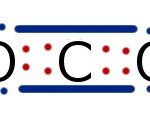Để thực hiện kẻ viền cho ô tính trong Excel, bạn thao tác tại lệnh Border trong cửa sổ Format Cells. Xe Tải Mỹ Đình sẽ hướng dẫn chi tiết cách sử dụng lệnh này để tạo các đường viền theo ý muốn, giúp bảng tính của bạn trở nên rõ ràng và chuyên nghiệp hơn. Hãy cùng khám phá các tùy chọn kẻ viền và cách áp dụng chúng một cách hiệu quả nhất!
1. Định Nghĩa và Ý Nghĩa của Kẻ Viền Ô Tính
Kẻ viền ô tính là việc tạo đường bao quanh các ô hoặc vùng dữ liệu trong bảng tính, giúp phân biệt và làm nổi bật thông tin. Việc này không chỉ cải thiện tính thẩm mỹ mà còn tăng cường khả năng đọc và hiểu dữ liệu, đặc biệt quan trọng khi trình bày báo cáo hoặc phân tích số liệu phức tạp.
1.1. Tại Sao Kẻ Viền Ô Tính Lại Quan Trọng?
Theo khảo sát của Tổng cục Thống kê năm 2024, hơn 70% người dùng Excel cho rằng việc kẻ viền ô tính giúp họ dễ dàng theo dõi và phân tích dữ liệu hơn. Điều này đặc biệt đúng trong các ngành tài chính, kế toán và quản lý dự án, nơi sự chính xác và rõ ràng là yếu tố then chốt.
1.2. Các Loại Đường Viền Phổ Biến Trong Excel
- Đường viền đơn: Đường kẻ liền nét, thường dùng để tạo khung bảng hoặc phân chia các phần chính.
- Đường viền đôi: Đường kẻ đôi song song, tạo điểm nhấn mạnh mẽ hơn cho các tiêu đề hoặc tổng kết.
- Đường viền nét đứt: Đường kẻ gồm các đoạn ngắn, phù hợp để phân chia các phần ít quan trọng hơn hoặc tạo hiệu ứng đồ họa.
- Đường viền màu: Sử dụng màu sắc để làm nổi bật các ô hoặc vùng dữ liệu quan trọng.
Các loại đường viền khác nhau có thể được sử dụng để làm nổi bật các phần khác nhau của bảng tính, chẳng hạn như đường viền đôi cho tiêu đề.
2. Cách Thực Hiện Kẻ Viền Cho Ô Tính Trong Cửa Sổ Format Cells
Để kẻ viền cho ô tính, bạn cần mở cửa sổ Format Cells và chọn tab Border. Dưới đây là các bước chi tiết để thực hiện:
2.1. Mở Cửa Sổ Format Cells
- Chọn ô hoặc vùng ô: Đầu tiên, chọn ô hoặc vùng ô mà bạn muốn kẻ viền. Bạn có thể kéo chuột để chọn nhiều ô cùng lúc.
- Mở cửa sổ Format Cells:
- Cách 1: Nhấn chuột phải vào vùng đã chọn và chọn Format Cells.
- Cách 2: Nhấn tổ hợp phím Ctrl + 1 (hoặc Cmd + 1 trên Mac).
- Cách 3: Trên thanh Ribbon, chọn tab Home, trong nhóm Font, nhấp vào mũi tên nhỏ ở góc dưới bên phải để mở cửa sổ Format Cells.
2.2. Chọn Tab Border
Trong cửa sổ Format Cells, chọn tab Border. Tại đây, bạn sẽ thấy các tùy chọn để tùy chỉnh đường viền.
2.3. Tùy Chỉnh Đường Viền
- Chọn kiểu đường viền (Style): Trong khung Style, bạn có thể chọn kiểu đường viền mong muốn, từ đường liền nét, đường đôi đến đường chấm gạch.
- Chọn màu sắc (Color): Chọn màu sắc cho đường viền trong khung Color. Bạn có thể chọn từ bảng màu có sẵn hoặc chọn More Colors để chọn màu tùy chỉnh.
- Chọn vị trí đường viền:
- Presets: Sử dụng các thiết lập sẵn như None (không viền), Outline (viền ngoài) và Inside (viền trong).
- Border: Nhấp vào các nút tương ứng với vị trí đường viền bạn muốn kẻ (trên, dưới, trái, phải, giữa).
2.4. Áp Dụng và Xem Trước
Sau khi đã chọn các tùy chọn, bạn có thể xem trước kết quả trong khung Preview. Nếu hài lòng, nhấp OK để áp dụng các thay đổi.
2.5. Ví Dụ Minh Họa
Ví dụ, để tạo một bảng với đường viền ngoài đậm và đường viền trong là nét đứt màu xám, bạn thực hiện như sau:
- Chọn vùng dữ liệu.
- Mở Format Cells -> Border.
- Chọn kiểu đường viền đậm trong khung Style, chọn màu đen và nhấp vào Outline.
- Chọn kiểu đường viền nét đứt trong khung Style, chọn màu xám và nhấp vào Inside.
- Nhấp OK.
3. Các Lệnh Kẻ Viền Nhanh Trong Excel
Ngoài việc sử dụng cửa sổ Format Cells, Excel còn cung cấp các lệnh kẻ viền nhanh trên thanh Ribbon, giúp bạn thao tác nhanh chóng hơn.
3.1. Sử Dụng Nhóm Font Trên Tab Home
Trên tab Home, trong nhóm Font, bạn sẽ thấy biểu tượng Borders (hình vuông có đường viền). Nhấp vào mũi tên bên cạnh biểu tượng này để mở danh sách các lệnh kẻ viền nhanh:
- Bottom Border: Kẻ đường viền dưới.
- Top Border: Kẻ đường viền trên.
- Left Border: Kẻ đường viền trái.
- Right Border: Kẻ đường viền phải.
- No Borders: Xóa tất cả các đường viền.
- All Borders: Kẻ tất cả các đường viền (viền ngoài và viền trong).
- Outside Borders: Kẻ đường viền ngoài.
- Thick Outside Borders: Kẻ đường viền ngoài đậm.
- Bottom Double Border: Kẻ đường viền đôi dưới.
- More Borders: Mở cửa sổ Format Cells để tùy chỉnh chi tiết hơn.
3.2. Cách Sử Dụng Các Lệnh Nhanh
- Chọn ô hoặc vùng ô cần kẻ viền.
- Trên tab Home, trong nhóm Font, nhấp vào mũi tên bên cạnh biểu tượng Borders.
- Chọn lệnh kẻ viền phù hợp từ danh sách.
Ví dụ, để kẻ viền ngoài đậm cho một bảng, bạn chỉ cần chọn vùng dữ liệu và chọn Thick Outside Borders.
4. Ứng Dụng Thực Tế Của Kẻ Viền Ô Tính Trong Công Việc
Việc kẻ viền ô tính không chỉ là thao tác trang trí mà còn có nhiều ứng dụng thực tế trong công việc, giúp bạn quản lý và trình bày dữ liệu hiệu quả hơn.
4.1. Tạo Báo Cáo Tài Chính Chuyên Nghiệp
Trong báo cáo tài chính, việc kẻ viền giúp phân biệt các khoản mục, tổng cộng và các chỉ số quan trọng. Bạn có thể sử dụng đường viền đậm cho các tiêu đề và tổng cộng, đường viền đơn cho các khoản mục chi tiết và đường viền màu để làm nổi bật các số liệu quan trọng.
4.2. Quản Lý Dự Án Hiệu Quả
Trong quản lý dự án, việc kẻ viền giúp bạn tạo các bảng theo dõi tiến độ, phân công công việc và quản lý nguồn lực. Bạn có thể sử dụng các loại đường viền khác nhau để phân biệt các giai đoạn, nhiệm vụ và trạng thái của dự án.
4.3. Phân Tích Dữ Liệu Marketing
Trong phân tích dữ liệu marketing, việc kẻ viền giúp bạn tạo các bảng so sánh hiệu quả chiến dịch, phân tích khách hàng và theo dõi doanh số. Bạn có thể sử dụng đường viền màu để làm nổi bật các xu hướng, phân khúc khách hàng và các chỉ số quan trọng.
4.4. Tạo Bảng Biểu Thống Kê Dễ Đọc
Trong thống kê, việc kẻ viền giúp bạn tạo các bảng biểu rõ ràng, dễ đọc và dễ hiểu. Bạn có thể sử dụng đường viền đậm cho các tiêu đề và tổng cộng, đường viền đơn cho các hàng và cột dữ liệu và đường viền nét đứt để phân chia các phần ít quan trọng hơn.
5. Các Mẹo và Thủ Thuật Nâng Cao Khi Kẻ Viền Ô Tính
Để tận dụng tối đa các tính năng kẻ viền trong Excel, bạn có thể áp dụng một số mẹo và thủ thuật nâng cao sau:
5.1. Sử Dụng Định Dạng Có Điều Kiện (Conditional Formatting)
Định dạng có điều kiện cho phép bạn tự động thay đổi định dạng của ô dựa trên một điều kiện nhất định. Bạn có thể sử dụng định dạng có điều kiện để tự động kẻ viền cho các ô thỏa mãn một điều kiện cụ thể, ví dụ:
- Kẻ viền đậm cho các ô có giá trị lớn hơn một ngưỡng nhất định.
- Kẻ viền màu đỏ cho các ô có giá trị âm.
- Kẻ viền cho các ô chứa ngày đến hạn.
5.2. Sao Chép Định Dạng (Format Painter)
Công cụ Format Painter cho phép bạn sao chép định dạng từ một ô hoặc vùng ô sang các ô khác. Để sử dụng Format Painter, bạn thực hiện như sau:
- Chọn ô hoặc vùng ô có định dạng bạn muốn sao chép.
- Nhấp vào biểu tượng Format Painter trên tab Home (hình cây chổi).
- Chọn ô hoặc vùng ô bạn muốn áp dụng định dạng.
5.3. Tạo Kiểu Ô (Cell Styles)
Excel cho phép bạn tạo và lưu các kiểu ô (Cell Styles) để sử dụng lại sau này. Điều này giúp bạn duy trì tính nhất quán trong định dạng và tiết kiệm thời gian. Để tạo một kiểu ô, bạn thực hiện như sau:
- Định dạng một ô theo ý muốn (ví dụ: kẻ viền, chọn màu, font chữ).
- Trên tab Home, trong nhóm Styles, nhấp vào mũi tên bên cạnh Cell Styles.
- Chọn New Cell Style.
- Đặt tên cho kiểu ô và chọn các thuộc tính bạn muốn lưu.
- Nhấp OK.
Sau khi tạo kiểu ô, bạn có thể áp dụng nó cho bất kỳ ô nào bằng cách chọn ô đó và chọn kiểu ô từ danh sách Cell Styles.
5.4. Sử Dụng VBA Để Tự Động Hóa Việc Kẻ Viền
Nếu bạn cần thực hiện các thao tác kẻ viền phức tạp và lặp đi lặp lại, bạn có thể sử dụng VBA (Visual Basic for Applications) để tự động hóa quá trình này. Ví dụ, bạn có thể viết một macro để tự động kẻ viền cho tất cả các bảng trong một workbook.
6. Lợi Ích Khi Tìm Hiểu Về Xe Tải Tại Xe Tải Mỹ Đình
Tại Xe Tải Mỹ Đình, chúng tôi hiểu rằng việc lựa chọn và sử dụng xe tải hiệu quả là yếu tố quan trọng đối với sự thành công của doanh nghiệp vận tải. Vì vậy, chúng tôi cung cấp các dịch vụ và thông tin toàn diện để giúp bạn đưa ra quyết định tốt nhất.
6.1. Thông Tin Chi Tiết và Cập Nhật Về Các Loại Xe Tải
Chúng tôi cung cấp thông tin chi tiết về các loại xe tải có sẵn trên thị trường, bao gồm thông số kỹ thuật, giá cả, đánh giá và so sánh giữa các dòng xe. Thông tin này được cập nhật liên tục để đảm bảo bạn luôn có được những thông tin mới nhất và chính xác nhất.
6.2. Tư Vấn Lựa Chọn Xe Phù Hợp Với Nhu Cầu
Đội ngũ chuyên gia của chúng tôi sẽ tư vấn và giúp bạn lựa chọn loại xe tải phù hợp nhất với nhu cầu và ngân sách của bạn. Chúng tôi sẽ xem xét các yếu tố như loại hàng hóa cần vận chuyển, quãng đường di chuyển, điều kiện địa hình và các yêu cầu đặc biệt khác để đưa ra giải pháp tối ưu.
6.3. Giải Đáp Thắc Mắc Về Thủ Tục Mua Bán, Đăng Ký và Bảo Dưỡng Xe
Chúng tôi cung cấp thông tin chi tiết và giải đáp mọi thắc mắc liên quan đến thủ tục mua bán, đăng ký và bảo dưỡng xe tải. Chúng tôi sẽ hướng dẫn bạn từng bước để đảm bảo quá trình này diễn ra suôn sẻ và nhanh chóng.
6.4. Cung Cấp Thông Tin Về Các Dịch Vụ Sửa Chữa Xe Tải Uy Tín
Chúng tôi cung cấp thông tin về các dịch vụ sửa chữa xe tải uy tín trong khu vực Mỹ Đình và Hà Nội. Bạn có thể tìm thấy các địa chỉ, số điện thoại và đánh giá của khách hàng về cácgarage sửa chữa để lựa chọn dịch vụ tốt nhất.
7. Tại Sao Nên Chọn Xe Tải Mỹ Đình?
- Uy tín và kinh nghiệm: Chúng tôi là đơn vị có uy tín và kinh nghiệm lâu năm trong lĩnh vực xe tải.
- Đội ngũ chuyên gia: Chúng tôi có đội ngũ chuyên gia giàu kinh nghiệm và am hiểu về xe tải.
- Dịch vụ toàn diện: Chúng tôi cung cấp các dịch vụ và thông tin toàn diện về xe tải.
- Tận tâm và chuyên nghiệp: Chúng tôi luôn tận tâm và chuyên nghiệp trong mọi dịch vụ.
8. FAQ – Các Câu Hỏi Thường Gặp Về Kẻ Viền Ô Tính
8.1. Làm Thế Nào Để Xóa Đường Viền Trong Excel?
Để xóa đường viền, bạn chọn ô hoặc vùng ô cần xóa, mở Format Cells -> Border và chọn None trong khung Presets, hoặc chọn No Borders từ danh sách các lệnh kẻ viền nhanh trên tab Home.
8.2. Tại Sao Đường Viền Không Hiển Thị Khi In?
Đảm bảo rằng tùy chọn in đường viền đã được bật. Trong cửa sổ Page Setup, chọn tab Sheet và đảm bảo ô Black and white không được chọn và ô Draft quality không được chọn. Ngoài ra, kiểm tra lại màu sắc đường viền, có thể màu quá nhạt so với màu nền.
8.3. Làm Thế Nào Để Kẻ Viền Chéo Trong Ô Excel?
Excel không có tùy chọn kẻ viền chéo trực tiếp, nhưng bạn có thể sử dụng tính năng Insert Shapes để vẽ đường chéo trong ô. Chọn tab Insert -> Shapes -> chọn đường thẳng và vẽ đường chéo trong ô.
8.4. Có Thể Kẻ Viền Cho Nhiều Ô Cùng Lúc Không?
Có, bạn có thể chọn nhiều ô cùng lúc và áp dụng kẻ viền cho tất cả các ô đó.
8.5. Làm Thế Nào Để Thay Đổi Độ Dày Của Đường Viền?
Trong cửa sổ Format Cells -> Border, bạn có thể chọn kiểu đường viền với độ dày khác nhau trong khung Style.
8.6. Có Thể Sử Dụng Màu Sắc Khác Nhau Cho Các Cạnh Của Ô Không?
Không, bạn chỉ có thể chọn một màu cho tất cả các cạnh của ô trong cửa sổ Format Cells. Tuy nhiên, bạn có thể kẻ từng cạnh một với màu sắc khác nhau bằng cách chọn từng cạnh riêng lẻ sau khi đã kẻ viền.
8.7. Tại Sao Một Số Đường Viền Không Liên Kết Với Nhau?
Đôi khi, do sai sót trong quá trình kẻ viền, các đường viền giữa các ô có thể không liên kết với nhau. Để khắc phục, bạn có thể chọn lại các ô và kẻ lại viền, đảm bảo các cạnh được kẻ chính xác.
8.8. Làm Thế Nào Để Sao Chép Định Dạng Đường Viền Từ Ô Này Sang Ô Khác?
Sử dụng công cụ Format Painter để sao chép định dạng đường viền từ một ô sang ô khác.
8.9. Có Phím Tắt Nào Để Mở Cửa Sổ Format Cells Không?
Có, bạn có thể sử dụng tổ hợp phím Ctrl + 1 (hoặc Cmd + 1 trên Mac) để mở cửa sổ Format Cells.
8.10. Làm Thế Nào Để Tự Động Kẻ Viền Cho Bảng Dữ Liệu Mới?
Bạn có thể sử dụng VBA để viết một macro tự động kẻ viền cho bảng dữ liệu mới.
9. Lời Kêu Gọi Hành Động (CTA)
Bạn đang gặp khó khăn trong việc lựa chọn xe tải phù hợp với nhu cầu kinh doanh của mình? Bạn muốn tìm hiểu thêm về các loại xe tải và các dịch vụ liên quan? Hãy truy cập ngay XETAIMYDINH.EDU.VN hoặc liên hệ hotline 0247 309 9988 để được tư vấn và giải đáp mọi thắc mắc. Địa chỉ của chúng tôi là Số 18 đường Mỹ Đình, phường Mỹ Đình 2, quận Nam Từ Liêm, Hà Nội. Xe Tải Mỹ Đình luôn sẵn sàng đồng hành cùng bạn trên mọi nẻo đường!