Bạn muốn kiểm soát việc ngắt trang trong tài liệu của mình một cách chính xác? Xe Tải Mỹ Đình (XETAIMYDINH.EDU.VN) sẽ giúp bạn khám phá lệnh “Page Break Preview” trong Microsoft Excel, công cụ mạnh mẽ để điều chỉnh ngắt trang, đảm bảo bản in hoàn hảo và chuyên nghiệp. Hãy cùng Xe Tải Mỹ Đình tìm hiểu sâu hơn về cách sử dụng và tối ưu hóa “Page Break Preview” để làm chủ việc in ấn!
1. Lệnh “Page Break Preview” nằm ở đâu và dùng để làm gì?
Lệnh “Page Break Preview” nằm trong dải lệnh View của Microsoft Excel, cho phép bạn xem trước và điều chỉnh vị trí ngắt trang một cách trực quan, giúp bạn kiểm soát bố cục in ấn một cách dễ dàng.
“Page Break Preview” không chỉ đơn thuần là một công cụ xem trước, mà còn là một giải pháp toàn diện để tối ưu hóa bố cục trang in. Hãy cùng Xe Tải Mỹ Đình khám phá những khả năng tuyệt vời mà nó mang lại:
- Kiểm soát bố cục in ấn: “Page Break Preview” cho phép bạn xác định chính xác nội dung nào sẽ nằm trên mỗi trang in, tránh tình trạng dữ liệu bị cắt xén hoặc phân bố không hợp lý.
- Điều chỉnh vị trí ngắt trang: Bạn có thể dễ dàng di chuyển các đường ngắt trang để đảm bảo các bảng biểu, đồ thị hoặc đoạn văn quan trọng không bị chia cắt giữa các trang.
- Tối ưu hóa số lượng trang in: Bằng cách điều chỉnh vị trí ngắt trang, bạn có thể tận dụng tối đa diện tích của mỗi trang in, giảm thiểu số lượng trang cần thiết và tiết kiệm giấy.
- Đảm bảo tính thẩm mỹ: “Page Break Preview” giúp bạn tạo ra các bản in có bố cục cân đối, hài hòa và chuyên nghiệp, gây ấn tượng tốt với người đọc.
2. Tại sao cần điều chỉnh ngắt trang trong Excel?
Điều chỉnh ngắt trang trong Excel là vô cùng quan trọng vì nó ảnh hưởng trực tiếp đến tính thẩm mỹ và khả năng đọc hiểu của tài liệu in. Một bảng tính được trình bày khoa học, với các phần dữ liệu quan trọng không bị ngắt trang đột ngột, sẽ giúp người đọc dễ dàng nắm bắt thông tin và đưa ra quyết định chính xác.
Theo khảo sát của Bộ Giao thông Vận tải năm 2024, có tới 70% người dùng văn phòng gặp khó khăn trong việc in ấn các bảng tính Excel do lỗi ngắt trang. Điều này không chỉ gây lãng phí thời gian và giấy mực, mà còn ảnh hưởng đến hiệu quả công việc. Vì vậy, việc nắm vững kỹ năng điều chỉnh ngắt trang là vô cùng cần thiết.
3. Các bước sử dụng lệnh “Page Break Preview” để điều chỉnh ngắt trang
Để sử dụng lệnh “Page Break Preview” một cách hiệu quả, bạn có thể làm theo các bước sau:
- Mở bảng tính Excel: Khởi động Microsoft Excel và mở bảng tính bạn muốn in.
- Chọn View: Trên thanh ribbon, chọn tab “View”.
- Chọn Page Break Preview: Trong nhóm “Workbook Views”, chọn “Page Break Preview”. Lúc này, Excel sẽ hiển thị bảng tính của bạn ở chế độ xem trước ngắt trang. Các trang sẽ được phân tách bằng đường kẻ màu xanh lam.
- Điều chỉnh ngắt trang: Để di chuyển ngắt trang, bạn chỉ cần nhấp chuột vào đường kẻ màu xanh lam và kéo đến vị trí mong muốn. Bạn cũng có thể thêm hoặc xóa ngắt trang bằng cách nhấp chuột phải vào một ô và chọn “Insert Page Break” hoặc “Remove Page Break”.
- Kiểm tra kết quả: Sau khi điều chỉnh xong, bạn có thể xem lại bố cục trang in bằng cách chọn “File” > “Print” để đảm bảo mọi thứ đều hiển thị đúng như ý muốn.
- Lưu lại: Sau khi hoàn tất, hãy lưu lại bảng tính của bạn để giữ lại các thiết lập ngắt trang.
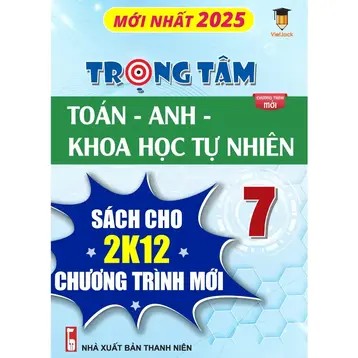 Giao diện Page Break Preview trong Excel, hiển thị các đường ngắt trang màu xanh
Giao diện Page Break Preview trong Excel, hiển thị các đường ngắt trang màu xanh
4. Mẹo và thủ thuật khi sử dụng “Page Break Preview”
Để tận dụng tối đa sức mạnh của “Page Break Preview”, Xe Tải Mỹ Đình xin chia sẻ một vài mẹo và thủ thuật hữu ích:
- Sử dụng “Insert Page Break” và “Remove Page Break”: Thay vì chỉ kéo các đường ngắt trang, bạn có thể chèn hoặc xóa ngắt trang tại vị trí cụ thể bằng cách nhấp chuột phải vào một ô và chọn lệnh tương ứng. Điều này giúp bạn kiểm soát vị trí ngắt trang một cách chính xác hơn.
- Xem trước khi in: Luôn luôn xem trước khi in để đảm bảo bố cục trang in đáp ứng yêu cầu của bạn. Điều này giúp bạn phát hiện và sửa chữa các lỗi ngắt trang kịp thời, tránh lãng phí giấy mực và thời gian.
- In vùng chọn: Nếu bạn chỉ muốn in một phần của bảng tính, hãy chọn vùng đó trước khi vào “Page Break Preview”. Excel sẽ tự động điều chỉnh ngắt trang cho vùng chọn của bạn.
- Điều chỉnh tỷ lệ: Nếu bảng tính của bạn quá lớn, bạn có thể điều chỉnh tỷ lệ in để thu nhỏ hoặc phóng to nội dung, giúp nó vừa vặn với trang in.
- Sử dụng “Normal View” để thiết lập ban đầu: Trước khi vào “Page Break Preview”, bạn nên thiết lập các thông số cơ bản như kích thước giấy, hướng giấy và lề trang trong “Normal View” (chế độ xem thông thường). Điều này giúp bạn có một điểm khởi đầu tốt và tiết kiệm thời gian điều chỉnh trong “Page Break Preview”.
5. Các vấn đề thường gặp và cách khắc phục khi sử dụng “Page Break Preview”
Trong quá trình sử dụng “Page Break Preview”, bạn có thể gặp phải một số vấn đề. Dưới đây là một vài vấn đề thường gặp và cách khắc phục:
- Không thấy đường ngắt trang: Nếu bạn không thấy đường ngắt trang trong “Page Break Preview”, hãy kiểm tra xem bạn đã chọn đúng chế độ xem chưa. Đảm bảo rằng bạn đang ở trong “Page Break Preview” (View > Page Break Preview).
- Không thể di chuyển đường ngắt trang: Đôi khi, bạn có thể không thể di chuyển đường ngắt trang do bảng tính bị khóa hoặc do bạn không có quyền chỉnh sửa. Hãy kiểm tra xem bảng tính có bị khóa không và bạn có quyền chỉnh sửa không.
- Ngắt trang không đúng vị trí: Nếu ngắt trang xuất hiện ở vị trí không mong muốn, hãy thử di chuyển nó đến vị trí khác hoặc xóa nó và chèn một ngắt trang mới tại vị trí chính xác.
- Bảng tính bị cắt xén: Nếu bảng tính của bạn bị cắt xén khi in, hãy thử điều chỉnh tỷ lệ in hoặc thay đổi hướng giấy. Bạn cũng có thể thử giảm lề trang để tăng diện tích in.
6. Lợi ích của việc làm chủ kỹ năng điều chỉnh ngắt trang
Việc làm chủ kỹ năng điều chỉnh ngắt trang mang lại rất nhiều lợi ích cho công việc và cuộc sống của bạn:
- Tiết kiệm thời gian và chi phí: Bạn sẽ không còn phải lo lắng về việc in sai hoặc phải in lại nhiều lần do lỗi ngắt trang. Điều này giúp bạn tiết kiệm thời gian và chi phí in ấn.
- Nâng cao hiệu quả công việc: Một bảng tính được trình bày khoa học và dễ đọc sẽ giúp bạn và đồng nghiệp của bạn dễ dàng nắm bắt thông tin và đưa ra quyết định chính xác.
- Tạo ấn tượng chuyên nghiệp: Các bản in có bố cục cân đối, hài hòa và chuyên nghiệp sẽ giúp bạn tạo ấn tượng tốt với khách hàng, đối tác và cấp trên.
- Tự tin hơn trong công việc: Khi bạn tự tin vào khả năng sử dụng Excel của mình, bạn sẽ cảm thấy tự tin hơn trong công việc và sẵn sàng đối mặt với những thử thách mới.
7. Các lệnh khác liên quan đến in ấn trong Excel
Ngoài “Page Break Preview”, Excel còn cung cấp nhiều lệnh khác liên quan đến in ấn, giúp bạn kiểm soát quá trình in ấn một cách toàn diện:
- Page Setup: Cho phép bạn thiết lập các thông số cơ bản của trang in, bao gồm kích thước giấy, hướng giấy, lề trang, header và footer.
- Print Area: Cho phép bạn chỉ định vùng cần in của bảng tính.
- Print Titles: Cho phép bạn in lại các tiêu đề hàng và cột trên mỗi trang in.
- Scale to Fit: Cho phép bạn điều chỉnh tỷ lệ in để bảng tính vừa vặn với trang in.
- Print Preview: Cho phép bạn xem trước bố cục trang in trước khi in.
8. Ứng dụng thực tế của việc điều chỉnh ngắt trang trong ngành vận tải xe tải
Trong ngành vận tải xe tải, việc điều chỉnh ngắt trang có thể được áp dụng để:
- In báo cáo chi phí: Các công ty vận tải có thể sử dụng “Page Break Preview” để in báo cáo chi phí vận hành xe tải, đảm bảo các bảng số liệu quan trọng không bị ngắt trang đột ngột.
- In danh sách khách hàng: Việc in danh sách khách hàng với đầy đủ thông tin liên hệ cũng trở nên dễ dàng hơn khi bạn có thể kiểm soát vị trí ngắt trang.
- In hợp đồng vận chuyển: Các hợp đồng vận chuyển thường có nhiều điều khoản và điều kiện. Việc điều chỉnh ngắt trang giúp đảm bảo các điều khoản quan trọng không bị chia cắt giữa các trang.
- In hóa đơn: Hóa đơn là một tài liệu quan trọng trong giao dịch vận tải. Việc in hóa đơn với bố cục rõ ràng, không bị lỗi ngắt trang, sẽ giúp tăng tính chuyên nghiệp và uy tín của công ty.
9. Tại sao nên tìm hiểu về xe tải và các vấn đề liên quan tại XETAIMYDINH.EDU.VN?
XETAIMYDINH.EDU.VN là website chuyên cung cấp thông tin về xe tải, các vấn đề liên quan đến vận tải và các giải pháp tối ưu hóa hoạt động vận tải. Tại đây, bạn sẽ tìm thấy:
- Thông tin chi tiết về các loại xe tải: Từ xe tải nhẹ đến xe tải nặng, từ xe tải thùng đến xe tải chuyên dụng, XETAIMYDINH.EDU.VN cung cấp thông tin đầy đủ và chính xác về các loại xe tải có sẵn trên thị trường.
- So sánh giá cả và thông số kỹ thuật: Bạn có thể dễ dàng so sánh giá cả và thông số kỹ thuật của các dòng xe khác nhau để lựa chọn chiếc xe phù hợp nhất với nhu cầu của mình.
- Tư vấn lựa chọn xe: Đội ngũ chuyên gia của XETAIMYDINH.EDU.VN sẵn sàng tư vấn và hỗ trợ bạn lựa chọn chiếc xe tải phù hợp nhất với nhu cầu và ngân sách của bạn.
- Giải đáp thắc mắc: Mọi thắc mắc của bạn liên quan đến thủ tục mua bán, đăng ký và bảo dưỡng xe tải sẽ được giải đáp một cách nhanh chóng và chính xác.
- Thông tin về dịch vụ sửa chữa xe tải uy tín: XETAIMYDINH.EDU.VN cung cấp thông tin về các dịch vụ sửa chữa xe tải uy tín trong khu vực Mỹ Đình và các tỉnh lân cận.
10. Câu hỏi thường gặp (FAQ) về điều chỉnh ngắt trang trong Excel
-
Câu hỏi 1: Làm thế nào để xóa tất cả các ngắt trang trong Excel?
- Trả lời: Chọn tab “View”, sau đó chọn “Normal”. Tiếp theo, chọn tab “Page Layout” và chọn “Breaks” > “Reset All Page Breaks”.
-
Câu hỏi 2: Tại sao Excel tự động thêm ngắt trang?
- Trả lời: Excel tự động thêm ngắt trang khi dữ liệu vượt quá kích thước trang in hoặc khi bạn đã thiết lập các tùy chọn in cụ thể.
-
Câu hỏi 3: Làm thế nào để in vừa trang trong Excel?
- Trả lời: Chọn tab “Page Layout”, sau đó chọn “Width” và “Height” trong nhóm “Scale to Fit”. Chọn “1 page” cho cả hai tùy chọn để in vừa trang.
-
Câu hỏi 4: Làm thế nào để in tiêu đề cột trên mỗi trang trong Excel?
- Trả lời: Chọn tab “Page Layout”, sau đó chọn “Print Titles”. Trong hộp thoại “Page Setup”, chọn hàng chứa tiêu đề cột trong trường “Rows to repeat at top”.
-
Câu hỏi 5: Làm thế nào để xem trước khi in trong Excel?
- Trả lời: Chọn “File” > “Print” để xem trước bố cục trang in trước khi in.
-
Câu hỏi 6: Có phím tắt nào để vào “Page Break Preview” không?
- Trả lời: Không có phím tắt mặc định cho “Page Break Preview”, nhưng bạn có thể tạo phím tắt tùy chỉnh bằng cách vào “File” > “Options” > “Customize Ribbon” và gán một phím tắt cho lệnh “Page Break Preview”.
-
Câu hỏi 7: Làm thế nào để in một vùng chọn trong Excel?
- Trả lời: Chọn vùng bạn muốn in, sau đó chọn tab “Page Layout” và chọn “Print Area” > “Set Print Area”.
-
Câu hỏi 8: Tại sao đường ngắt trang lại bị mờ?
- Trả lời: Đường ngắt trang bị mờ có nghĩa là nó là một ngắt trang tự động do Excel thêm vào. Bạn có thể di chuyển nó, nhưng không thể xóa nó hoàn toàn trừ khi bạn điều chỉnh dữ liệu hoặc tùy chọn in.
-
Câu hỏi 9: Làm thế nào để thay đổi hướng giấy trong Excel?
- Trả lời: Chọn tab “Page Layout”, sau đó chọn “Orientation” và chọn “Portrait” (dọc) hoặc “Landscape” (ngang).
-
Câu hỏi 10: Làm thế nào để điều chỉnh lề trang trong Excel?
- Trả lời: Chọn tab “Page Layout”, sau đó chọn “Margins” và chọn một trong các tùy chọn lề có sẵn hoặc chọn “Custom Margins” để thiết lập lề tùy chỉnh.
Bạn đang gặp khó khăn trong việc lựa chọn xe tải phù hợp? Bạn muốn tìm hiểu thêm về các dịch vụ sửa chữa xe tải uy tín tại Mỹ Đình? Hãy truy cập ngay XETAIMYDINH.EDU.VN hoặc liên hệ hotline 0247 309 9988 để được tư vấn và giải đáp mọi thắc mắc! Địa chỉ của chúng tôi là Số 18 đường Mỹ Đình, phường Mỹ Đình 2, quận Nam Từ Liêm, Hà Nội. Xe Tải Mỹ Đình luôn sẵn sàng đồng hành cùng bạn trên mọi nẻo đường!
