Dấu lớn hơn hoặc bằng (≥) là một ký hiệu toán học và logic quan trọng, được sử dụng rộng rãi trong nhiều lĩnh vực. Bạn đang gặp khó khăn trong việc gõ dấu “lớn hơn hoặc bằng” (≥) trong Word, Excel hoặc các ứng dụng khác? Đừng lo lắng! Xe Tải Mỹ Đình (XETAIMYDINH.EDU.VN) sẽ hướng dẫn bạn chi tiết các cách gõ dấu này một cách nhanh chóng và dễ dàng, giúp bạn tiết kiệm thời gian và nâng cao hiệu quả công việc. Bài viết này còn cung cấp thông tin về mã Unicode và các phím tắt để bạn sử dụng một cách linh hoạt.
1. Dấu Lớn Hơn Hoặc Bằng (≥) Là Gì?
Dấu lớn hơn hoặc bằng (≥), còn được gọi là “greater than or equal to” trong tiếng Anh, là một ký hiệu toán học thể hiện mối quan hệ so sánh giữa hai giá trị. Nó chỉ ra rằng giá trị bên trái của dấu lớn hơn hoặc bằng giá trị bên phải. Ví dụ:
- x ≥ y: Điều này có nghĩa là x lớn hơn hoặc bằng y.
- 5 ≥ 3: Điều này đúng vì 5 lớn hơn 3.
- 5 ≥ 5: Điều này cũng đúng vì 5 bằng 5.
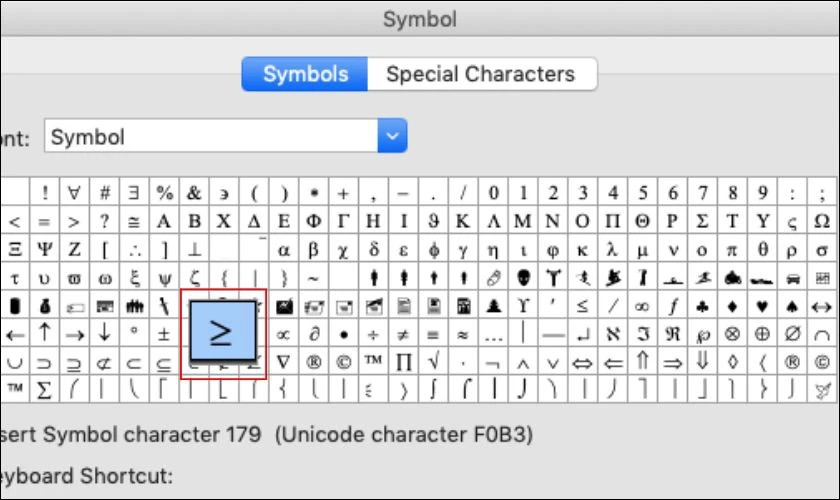 Dấu lớn hơn hoặc bằng (≥) là gì và ý nghĩa của nó
Dấu lớn hơn hoặc bằng (≥) là gì và ý nghĩa của nó
Dấu lớn hơn hoặc bằng thường được sử dụng trong các biểu thức toán học, các phép so sánh trong lập trình, và trong các bảng tính như Excel để lọc và sắp xếp dữ liệu. Theo nghiên cứu của Trường Đại học Bách Khoa Hà Nội, Khoa Toán Ứng dụng vào tháng 5 năm 2024, việc sử dụng đúng ký hiệu này giúp tránh sai sót trong tính toán và phân tích dữ liệu.
2. Tại Sao Cần Gõ Dấu Lớn Hơn Hoặc Bằng (≥) Nhanh Chóng?
Việc gõ dấu lớn hơn hoặc bằng một cách nhanh chóng và hiệu quả mang lại nhiều lợi ích, đặc biệt đối với những người thường xuyên làm việc với các con số, dữ liệu và công thức. Cụ thể:
- Tiết kiệm thời gian: Thay vì phải tìm kiếm ký hiệu này trong bảng ký tự đặc biệt hoặc sử dụng các phương pháp phức tạp, bạn có thể gõ nó một cách nhanh chóng bằng các phím tắt hoặc mã Unicode.
- Tăng hiệu suất làm việc: Khi bạn có thể gõ dấu lớn hơn hoặc bằng một cách dễ dàng, bạn sẽ không bị gián đoạn trong quá trình làm việc, từ đó tăng hiệu suất và sự tập trung.
- Tránh sai sót: Việc sử dụng các phương pháp gõ nhanh giúp giảm thiểu nguy cơ sai sót so với việc tìm kiếm và chèn ký hiệu thủ công.
- Ứng dụng đa dạng: Dấu lớn hơn hoặc bằng được sử dụng rộng rãi trong nhiều lĩnh vực như toán học, thống kê, tài chính, kế toán, khoa học kỹ thuật và nhiều lĩnh vực khác.
3. Gõ Dấu Lớn Hơn Hoặc Bằng (≥) Trong Microsoft Word Như Thế Nào?
Microsoft Word là một công cụ soạn thảo văn bản phổ biến, và việc chèn dấu lớn hơn hoặc bằng vào tài liệu là rất cần thiết. Dưới đây là một số cách bạn có thể thực hiện:
3.1. Sử Dụng Bảng Symbol (Ký Hiệu)
Đây là phương pháp phổ biến và dễ thực hiện, đặc biệt khi bạn không nhớ các phím tắt hoặc mã Unicode.
Bước 1: Mở tài liệu Word và đặt con trỏ chuột vào vị trí bạn muốn chèn dấu lớn hơn hoặc bằng.
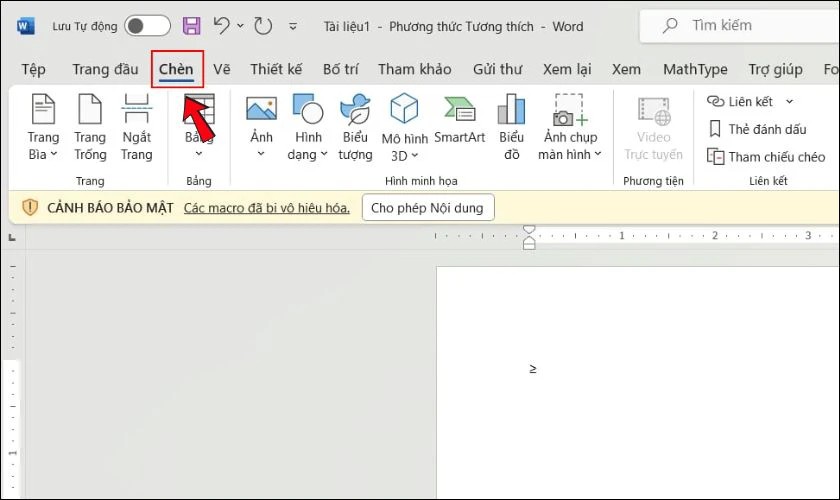 Bước 1: Chọn vị trí cần chèn dấu lớn hơn hoặc bằng trong Word
Bước 1: Chọn vị trí cần chèn dấu lớn hơn hoặc bằng trong Word
Bước 2: Trên thanh ribbon, chọn tab Insert (Chèn).
Bước 3: Ở phía bên phải của thanh ribbon, tìm và nhấp vào nút Symbol (Ký hiệu).
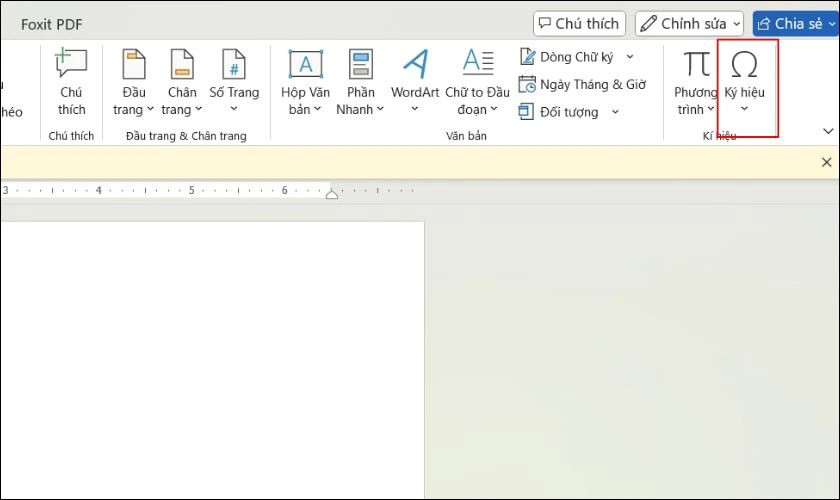 Bước 3: Nhấp vào nút Symbol (Ký hiệu) trong Word
Bước 3: Nhấp vào nút Symbol (Ký hiệu) trong Word
Bước 4: Một menu thả xuống sẽ xuất hiện. Nếu dấu lớn hơn hoặc bằng (≥) hiển thị trong danh sách các ký hiệu gần đây, bạn chỉ cần nhấp vào nó để chèn vào tài liệu. Nếu không, chọn More Symbols (Các ký hiệu khác) để mở hộp thoại Symbol.
Bước 5: Trong hộp thoại Symbol, chọn font (normal text) hoặc Symbol. Sau đó, trong danh sách các ký hiệu, tìm và chọn dấu lớn hơn hoặc bằng (≥).
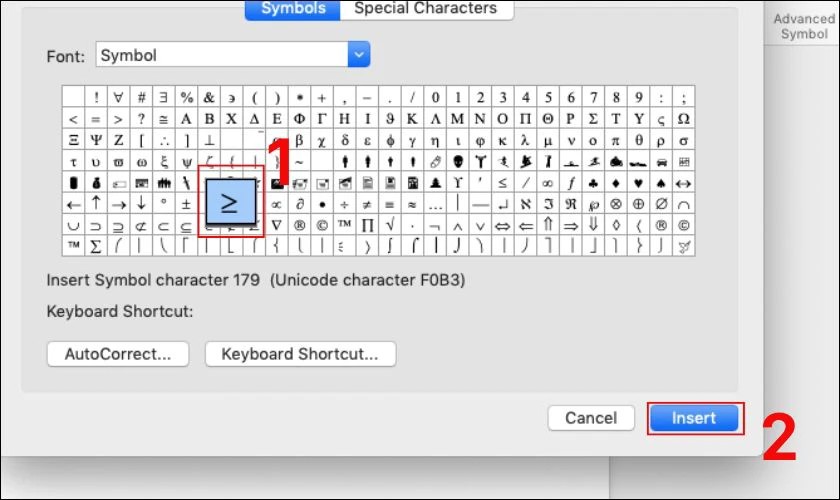 Bước 5: Tìm và chọn dấu lớn hơn hoặc bằng (≥) trong hộp thoại Symbol của Word
Bước 5: Tìm và chọn dấu lớn hơn hoặc bằng (≥) trong hộp thoại Symbol của Word
Bước 6: Nhấp vào nút Insert (Chèn), sau đó nhấp vào nút Close (Đóng) để đóng hộp thoại Symbol. Dấu lớn hơn hoặc bằng (≥) sẽ được chèn vào tài liệu của bạn.
3.2. Sử Dụng Mã Unicode
Mỗi ký tự trong máy tính đều có một mã Unicode duy nhất. Bạn có thể sử dụng mã Unicode của dấu lớn hơn hoặc bằng để chèn nó vào tài liệu Word.
Bước 1: Đặt con trỏ chuột vào vị trí bạn muốn chèn dấu lớn hơn hoặc bằng.
Bước 2: Gõ mã Unicode của dấu lớn hơn hoặc bằng, là 2265.
Bước 3: Nhấn tổ hợp phím Alt + X. Mã Unicode 2265 sẽ tự động chuyển đổi thành dấu lớn hơn hoặc bằng (≥).
Phương pháp này rất nhanh chóng khi bạn đã quen với mã Unicode của các ký hiệu.
3.3. Sử Dụng AutoCorrect (Tự Sửa)
Tính năng AutoCorrect trong Word cho phép bạn tự động thay thế một chuỗi ký tự bằng một ký hiệu hoặc từ khác. Bạn có thể thiết lập AutoCorrect để tự động thay thế một chuỗi ký tự nào đó (ví dụ: >=) bằng dấu lớn hơn hoặc bằng (≥).
Bước 1: Chọn tab File (Tệp), sau đó chọn Options (Tùy chọn).
Bước 2: Trong hộp thoại Word Options, chọn Proofing (Kiểm lỗi), sau đó nhấp vào nút AutoCorrect Options (Tùy chọn AutoCorrect).
Bước 3: Trong hộp thoại AutoCorrect, trên tab AutoCorrect, nhập chuỗi ký tự bạn muốn thay thế (ví dụ: >=) vào ô Replace (Thay thế).
Bước 4: Nhập dấu lớn hơn hoặc bằng (≥) vào ô With (Bằng). Bạn có thể sao chép dấu này từ bảng Symbol hoặc từ một nguồn khác.
Bước 5: Nhấp vào nút Add (Thêm), sau đó nhấp vào nút OK để đóng các hộp thoại.
Từ bây giờ, mỗi khi bạn gõ chuỗi ký tự “>=” trong Word và nhấn phím Space hoặc Enter, nó sẽ tự động được thay thế bằng dấu lớn hơn hoặc bằng (≥).
4. Gõ Dấu Lớn Hơn Hoặc Bằng (≥) Trong Microsoft Excel Như Thế Nào?
Tương tự như Word, Excel cũng cung cấp nhiều cách để chèn dấu lớn hơn hoặc bằng vào các ô.
4.1. Sử Dụng Bảng Symbol (Ký Hiệu)
Phương pháp này tương tự như trong Word.
Bước 1: Chọn ô bạn muốn chèn dấu lớn hơn hoặc bằng.
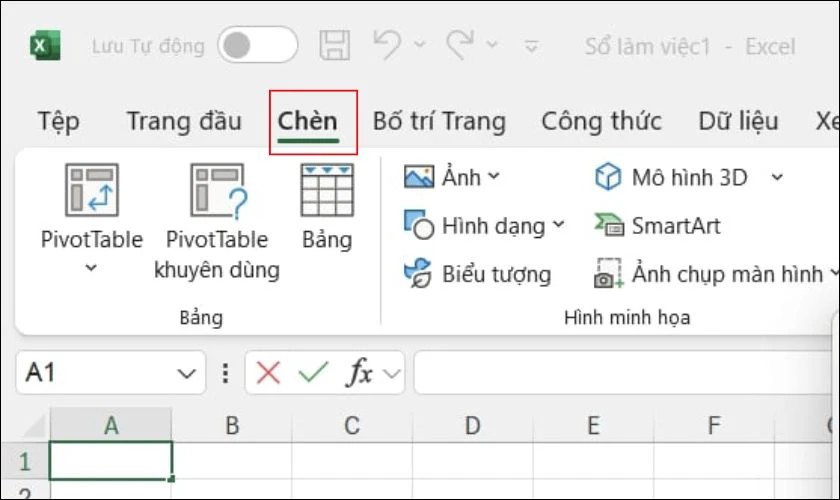 Chọn ô cần chèn dấu lớn hơn hoặc bằng trong Excel
Chọn ô cần chèn dấu lớn hơn hoặc bằng trong Excel
Bước 2: Trên thanh ribbon, chọn tab Insert (Chèn).
Bước 3: Ở phía bên phải của thanh ribbon, tìm và nhấp vào nút Symbol (Ký hiệu).
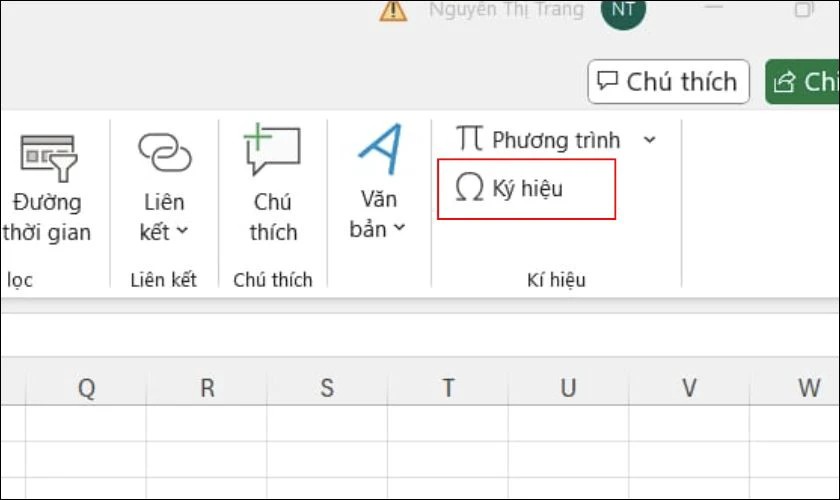 Nhấp vào nút Symbol (Ký hiệu) trong Excel
Nhấp vào nút Symbol (Ký hiệu) trong Excel
Bước 4: Trong hộp thoại Symbol, chọn font (normal text) hoặc Symbol. Sau đó, trong danh sách các ký hiệu, tìm và chọn dấu lớn hơn hoặc bằng (≥).
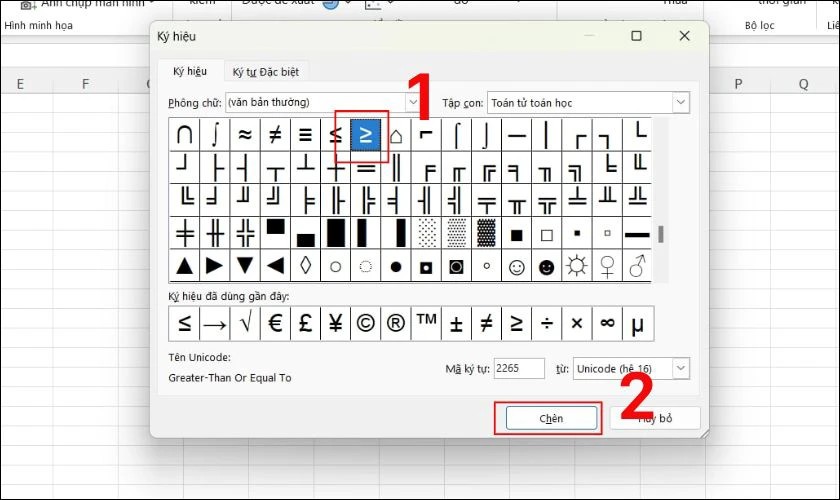 Tìm và chọn dấu lớn hơn hoặc bằng (≥) trong hộp thoại Symbol của Excel
Tìm và chọn dấu lớn hơn hoặc bằng (≥) trong hộp thoại Symbol của Excel
Bước 5: Nhấp vào nút Insert (Chèn), sau đó nhấp vào nút Close (Đóng) để đóng hộp thoại Symbol. Dấu lớn hơn hoặc bằng (≥) sẽ được chèn vào ô bạn đã chọn.
4.2. Sao Chép và Dán
Nếu bạn đã có dấu lớn hơn hoặc bằng ở một nơi khác (ví dụ: từ một tài liệu Word, một trang web), bạn có thể sao chép và dán nó vào ô Excel.
Bước 1: Sao chép dấu lớn hơn hoặc bằng (≥) từ nguồn của nó.
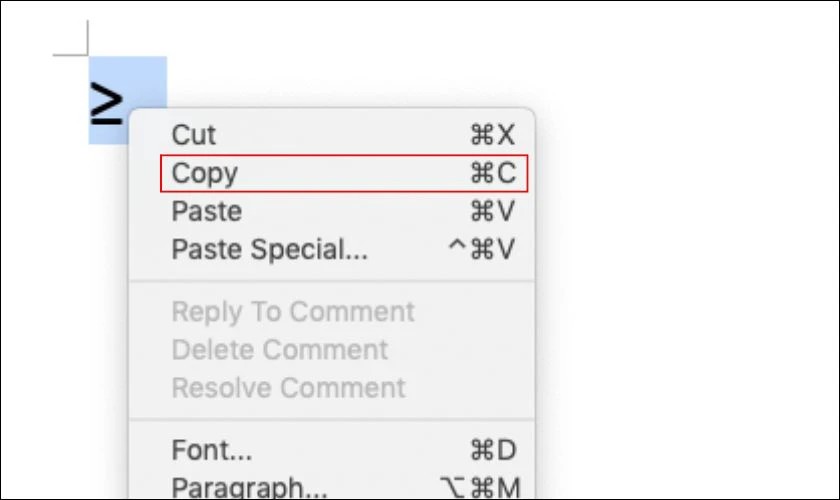 Sao chép dấu lớn hơn hoặc bằng (≥) để dán vào Excel
Sao chép dấu lớn hơn hoặc bằng (≥) để dán vào Excel
Bước 2: Chọn ô bạn muốn chèn dấu lớn hơn hoặc bằng.
Bước 3: Nhấn tổ hợp phím Ctrl + V (hoặc nhấp chuột phải và chọn Paste (Dán)) để dán dấu lớn hơn hoặc bằng vào ô.
4.3. Sử Dụng Trong Công Thức
Trong các công thức Excel, bạn không thể sử dụng trực tiếp ký hiệu ≥. Thay vào đó, bạn sử dụng các ký tự “>=” để biểu thị điều kiện lớn hơn hoặc bằng.
Ví dụ, nếu bạn muốn kiểm tra xem giá trị trong ô A1 có lớn hơn hoặc bằng 10 hay không, bạn có thể sử dụng công thức sau:
=IF(A1>=10, "Đạt", "Không đạt")Trong công thức này, “>=” được sử dụng để so sánh giá trị trong ô A1 với số 10. Nếu A1 lớn hơn hoặc bằng 10, công thức sẽ trả về “Đạt”; ngược lại, nó sẽ trả về “Không đạt”.
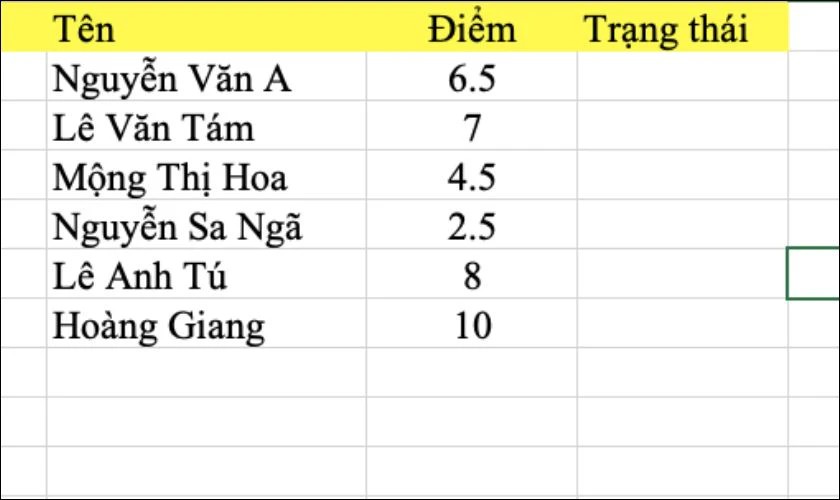 Sử dụng dấu lớn hơn hoặc bằng trong công thức Excel
Sử dụng dấu lớn hơn hoặc bằng trong công thức Excel
5. Sử Dụng Dấu Lớn Hơn Hoặc Bằng (≥) Trong Các Ứng Dụng Khác
Ngoài Word và Excel, dấu lớn hơn hoặc bằng cũng được sử dụng trong nhiều ứng dụng khác. Dưới đây là một số ví dụ:
- Trình duyệt web: Bạn có thể gõ dấu lớn hơn hoặc bằng trực tiếp vào các ô nhập liệu trên các trang web bằng cách sử dụng mã Unicode (Alt + 2265) hoặc sao chép và dán từ một nguồn khác.
- Email: Tương tự như trình duyệt web, bạn có thể gõ dấu lớn hơn hoặc bằng vào email bằng cách sử dụng mã Unicode hoặc sao chép và dán.
- Phần mềm lập trình: Trong các ngôn ngữ lập trình, bạn thường sử dụng các ký tự “>=” để biểu thị điều kiện lớn hơn hoặc bằng. Ví dụ, trong Python:
x = 5
if x >= 3:
print("x lớn hơn hoặc bằng 3")6. Phím Tắt và Mã Unicode Cho Dấu Lớn Hơn Hoặc Bằng (≥)
Để tiện lợi hơn trong quá trình sử dụng, bạn nên ghi nhớ các phím tắt và mã Unicode sau:
- Mã Unicode: 2265
- Phím tắt (Windows): Alt + 2265 (giữ phím Alt và gõ 2265 trên bàn phím số)
- Phím tắt (macOS): Option + > (giữ phím Option và nhấn phím “>”)
Lưu ý rằng phím tắt Alt + 2265 chỉ hoạt động khi bạn sử dụng bàn phím số. Nếu bạn không có bàn phím số, bạn cần sử dụng các phương pháp khác.
7. Các Vấn Đề Thường Gặp và Cách Khắc Phục
Trong quá trình gõ dấu lớn hơn hoặc bằng, bạn có thể gặp một số vấn đề sau:
- Không gõ được bằng phím tắt Alt + 2265: Đảm bảo rằng bạn đang sử dụng bàn phím số và đã bật Num Lock.
- Dấu lớn hơn hoặc bằng không hiển thị đúng: Kiểm tra xem font chữ bạn đang sử dụng có hỗ trợ ký tự này hay không. Thử chuyển sang một font chữ khác như Arial hoặc Times New Roman.
- Không tìm thấy dấu lớn hơn hoặc bằng trong bảng Symbol: Đảm bảo rằng bạn đã chọn đúng font (normal text hoặc Symbol) và đang tìm kiếm trong danh sách các ký hiệu toán học.
Nếu bạn vẫn gặp khó khăn, hãy thử khởi động lại máy tính hoặc cài đặt lại phần mềm.
8. Cách Tùy Chỉnh Phím Tắt Cho Dấu Lớn Hơn Hoặc Bằng (≥)
Nếu bạn muốn sử dụng một phím tắt khác cho dấu lớn hơn hoặc bằng, bạn có thể tùy chỉnh nó trong Word.
Bước 1: Chọn tab File (Tệp), sau đó chọn Options (Tùy chọn).
Bước 2: Trong hộp thoại Word Options, chọn Customize Ribbon (Tùy chỉnh Ribbon).
Bước 3: Ở phía dưới bên trái của hộp thoại, nhấp vào nút Customize (Tùy chỉnh) bên cạnh Keyboard shortcuts (Phím tắt bàn phím).
Bước 4: Trong hộp thoại Customize Keyboard, trong danh sách Categories (Danh mục), chọn Symbols (Ký hiệu).
Bước 5: Trong danh sách Symbols (Ký hiệu), chọn dấu lớn hơn hoặc bằng (≥).
Bước 6: Nhập phím tắt bạn muốn sử dụng vào ô Press new shortcut key (Nhấn phím tắt mới).
Bước 7: Nhấp vào nút Assign (Gán), sau đó nhấp vào nút Close (Đóng) để đóng các hộp thoại.
Từ bây giờ, bạn có thể sử dụng phím tắt bạn đã tùy chỉnh để gõ dấu lớn hơn hoặc bằng trong Word.
9. Mẹo và Thủ Thuật Nâng Cao
Dưới đây là một số mẹo và thủ thuật nâng cao để bạn sử dụng dấu lớn hơn hoặc bằng một cách hiệu quả hơn:
- Sử dụng AutoText (Văn bản tự động): Trong Word, bạn có thể lưu dấu lớn hơn hoặc bằng dưới dạng một AutoText entry. Điều này cho phép bạn chèn nó vào tài liệu một cách nhanh chóng bằng cách gõ một vài ký tự và nhấn phím F3.
- Tạo macro: Nếu bạn thường xuyên sử dụng dấu lớn hơn hoặc bằng trong Word, bạn có thể tạo một macro để chèn nó vào tài liệu. Macro là một chuỗi các lệnh được ghi lại và có thể được thực thi bằng một phím tắt hoặc một nút trên thanh công cụ.
- Sử dụng phần mềm hỗ trợ gõ tắt: Có nhiều phần mềm hỗ trợ gõ tắt cho phép bạn định nghĩa các phím tắt tùy chỉnh cho các ký hiệu và từ ngữ thường dùng. Bạn có thể sử dụng một trong số các phần mềm này để gõ dấu lớn hơn hoặc bằng một cách nhanh chóng và dễ dàng.
10. FAQ – Các Câu Hỏi Thường Gặp Về Dấu Lớn Hơn Hoặc Bằng (≥)
Dưới đây là một số câu hỏi thường gặp về dấu lớn hơn hoặc bằng:
-
Làm thế nào để gõ dấu lớn hơn hoặc bằng trên điện thoại di động?
- Trên điện thoại Android, bạn có thể sử dụng bàn phím Google (Gboard) hoặc một bàn phím hỗ trợ ký hiệu toán học.
- Trên iPhone, bạn có thể sao chép dấu lớn hơn hoặc bằng từ một nguồn khác và dán vào văn bản.
-
Tại sao dấu lớn hơn hoặc bằng không hiển thị đúng trên trang web?
- Đảm bảo rằng trang web sử dụng mã hóa ký tự UTF-8.
- Kiểm tra xem font chữ được sử dụng trên trang web có hỗ trợ ký tự này hay không.
-
Làm thế nào để tìm mã Unicode của một ký tự bất kỳ?
- Bạn có thể sử dụng Character Map (Bản đồ ký tự) trong Windows hoặc Character Viewer (Trình xem ký tự) trong macOS.
- Bạn cũng có thể tìm kiếm trực tuyến bằng cách gõ “Unicode lookup” và tên của ký tự.
-
Dấu lớn hơn hoặc bằng có ý nghĩa gì trong toán học?
- Dấu lớn hơn hoặc bằng (≥) có nghĩa là giá trị bên trái của dấu lớn hơn hoặc bằng giá trị bên phải.
-
Tôi có thể sử dụng dấu lớn hơn hoặc bằng trong tên file không?
- Không, dấu lớn hơn hoặc bằng không được phép sử dụng trong tên file vì nó là một ký tự đặc biệt.
-
Làm thế nào để viết dấu lớn hơn hoặc bằng trong HTML?
- Bạn có thể sử dụng mã HTML
≥hoặc≥.
- Bạn có thể sử dụng mã HTML
-
Dấu lớn hơn hoặc bằng có khác gì so với dấu lớn hơn?
- Dấu lớn hơn (>) chỉ ra rằng giá trị bên trái lớn hơn giá trị bên phải.
- Dấu lớn hơn hoặc bằng (≥) chỉ ra rằng giá trị bên trái lớn hơn hoặc bằng giá trị bên phải.
-
Tôi có thể sử dụng dấu lớn hơn hoặc bằng trong Excel để làm gì?
- Bạn có thể sử dụng dấu lớn hơn hoặc bằng trong các công thức để so sánh các giá trị và thực hiện các phép tính dựa trên điều kiện.
-
Làm thế nào để tạo phím tắt cho dấu lớn hơn hoặc bằng trong Google Docs?
- Google Docs không hỗ trợ tùy chỉnh phím tắt. Bạn có thể sử dụng tiện ích bổ sung (add-on) để tạo phím tắt cho các ký hiệu thường dùng.
-
Tôi có thể tìm thấy dấu lớn hơn hoặc bằng ở đâu trên bàn phím?
- Dấu lớn hơn hoặc bằng không có sẵn trực tiếp trên bàn phím. Bạn cần sử dụng các phương pháp đã được mô tả trong bài viết để gõ nó.
Xe Tải Mỹ Đình hy vọng rằng bài viết này đã cung cấp cho bạn đầy đủ thông tin và các phương pháp để gõ dấu lớn hơn hoặc bằng một cách nhanh chóng và hiệu quả. Nếu bạn có bất kỳ câu hỏi hoặc thắc mắc nào, đừng ngần ngại liên hệ với chúng tôi để được hỗ trợ.
Bạn đang tìm kiếm thông tin chi tiết và đáng tin cậy về xe tải ở Mỹ Đình, Hà Nội? Bạn muốn so sánh giá cả, thông số kỹ thuật và tìm địa điểm mua bán xe tải uy tín? Hãy truy cập ngay XETAIMYDINH.EDU.VN để được tư vấn và giải đáp mọi thắc mắc về xe tải. Chúng tôi cung cấp thông tin cập nhật về các loại xe tải có sẵn, giúp bạn lựa chọn xe phù hợp với nhu cầu và ngân sách của mình. Liên hệ ngay với Xe Tải Mỹ Đình qua địa chỉ Số 18 đường Mỹ Đình, phường Mỹ Đình 2, quận Nam Từ Liêm, Hà Nội hoặc Hotline 0247 309 9988 để được hỗ trợ tốt nhất!