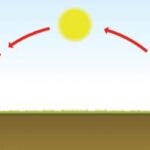Dấu Gạch Dưới là một công cụ hữu ích để làm nổi bật văn bản, tạo đường phân cách hoặc đơn giản là thêm điểm nhấn cho tài liệu của bạn. Thay vì sử dụng các phương pháp thủ công, Xe Tải Mỹ Đình sẽ mách bạn những mẹo đơn giản để tạo dấu gạch dưới một cách nhanh chóng và chuyên nghiệp. Với những thủ thuật này, bạn có thể tiết kiệm thời gian và tạo ra các tài liệu Word ấn tượng hơn.
1. Dấu Gạch Dưới Là Gì Và Tại Sao Nó Quan Trọng Trong Văn Bản?
Dấu gạch dưới là một đường kẻ ngang được đặt dưới một đoạn văn bản hoặc một dòng chữ. Nó được sử dụng để nhấn mạnh, phân biệt hoặc tạo sự chú ý đến một phần cụ thể của nội dung.
1.1. Định Nghĩa Dấu Gạch Dưới
Dấu gạch dưới (underline) là một kiểu định dạng văn bản, trong đó một đường kẻ ngang được vẽ trực tiếp bên dưới các ký tự. Dấu gạch dưới có thể là một đường thẳng liền nét, đường đôi, đường chấm chấm hoặc đường gạch gạch.
1.2. Tầm Quan Trọng Của Dấu Gạch Dưới Trong Văn Bản
Dấu gạch dưới đóng vai trò quan trọng trong việc:
- Nhấn mạnh thông tin quan trọng: Dấu gạch dưới giúp thu hút sự chú ý của người đọc đến những từ khóa, cụm từ hoặc câu quan trọng nhất trong văn bản.
- Tạo sự phân biệt: Dấu gạch dưới có thể được sử dụng để phân biệt giữa các loại thông tin khác nhau, ví dụ như tiêu đề, tên riêng, hoặc các thuật ngữ chuyên ngành.
- Tăng tính thẩm mỹ: Dấu gạch dưới có thể được sử dụng một cách sáng tạo để tạo điểm nhấn và làm cho văn bản trở nên hấp dẫn hơn về mặt thị giác.
- Sử dụng trong hyperlink: Dấu gạch dưới thường được sử dụng để biểu thị các liên kết (hyperlink) trên các trang web, giúp người dùng dễ dàng nhận biết và điều hướng.
1.3. Các Loại Dấu Gạch Dưới Thường Gặp
Có nhiều loại dấu gạch dưới khác nhau, mỗi loại phù hợp với một mục đích sử dụng riêng:
- Đường thẳng đơn: Đây là loại dấu gạch dưới phổ biến nhất, được sử dụng để nhấn mạnh hoặc phân biệt các phần văn bản.
- Đường đôi: Đường đôi thường được sử dụng để nhấn mạnh các tiêu đề hoặc các thông tin đặc biệt quan trọng.
- Đường chấm chấm hoặc gạch gạch: Loại dấu gạch dưới này thường được sử dụng để tạo sự chú ý hoặc để biểu thị các liên kết không còn hoạt động.
- Đường lượn sóng: Đường lượn sóng thường được sử dụng để biểu thị lỗi chính tả hoặc ngữ pháp trong văn bản.
2. Các Phương Pháp Tạo Dấu Gạch Dưới Nhanh Chóng Trong Word
Word cung cấp nhiều cách để tạo dấu gạch dưới một cách nhanh chóng và dễ dàng. Dưới đây là một số phương pháp phổ biến nhất:
2.1. Sử Dụng Phím Tắt Ctrl + U
Đây là cách nhanh nhất và đơn giản nhất để tạo dấu gạch dưới trong Word.
- Bước 1: Chọn đoạn văn bản bạn muốn gạch dưới.
- Bước 2: Nhấn tổ hợp phím Ctrl + U (hoặc Command + U trên macOS).
- Kết quả: Đoạn văn bản bạn chọn sẽ được gạch dưới ngay lập tức.
2.2. Sử Dụng Nút “Underline” Trên Thanh Ribbon
Nút “Underline” nằm trong nhóm “Font” trên tab “Home” của thanh ribbon.
- Bước 1: Chọn đoạn văn bản bạn muốn gạch dưới.
- Bước 2: Trên tab “Home”, tìm đến nhóm “Font” và nhấp vào nút “Underline” (biểu tượng chữ “U” có gạch dưới).
- Kết quả: Đoạn văn bản bạn chọn sẽ được gạch dưới.
Bạn có thể nhấp vào mũi tên nhỏ bên cạnh nút “Underline” để chọn các kiểu gạch dưới khác nhau, như đường đôi, đường chấm chấm hoặc đường gạch gạch.
2.3. Sử Dụng Hộp Thoại “Font”
Hộp thoại “Font” cung cấp nhiều tùy chọn định dạng văn bản, bao gồm cả dấu gạch dưới.
- Bước 1: Chọn đoạn văn bản bạn muốn gạch dưới.
- Bước 2: Nhấn tổ hợp phím Ctrl + D để mở hộp thoại “Font”.
- Bước 3: Trong hộp thoại “Font”, tìm đến mục “Underline style” và chọn kiểu gạch dưới bạn muốn.
- Bước 4: Nhấp vào nút “OK” để áp dụng thay đổi.
- Kết quả: Đoạn văn bản bạn chọn sẽ được gạch dưới theo kiểu bạn đã chọn.
2.4. Sử Dụng Tính Năng “Autocorrect Options”
Word có một tính năng tự động sửa lỗi (Autocorrect) rất mạnh mẽ, bạn có thể tận dụng nó để tạo dấu gạch dưới một cách nhanh chóng.
- Bước 1: Vào “File” > “Options” > “Proofing” > “Autocorrect Options”.
- Bước 2: Trong hộp thoại “Autocorrect Options”, chọn tab “Autocorrect”.
- Bước 3: Trong mục “Replace”, nhập một ký tự hoặc một chuỗi ký tự bạn muốn sử dụng để tạo dấu gạch dưới (ví dụ: “–“).
- Bước 4: Trong mục “With”, nhập ký tự gạch dưới ” _” ba lần.
- Bước 5: Nhấp vào nút “Add” và sau đó nhấp vào nút “OK”.
- Kết quả: Bây giờ, khi bạn nhập “–” và nhấn phím Enter, Word sẽ tự động thay thế nó bằng một đường gạch dưới.
2.5. Sử Dụng Các Ký Tự Đặc Biệt
Bạn cũng có thể sử dụng các ký tự đặc biệt để tạo dấu gạch dưới.
- Bước 1: Chèn ký tự gạch dưới ” _” vào văn bản.
- Bước 2: Lặp lại ký tự này cho đến khi bạn có được độ dài mong muốn của dấu gạch dưới.
- Bước 3: Chọn các ký tự gạch dưới bạn vừa chèn và điều chỉnh kích thước font chữ để có được độ dày mong muốn của dấu gạch dưới.
Lưu ý: Phương pháp này có thể không tạo ra dấu gạch dưới hoàn toàn thẳng hàng, nhưng nó có thể hữu ích trong một số trường hợp nhất định.
Alt text: Minh họa cách sử dụng ký tự gạch dưới “_” để tạo đường gạch chân trong Word, thể hiện các bước chèn và điều chỉnh kích thước font chữ để có được độ dày mong muốn.
3. Mẹo Nâng Cao Khi Sử Dụng Dấu Gạch Dưới Trong Word
Để sử dụng dấu gạch dưới một cách hiệu quả và chuyên nghiệp, bạn nên lưu ý một số mẹo sau:
3.1. Sử Dụng Dấu Gạch Dưới Một Cách Nhất Quán
Sử dụng cùng một kiểu gạch dưới cho cùng một loại thông tin trong toàn bộ tài liệu. Ví dụ, nếu bạn sử dụng đường đôi để gạch dưới các tiêu đề, hãy sử dụng đường đôi cho tất cả các tiêu đề khác.
3.2. Tránh Sử Dụng Dấu Gạch Dưới Quá Nhiều
Sử dụng quá nhiều dấu gạch dưới có thể làm cho văn bản trở nên rối mắt và khó đọc. Chỉ sử dụng dấu gạch dưới khi thực sự cần thiết để nhấn mạnh hoặc phân biệt thông tin.
3.3. Sử Dụng Các Kiểu Gạch Dưới Khác Nhau Một Cách Sáng Tạo
Thử nghiệm với các kiểu gạch dưới khác nhau để tạo điểm nhấn và làm cho văn bản trở nên hấp dẫn hơn. Tuy nhiên, hãy đảm bảo rằng bạn sử dụng các kiểu gạch dưới một cách nhất quán và phù hợp với mục đích của tài liệu.
3.4. Chú Ý Đến Khoảng Cách Giữa Dấu Gạch Dưới Và Văn Bản
Đảm bảo rằng có đủ khoảng cách giữa dấu gạch dưới và văn bản để văn bản không bị che khuất. Bạn có thể điều chỉnh khoảng cách này bằng cách sử dụng các tùy chọn định dạng font chữ hoặc paragraph.
3.5. Sử Dụng Dấu Gạch Dưới Để Tạo Đường Phân Cách
Ngoài việc gạch dưới văn bản, bạn cũng có thể sử dụng dấu gạch dưới để tạo các đường phân cách giữa các phần khác nhau của tài liệu. Để làm điều này, bạn có thể sử dụng các phương pháp đã nêu ở trên, hoặc sử dụng tính năng “Borders and Shading” của Word.
4. Ứng Dụng Thực Tế Của Dấu Gạch Dưới Trong Các Loại Văn Bản
Dấu gạch dưới có nhiều ứng dụng thực tế trong các loại văn bản khác nhau:
4.1. Trong Văn Bản Học Thuật
- Nhấn mạnh các thuật ngữ chuyên ngành: Giúp người đọc dễ dàng nhận biết và ghi nhớ các khái niệm quan trọng.
- Trích dẫn nguồn tài liệu: Thể hiện sự tôn trọng đối với tác giả và giúp người đọc dễ dàng tìm kiếm thông tin gốc.
- Phân biệt giữa các phần khác nhau của bài viết: Ví dụ như tiêu đề, đề mục, và nội dung chính.
4.2. Trong Văn Bản Hành Chính
- Nhấn mạnh các điều khoản quan trọng trong hợp đồng: Đảm bảo rằng các bên liên quan đều hiểu rõ các quyền và nghĩa vụ của mình.
- Làm nổi bật các thông tin liên hệ: Giúp người đọc dễ dàng liên lạc với các cá nhân hoặc tổ chức liên quan.
- Tạo sự chuyên nghiệp và trang trọng: Dấu gạch dưới có thể được sử dụng để tạo điểm nhấn và làm cho văn bản trở nên chuyên nghiệp hơn.
4.3. Trong Văn Bản Quảng Cáo
- Thu hút sự chú ý đến các ưu đãi đặc biệt: Ví dụ như giảm giá, khuyến mãi, hoặc quà tặng kèm theo.
- Nhấn mạnh các lợi ích của sản phẩm hoặc dịch vụ: Giúp khách hàng tiềm năng hiểu rõ giá trị mà sản phẩm hoặc dịch vụ mang lại.
- Tạo sự khác biệt so với đối thủ cạnh tranh: Dấu gạch dưới có thể được sử dụng để làm cho văn bản quảng cáo trở nên nổi bật và dễ nhớ hơn.
4.4. Trong Email
- Nhấn mạnh các thông tin quan trọng: Ví dụ như thời gian, địa điểm, hoặc yêu cầu hành động.
- Tạo sự chuyên nghiệp và lịch sự: Dấu gạch dưới có thể được sử dụng để làm cho email trở nên trang trọng và đáng tin cậy hơn.
- Phân biệt giữa các phần khác nhau của email: Ví dụ như tiêu đề, nội dung chính, và chữ ký.
Alt text: Hình ảnh minh họa cách sử dụng dấu gạch dưới trong email để làm nổi bật thông tin quan trọng như thời gian và địa điểm, giúp người đọc dễ dàng nắm bắt nội dung chính.
5. Các Lỗi Thường Gặp Khi Sử Dụng Dấu Gạch Dưới Và Cách Khắc Phục
Mặc dù dấu gạch dưới là một công cụ đơn giản, nhưng vẫn có một số lỗi thường gặp khi sử dụng nó:
5.1. Gạch Dưới Sai Vị Trí
- Lỗi: Gạch dưới không đúng vị trí, ví dụ như gạch dưới cả khoảng trắng hoặc gạch dưới một phần của từ.
- Cách khắc phục: Chọn chính xác phần văn bản bạn muốn gạch dưới và sử dụng các phương pháp đã nêu ở trên để tạo dấu gạch dưới.
5.2. Sử Dụng Quá Nhiều Dấu Gạch Dưới
- Lỗi: Sử dụng quá nhiều dấu gạch dưới làm cho văn bản trở nên rối mắt và khó đọc.
- Cách khắc phục: Chỉ sử dụng dấu gạch dưới khi thực sự cần thiết để nhấn mạnh hoặc phân biệt thông tin.
5.3. Sử Dụng Dấu Gạch Dưới Không Nhất Quán
- Lỗi: Sử dụng các kiểu gạch dưới khác nhau cho cùng một loại thông tin trong toàn bộ tài liệu.
- Cách khắc phục: Sử dụng cùng một kiểu gạch dưới cho cùng một loại thông tin trong toàn bộ tài liệu.
5.4. Khoảng Cách Giữa Dấu Gạch Dưới Và Văn Bản Không Phù Hợp
- Lỗi: Khoảng cách giữa dấu gạch dưới và văn bản quá nhỏ hoặc quá lớn làm cho văn bản trở nên khó đọc.
- Cách khắc phục: Điều chỉnh khoảng cách giữa dấu gạch dưới và văn bản bằng cách sử dụng các tùy chọn định dạng font chữ hoặc paragraph.
5.5. Dấu Gạch Dưới Bị Ẩn Hoặc Không Hiển Thị
- Lỗi: Dấu gạch dưới bị ẩn hoặc không hiển thị do cài đặt hiển thị của Word hoặc do lỗi font chữ.
- Cách khắc phục: Kiểm tra cài đặt hiển thị của Word và đảm bảo rằng dấu gạch dưới được bật. Nếu lỗi do font chữ, hãy thử sử dụng một font chữ khác.
6. Các Công Cụ Hỗ Trợ Tạo Dấu Gạch Dưới Nâng Cao
Ngoài các tính năng có sẵn trong Word, bạn cũng có thể sử dụng các công cụ hỗ trợ để tạo dấu gạch dưới nâng cao:
6.1. Các Add-In Của Word
Có rất nhiều add-in của Word cung cấp các tính năng tạo dấu gạch dưới nâng cao, ví dụ như:
- Add-in “Styles and Formatting”: Cho phép bạn tạo và quản lý các kiểu định dạng văn bản, bao gồm cả dấu gạch dưới.
- Add-in “Advanced Find and Replace”: Cho phép bạn tìm và thay thế các dấu gạch dưới trong toàn bộ tài liệu.
- Add-in “Text Effects”: Cho phép bạn tạo các hiệu ứng văn bản độc đáo, bao gồm cả dấu gạch dưới đặc biệt.
6.2. Các Phần Mềm Thiết Kế Đồ Họa
Nếu bạn muốn tạo các dấu gạch dưới phức tạp và độc đáo hơn, bạn có thể sử dụng các phần mềm thiết kế đồ họa như Adobe Photoshop hoặc Illustrator.
- Adobe Photoshop: Cho phép bạn tạo các dấu gạch dưới với nhiều hiệu ứng khác nhau, như đổ bóng, gradient, hoặc họa tiết.
- Adobe Illustrator: Cho phép bạn tạo các dấu gạch dưới vector, có thể масштабировать без потери качества.
6.3. Các Trang Web Tạo Dấu Gạch Dưới Online
Có rất nhiều trang web cung cấp các công cụ tạo dấu gạch dưới online, cho phép bạn tạo các dấu gạch dưới độc đáo và tải về dưới dạng hình ảnh hoặc mã HTML.
- Website “Cool Text”: Cung cấp nhiều kiểu gạch dưới khác nhau, cho phép bạn tùy chỉnh màu sắc, kích thước, và hiệu ứng.
- Website “Text Giraffe”: Cung cấp các công cụ tạo văn bản nghệ thuật, bao gồm cả dấu gạch dưới đặc biệt.
- Website “Online Text Effects”: Cung cấp nhiều hiệu ứng văn bản khác nhau, cho phép bạn tạo các dấu gạch dưới độc đáo và ấn tượng.
7. Bảng So Sánh Các Phương Pháp Tạo Dấu Gạch Dưới Trong Word
| Phương Pháp | Ưu Điểm | Nhược Điểm | Mức Độ Phù Hợp |
|---|---|---|---|
| Phím tắt Ctrl + U | Nhanh chóng, đơn giản | Chỉ tạo được dấu gạch dưới đơn | Thích hợp cho các tác vụ cơ bản |
| Nút “Underline” trên thanh Ribbon | Dễ sử dụng, có nhiều kiểu gạch dưới | Cần di chuyển chuột | Thích hợp cho người mới bắt đầu |
| Hộp thoại “Font” | Nhiều tùy chọn định dạng, tùy chỉnh cao | Mất nhiều thời gian hơn | Thích hợp cho người dùng nâng cao |
| Tính năng “Autocorrect Options” | Tạo dấu gạch dưới tự động, tiết kiệm thời gian | Cần thiết lập trước | Thích hợp cho các tác vụ lặp đi lặp lại |
| Sử dụng các ký tự đặc biệt | Không cần sử dụng các tính năng của Word | Dấu gạch dưới có thể không thẳng hàng | Thích hợp cho các trường hợp khẩn cấp |
8. Các Câu Hỏi Thường Gặp Về Dấu Gạch Dưới (FAQ)
8.1. Làm thế nào để xóa dấu gạch dưới trong Word?
Chọn đoạn văn bản có dấu gạch dưới và nhấn Ctrl + U hoặc bỏ chọn nút “Underline” trên thanh Ribbon.
8.2. Làm thế nào để tạo dấu gạch dưới đôi trong Word?
Chọn đoạn văn bản, mở hộp thoại “Font” (Ctrl + D) và chọn “Double” trong mục “Underline style”.
8.3. Tại sao dấu gạch dưới không hiển thị khi in?
Kiểm tra cài đặt in của bạn, đảm bảo rằng tùy chọn “Print background colors and images” được bật.
8.4. Làm thế nào để tạo dấu gạch dưới chỉ cho khoảng trắng?
Sử dụng ký tự Space và gạch dưới ký tự đó.
8.5. Dấu gạch dưới có ảnh hưởng đến SEO không?
Trong SEO, dấu gạch dưới có thể ảnh hưởng đến khả năng đọc của người dùng và nên được sử dụng một cách hợp lý.
8.6. Làm thế nào để thay đổi màu của dấu gạch dưới?
Chọn đoạn văn bản, mở hộp thoại “Font” (Ctrl + D), chọn màu trong mục “Underline color”.
8.7. Dấu gạch dưới có thể thay thế cho in đậm không?
In đậm thường được ưu tiên hơn để nhấn mạnh, nhưng dấu gạch dưới có thể được sử dụng trong một số trường hợp cụ thể.
8.8. Có nên sử dụng dấu gạch dưới trong tiêu đề không?
Không nên, vì nó có thể làm giảm tính thẩm mỹ của tiêu đề.
8.9. Làm thế nào để tạo dấu gạch dưới trong Excel?
Chọn ô, nhấn Ctrl + 1 để mở hộp thoại “Format Cells”, chọn tab “Font” và chọn kiểu gạch dưới.
8.10. Dấu gạch dưới có ý nghĩa gì trong lập trình?
Trong lập trình, dấu gạch dưới thường được sử dụng để đặt tên biến hoặc hàm, thể hiện tính riêng tư hoặc quy ước đặt tên.
Alt text: Tổng hợp các câu hỏi thường gặp về dấu gạch dưới trong Word, từ cách xóa, tạo kiểu đôi, đến khắc phục lỗi hiển thị và ý nghĩa trong SEO và lập trình.
9. Lời Khuyên Từ Xe Tải Mỹ Đình
Dấu gạch dưới là một công cụ hữu ích để định dạng văn bản trong Word, nhưng hãy sử dụng nó một cách hợp lý và nhất quán để tạo ra các tài liệu chuyên nghiệp và dễ đọc. Nếu bạn đang tìm kiếm thông tin chi tiết và đáng tin cậy về xe tải ở Mỹ Đình, hãy truy cập XETAIMYDINH.EDU.VN ngay hôm nay. Chúng tôi cung cấp thông tin chi tiết và cập nhật về các loại xe tải có sẵn ở Mỹ Đình, Hà Nội, so sánh giá cả và thông số kỹ thuật giữa các dòng xe, tư vấn lựa chọn xe phù hợp với nhu cầu và ngân sách, giải đáp các thắc mắc liên quan đến thủ tục mua bán, đăng ký và bảo dưỡng xe tải, và cung cấp thông tin về các dịch vụ sửa chữa xe tải uy tín trong khu vực.
Bạn đang gặp khó khăn trong việc lựa chọn xe tải phù hợp? Đừng lo lắng, hãy liên hệ với Xe Tải Mỹ Đình ngay hôm nay để được tư vấn miễn phí và giải đáp mọi thắc mắc!
Địa chỉ: Số 18 đường Mỹ Đình, phường Mỹ Đình 2, quận Nam Từ Liêm, Hà Nội
Hotline: 0247 309 9988
Trang web: XETAIMYDINH.EDU.VN