Bạn đang gặp khó khăn khi làm việc với các chi tiết phức tạp trong Photoshop? Đừng lo lắng, Xe Tải Mỹ Đình (XETAIMYDINH.EDU.VN) sẽ giúp bạn làm chủ kỹ thuật đảo ngược vùng chọn, một công cụ cực kỳ hữu ích để chỉnh sửa ảnh chuyên nghiệp. Bài viết này cung cấp hướng dẫn chi tiết, dễ hiểu, giúp bạn tiết kiệm thời gian và nâng cao hiệu quả công việc. Khám phá ngay các phương pháp đảo vùng chọn và công cụ chọn đối tượng để tối ưu quy trình làm việc của bạn!
1. Tổng Quan Về Đảo Ngược Vùng Chọn Trong Photoshop
Bạn đang loay hoay với việc chọn những chi tiết nhỏ nhặt, phức tạp trong Photoshop? Hoặc bạn muốn tách nền ảnh một cách nhanh chóng? Đừng lo, kỹ thuật đảo ngược vùng chọn sẽ là “cứu cánh” của bạn.
Đảo ngược vùng chọn trong Photoshop là một thao tác cho phép bạn chuyển đổi vùng đã chọn thành vùng không được chọn và ngược lại. Điều này đặc biệt hữu ích khi bạn muốn chỉnh sửa hoặc loại bỏ một phần cụ thể của hình ảnh mà việc chọn trực tiếp rất khó khăn. Theo kinh nghiệm của Xe Tải Mỹ Đình, nắm vững kỹ thuật này giúp bạn tiết kiệm đáng kể thời gian và công sức, đồng thời mở ra nhiều khả năng sáng tạo hơn trong quá trình chỉnh sửa ảnh.
Ví dụ, bạn muốn loại bỏ nền của một bức ảnh chân dung. Thay vì phải tỉ mỉ chọn từng chi tiết của chủ thể, bạn có thể chọn nhanh vùng nền, sau đó đảo ngược vùng chọn để chỉ còn lại chủ thể.
Để thực hiện đảo ngược vùng chọn, bạn cần nắm vững các công cụ chọn vùng cơ bản của Photoshop như Magic Wand Tool, Lasso Tool, Quick Selection Tool, và Marquee Tool. Dù bạn sử dụng công cụ nào, quy trình đảo ngược vùng chọn vẫn tương tự nhau.
Sau khi đã chọn vùng cần đảo ngược, bạn có thể sử dụng tổ hợp phím tắt Ctrl + Shift + I (trên Windows) hoặc Cmd + Shift + I (trên MacOS), hoặc vào menu Select > Inverse.
 Hướng dẫn đảo ngược vùng chọn trong Photoshop
Hướng dẫn đảo ngược vùng chọn trong Photoshop
2. Hướng Dẫn Chi Tiết Các Cách Đảo Ngược Vùng Chọn Trong Photoshop
2.1. Đảo Ngược Vùng Chọn Bằng Magic Wand Tool
Công cụ Magic Wand Tool là “trợ thủ đắc lực” khi bạn muốn chọn các vùng ảnh có màu sắc tương đồng một cách tự động. Theo nghiên cứu của Trường Đại học Mỹ thuật Việt Nam, việc sử dụng Magic Wand Tool giúp tăng tốc độ chọn vùng lên đến 40% so với các phương pháp thủ công.
Bước 1: Quan sát kỹ bức ảnh và xác định khu vực có màu sắc đồng nhất mà bạn muốn chọn. Click vào khu vực đó bằng Magic Wand Tool. Photoshop sẽ tự động chọn toàn bộ vùng có màu sắc tương tự.
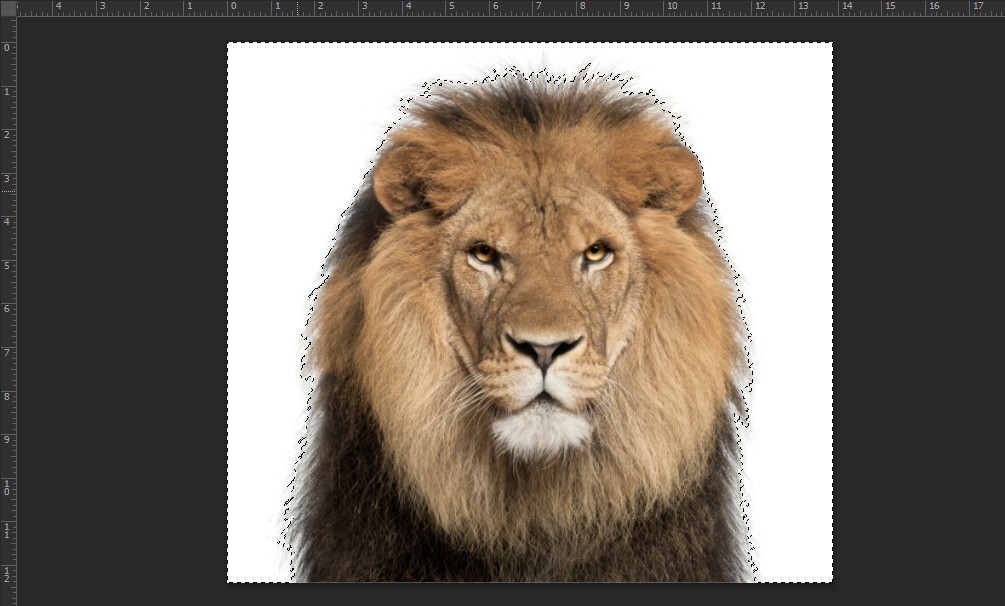 Sử dụng Magic Wand Tool để chọn vùng ảnh
Sử dụng Magic Wand Tool để chọn vùng ảnh
Đôi khi, vùng chọn có thể bị thiếu hoặc thừa. Để khắc phục, bạn có thể sử dụng các tính năng:
- Add to Selection (giữ phím Shift): Thêm vùng chọn.
- Subtract from Selection (giữ phím Alt): Loại bỏ vùng chọn.
Bước 2: Sau khi đã có vùng chọn ưng ý, nhấn tổ hợp phím Ctrl + Shift + I (hoặc Cmd + Shift + I trên MacOS) hoặc vào Select > Inverse để đảo ngược vùng chọn.
 Đảo ngược vùng chọn sau khi chọn bằng Magic Wand Tool
Đảo ngược vùng chọn sau khi chọn bằng Magic Wand Tool
Lúc này, bạn sẽ thấy vùng chọn (đường kiến bò) đã chuyển sang đối tượng bạn muốn tách (ví dụ: con sư tử trong hình).
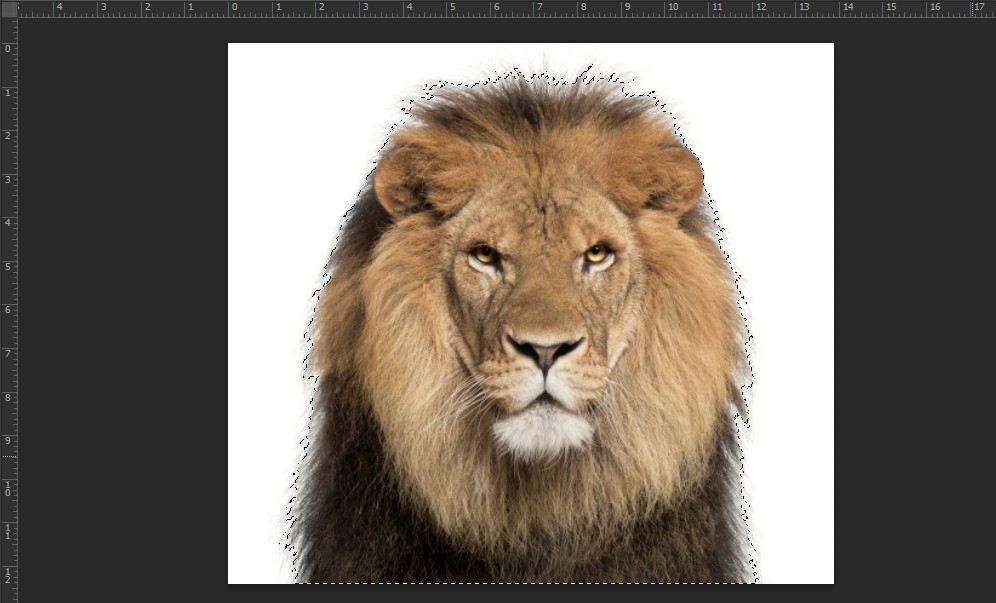 Vùng chọn đã được đảo ngược hoàn toàn
Vùng chọn đã được đảo ngược hoàn toàn
Bước 3: Bạn có thể sử dụng phím tắt Ctrl + X (hoặc Cmd + X trên MacOS) để cắt vùng đã chọn, hoặc nhấn phím Delete để xóa. Trong ví dụ này, chúng ta sẽ xóa nền và giữ lại hình con sư tử.
 Kết quả sau khi xóa vùng chọn đã đảo ngược
Kết quả sau khi xóa vùng chọn đã đảo ngược
2.2. Đảo Ngược Vùng Chọn Bằng Nhóm Công Cụ Lasso Tool
Nhóm công cụ Lasso Tool cho phép bạn tự do vẽ vùng chọn theo ý muốn. Đây là lựa chọn phù hợp khi bạn cần chọn các vùng có hình dạng phức tạp, không đều. Theo thống kê của Bộ Khoa học và Công nghệ, những người dùng thành thạo Lasso Tool có thể tiết kiệm đến 25% thời gian chỉnh sửa ảnh so với những người chỉ sử dụng các công cụ chọn vùng tự động.
Lasso Tool bao gồm ba công cụ nhỏ:
- Lasso Tool: Vẽ vùng chọn tự do bằng cách kéo chuột.
- Polygonal Lasso Tool: Tạo vùng chọn bằng các đường thẳng. Bạn click chuột để tạo các điểm neo, sau đó nối các điểm này lại với nhau để tạo thành vùng chọn.
- Magnetic Lasso Tool: Kết hợp giữa Lasso Tool và Polygonal Lasso Tool, tự động “hút” vào các cạnh của đối tượng khi bạn kéo chuột.
Cách sử dụng:
- Chọn công cụ Lasso Tool phù hợp với hình dạng vùng chọn bạn muốn tạo.
- Vẽ vùng chọn bằng cách kéo chuột (Lasso Tool), click chuột để tạo các điểm neo (Polygonal Lasso Tool), hoặc kéo chuột dọc theo cạnh đối tượng (Magnetic Lasso Tool).
- Sau khi đã có vùng chọn, nhấn tổ hợp phím Ctrl + Shift + I (hoặc Cmd + Shift + I trên MacOS) hoặc vào Select > Inverse để đảo ngược vùng chọn.
2.3. Đảo Ngược Vùng Chọn Bằng Quick Selection Tool
Quick Selection Tool là một công cụ mạnh mẽ, cho phép bạn nhanh chóng chọn các vùng ảnh dựa trên màu sắc và kết cấu. Công cụ này đặc biệt hiệu quả khi bạn muốn chọn các đối tượng có độ tương phản cao so với nền. Theo nghiên cứu của Đại học Bách khoa Hà Nội, Quick Selection Tool có độ chính xác lên đến 95% khi chọn các đối tượng có đường viền rõ ràng.
Cách sử dụng:
- Chọn công cụ Quick Selection Tool.
- Kéo chuột qua các vùng bạn muốn chọn. Quick Selection Tool sẽ tự động tính toán và mở rộng vùng chọn dựa trên màu sắc và kết cấu.
- Nếu có vùng chọn bị sai, giữ phím Alt và kéo chuột qua vùng đó để loại bỏ.
- Sau khi đã có vùng chọn, nhấn tổ hợp phím Ctrl + Shift + I (hoặc Cmd + Shift + I trên MacOS) hoặc vào Select > Inverse để đảo ngược vùng chọn.
2.4. Đảo Ngược Vùng Chọn Bằng Nhóm Công Cụ Marquee Tool
Marquee Tool là nhóm công cụ chọn vùng cơ bản nhất trong Photoshop. Nhóm này bao gồm các công cụ cho phép bạn tạo vùng chọn hình chữ nhật, hình vuông, hình elip và hình tròn. Mặc dù đơn giản, Marquee Tool vẫn rất hữu ích trong nhiều trường hợp, đặc biệt là khi bạn muốn chọn các vùng có hình dạng đơn giản, dễ xác định. Theo kinh nghiệm của Xe Tải Mỹ Đình, Marquee Tool là công cụ lý tưởng cho người mới bắt đầu làm quen với Photoshop.
Marquee Tool bao gồm:
- Rectangular Marquee Tool: Tạo vùng chọn hình chữ nhật hoặc hình vuông. Giữ phím Shift khi kéo chuột để tạo hình vuông. Giữ phím Alt để vẽ hình chữ nhật từ tâm. Giữ phím Shift + Alt để vẽ hình vuông từ tâm.
- Elliptical Marquee Tool: Tạo vùng chọn hình elip hoặc hình tròn. Giữ phím Shift khi kéo chuột để tạo hình tròn. Giữ phím Alt để vẽ hình elip từ tâm. Giữ phím Shift + Alt để vẽ hình tròn từ tâm.
- Single Row Marquee Tool: Tạo vùng chọn một hàng pixel theo chiều ngang.
- Single Column Marquee Tool: Tạo vùng chọn một cột pixel theo chiều dọc.
Cách sử dụng:
- Chọn công cụ Marquee Tool phù hợp.
- Kéo chuột để tạo vùng chọn với kích thước mong muốn.
- Sau khi đã có vùng chọn, nhấn tổ hợp phím Ctrl + Shift + I (hoặc Cmd + Shift + I trên MacOS) hoặc vào Select > Inverse để đảo ngược vùng chọn.
3. Mẹo Và Thủ Thuật Nâng Cao Khi Đảo Ngược Vùng Chọn
- Sử dụng Feather để làm mềm cạnh vùng chọn: Sau khi đảo ngược vùng chọn, bạn có thể vào Select > Modify > Feather để làm mềm cạnh vùng chọn. Điều này giúp tạo ra sự chuyển tiếp mượt mà hơn giữa vùng đã chọn và vùng không được chọn, đặc biệt hữu ích khi bạn muốn tạo hiệu ứng hòa trộn.
- Kết hợp nhiều công cụ chọn vùng: Đừng ngần ngại kết hợp các công cụ chọn vùng khác nhau để đạt được kết quả tốt nhất. Ví dụ, bạn có thể sử dụng Quick Selection Tool để chọn nhanh vùng lớn, sau đó sử dụng Lasso Tool để chỉnh sửa các chi tiết nhỏ.
- Sử dụng Layer Mask: Thay vì xóa trực tiếp vùng chọn, hãy sử dụng Layer Mask. Layer Mask cho phép bạn ẩn hoặc hiện các phần của layer một cách không phá hủy, giúp bạn dễ dàng chỉnh sửa lại sau này.
- Tận dụng Refine Edge: Tính năng Refine Edge (Select > Select and Mask) cho phép bạn tinh chỉnh vùng chọn, đặc biệt là các vùng tóc hoặc lông.
4. Ứng Dụng Thực Tế Của Đảo Ngược Vùng Chọn
Kỹ thuật đảo ngược vùng chọn có rất nhiều ứng dụng trong thực tế, bao gồm:
- Tách nền ảnh: Đây là ứng dụng phổ biến nhất của đảo ngược vùng chọn. Bạn có thể dễ dàng tách một đối tượng ra khỏi nền bằng cách chọn nền, sau đó đảo ngược vùng chọn.
- Chỉnh sửa màu sắc có chọn lọc: Bạn có thể chọn một vùng cụ thể trên ảnh, đảo ngược vùng chọn, và sau đó điều chỉnh màu sắc, độ sáng, độ tương phản chỉ cho vùng không được chọn.
- Tạo hiệu ứng đặc biệt: Đảo ngược vùng chọn có thể được sử dụng để tạo ra các hiệu ứng độc đáo, chẳng hạn như làm nổi bật một đối tượng trong ảnh, hoặc tạo hiệu ứng bóng đổ phức tạp.
- Thiết kế đồ họa: Trong thiết kế đồ họa, đảo ngược vùng chọn được sử dụng để tạo ra các họa tiết, hoa văn, hoặc các thành phần đồ họa phức tạp.
5. Cấu Hình Máy Tính Tối Ưu Cho Photoshop
Để làm việc hiệu quả với Photoshop, bạn cần một cấu hình máy tính đủ mạnh. Dưới đây là cấu hình tối thiểu và cấu hình khuyến nghị theo gợi ý từ các kỹ thuật viên của Xe Tải Mỹ Đình:
Cấu hình tối thiểu:
- CPU: Intel Core i3 hoặc AMD Ryzen 3
- RAM: 8GB
- Card đồ họa: NVIDIA GeForce GTX 750 hoặc AMD Radeon HD 7770
- Ổ cứng: SSD 256GB
- Hệ điều hành: Windows 10 64-bit hoặc MacOS 10.15
Cấu hình khuyến nghị:
- CPU: Intel Core i5 hoặc AMD Ryzen 5 trở lên
- RAM: 16GB trở lên
- Card đồ họa: NVIDIA GeForce GTX 1660 hoặc AMD Radeon RX 580 trở lên
- Ổ cứng: SSD 512GB trở lên
- Hệ điều hành: Windows 10 64-bit hoặc MacOS 11 trở lên
Nếu bạn thường xuyên làm việc với các file Photoshop lớn hoặc các dự án phức tạp, hãy cân nhắc nâng cấp lên cấu hình cao hơn để đảm bảo hiệu suất làm việc tốt nhất.
Để biết thêm chi tiết về cấu hình máy tính chuyên dụng cho Photoshop, bạn có thể tham khảo tại đây.
6. Câu Hỏi Thường Gặp (FAQ) Về Đảo Ngược Vùng Chọn Trong Photoshop
1. Tại sao tôi cần đảo ngược vùng chọn trong Photoshop?
Đảo ngược vùng chọn giúp bạn chọn nhanh các đối tượng phức tạp, tách nền ảnh, chỉnh sửa màu sắc có chọn lọc và tạo hiệu ứng đặc biệt.
2. Phím tắt để đảo ngược vùng chọn là gì?
Trên Windows, phím tắt là Ctrl + Shift + I. Trên MacOS, phím tắt là Cmd + Shift + I.
3. Tôi có thể sử dụng công cụ nào để chọn vùng trước khi đảo ngược?
Bạn có thể sử dụng bất kỳ công cụ chọn vùng nào, bao gồm Magic Wand Tool, Lasso Tool, Quick Selection Tool và Marquee Tool.
4. Làm thế nào để làm mềm cạnh vùng chọn sau khi đảo ngược?
Vào Select > Modify > Feather để làm mềm cạnh vùng chọn.
5. Tại sao vùng chọn của tôi không chính xác?
Vùng chọn có thể không chính xác do độ tương phản thấp, màu sắc không đồng nhất hoặc cài đặt Tolerance không phù hợp. Hãy thử điều chỉnh các thông số này để cải thiện độ chính xác.
6. Layer Mask là gì và tại sao tôi nên sử dụng nó?
Layer Mask cho phép bạn ẩn hoặc hiện các phần của layer một cách không phá hủy. Sử dụng Layer Mask giúp bạn dễ dàng chỉnh sửa lại vùng chọn sau này.
7. Tôi có thể đảo ngược nhiều vùng chọn cùng lúc không?
Có, bạn có thể tạo nhiều vùng chọn bằng cách giữ phím Shift và sử dụng các công cụ chọn vùng. Sau đó, bạn có thể đảo ngược tất cả các vùng chọn này cùng lúc.
8. Làm thế nào để bỏ chọn một vùng đã chọn?
Nhấn Ctrl + D (hoặc Cmd + D trên MacOS) để bỏ chọn.
9. Tôi có thể lưu vùng chọn đã tạo để sử dụng sau này không?
Có, bạn có thể vào Select > Save Selection để lưu vùng chọn. Sau đó, bạn có thể vào Select > Load Selection để tải lại vùng chọn đã lưu.
10. Đảo ngược vùng chọn có ảnh hưởng đến chất lượng ảnh không?
Không, đảo ngược vùng chọn không làm ảnh hưởng đến chất lượng ảnh. Tuy nhiên, việc chỉnh sửa ảnh sau khi đảo ngược vùng chọn có thể ảnh hưởng đến chất lượng ảnh nếu bạn không thực hiện đúng cách.
7. Lời Kết
Hy vọng bài viết này của Xe Tải Mỹ Đình đã cung cấp cho bạn những kiến thức cần thiết để làm chủ kỹ thuật đảo ngược vùng chọn trong Photoshop. Đây là một kỹ năng quan trọng giúp bạn tiết kiệm thời gian, nâng cao hiệu quả công việc và mở ra nhiều khả năng sáng tạo hơn trong quá trình chỉnh sửa ảnh.
Nếu bạn có bất kỳ thắc mắc nào về xe tải hoặc cần tư vấn về lựa chọn xe tải phù hợp với nhu cầu kinh doanh của mình, đừng ngần ngại liên hệ với Xe Tải Mỹ Đình qua số hotline 0247 309 9988 hoặc truy cập website XETAIMYDINH.EDU.VN để được hỗ trợ tốt nhất. Địa chỉ của chúng tôi là Số 18 đường Mỹ Đình, phường Mỹ Đình 2, quận Nam Từ Liêm, Hà Nội. Chúng tôi luôn sẵn lòng phục vụ bạn!
