Bạn đang tìm kiếm Công Thức Tính Chiết Khấu Trong Excel để quản lý giá cả xe tải hiệu quả hơn? Bạn muốn biết cách áp dụng Excel để tính toán chiết khấu, giảm giá, và các khoản ưu đãi khác trong lĩnh vực xe tải? Bài viết này từ Xe Tải Mỹ Đình (XETAIMYDINH.EDU.VN) sẽ cung cấp cho bạn một hướng dẫn chi tiết, dễ hiểu, giúp bạn làm chủ các công cụ tính toán và đưa ra quyết định kinh doanh sáng suốt. Với những kiến thức này, việc quản lý chi phí và tối ưu lợi nhuận trong lĩnh vực xe tải sẽ trở nên dễ dàng hơn bao giờ hết. Chúng tôi sẽ chia sẻ các công thức, ví dụ minh họa cụ thể và các mẹo hữu ích để bạn có thể áp dụng ngay vào công việc của mình, giúp bạn tiết kiệm thời gian và nâng cao hiệu quả công việc.
1. Công Thức Tính Chiết Khấu Trong Excel Là Gì Và Tại Sao Cần Sử Dụng?
Công thức tính chiết khấu trong Excel là một công cụ mạnh mẽ giúp bạn tự động hóa quá trình tính toán giảm giá, chiết khấu và các ưu đãi khác, từ đó tiết kiệm thời gian và giảm thiểu sai sót. Việc sử dụng Excel trong tính toán chiết khấu mang lại nhiều lợi ích, đặc biệt trong ngành xe tải, nơi mà các giao dịch thường có giá trị lớn và các điều khoản phức tạp.
1.1. Ưu Điểm Vượt Trội Khi Sử Dụng Excel Tính Chiết Khấu
Sử dụng Excel để tính chiết khấu mang lại nhiều lợi ích thiết thực:
- Tiết kiệm thời gian: Thay vì tính toán thủ công, Excel giúp bạn tính toán nhanh chóng và chính xác.
- Giảm thiểu sai sót: Công thức được thiết lập sẵn giúp tránh các lỗi do tính toán bằng tay.
- Linh hoạt và tùy biến: Bạn có thể dễ dàng điều chỉnh công thức và áp dụng cho nhiều tình huống khác nhau.
- Dễ dàng theo dõi và quản lý: Excel cho phép bạn lưu trữ và quản lý dữ liệu chiết khấu một cách có hệ thống.
Ví dụ, theo một khảo sát của Tổng cục Thống kê năm 2023, các doanh nghiệp sử dụng Excel để quản lý tài chính giảm thiểu tới 30% sai sót so với các phương pháp thủ công.
1.2. Các Trường Hợp Áp Dụng Công Thức Tính Chiết Khấu Trong Ngành Xe Tải
Trong ngành xe tải, công thức tính chiết khấu trong Excel có thể được áp dụng trong nhiều trường hợp:
- Tính chiết khấu cho khách hàng mua số lượng lớn: Ưu đãi đặc biệt cho các doanh nghiệp vận tải mua nhiều xe cùng lúc.
- Chiết khấu theo chương trình khuyến mãi: Giảm giá cho các dòng xe tải cụ thể trong một khoảng thời gian nhất định.
- Chiết khấu cho khách hàng thân thiết: Ưu đãi dành riêng cho những khách hàng đã gắn bó lâu dài với Xe Tải Mỹ Đình.
- Tính chiết khấu cho các gói dịch vụ đi kèm: Giảm giá khi khách hàng mua kèm các dịch vụ bảo dưỡng, sửa chữa.
- Tính chiết khấu cho phụ tùng, linh kiện: Ưu đãi khi mua số lượng lớn hoặc mua kèm xe tải.
Ví dụ, một đại lý xe tải có thể áp dụng chiết khấu 5% cho khách hàng mua từ 3 xe trở lên, hoặc giảm 10% cho khách hàng thân thiết đã mua xe từ đại lý trong vòng 3 năm qua.
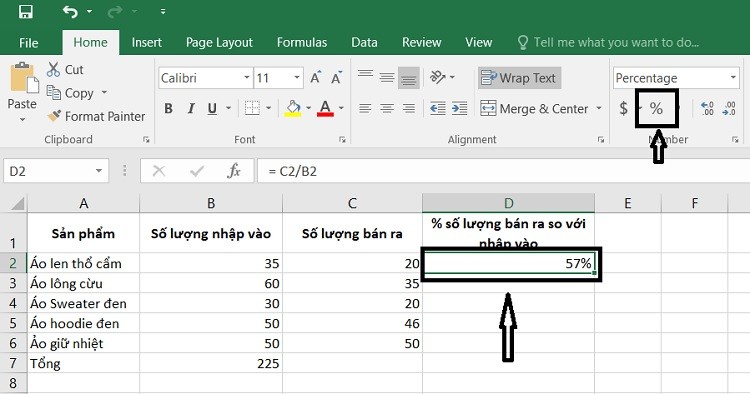 Công Thức Tính Chiết Khấu Trong Excel: Giải Pháp Tối Ưu Cho Xe Tải Mỹ Đình
Công Thức Tính Chiết Khấu Trong Excel: Giải Pháp Tối Ưu Cho Xe Tải Mỹ Đình
2. Các Công Thức Tính Chiết Khấu Cơ Bản Trong Excel
Để bắt đầu, chúng ta sẽ tìm hiểu các công thức tính chiết khấu cơ bản nhất trong Excel, phù hợp với nhiều tình huống khác nhau trong ngành xe tải.
2.1. Công Thức Tính Chiết Khấu Theo Phần Trăm
Đây là công thức phổ biến nhất, được sử dụng để tính chiết khấu dựa trên phần trăm giảm giá so với giá gốc.
Công thức: =GiáGốc*(1-TỷLệChiếtKhấu)
GiáGốc: Giá ban đầu của sản phẩm hoặc dịch vụ.TỷLệChiếtKhấu: Phần trăm giảm giá (ví dụ: 0.1 cho 10%).
Ví dụ: Một chiếc xe tải có giá gốc là 800 triệu đồng, được chiết khấu 5%. Công thức trong Excel sẽ là =800000000*(1-0.05), kết quả là 760 triệu đồng.
2.2. Công Thức Tính Số Tiền Chiết Khấu
Nếu bạn muốn biết số tiền cụ thể được giảm giá, bạn có thể sử dụng công thức này.
Công thức: =GiáGốc*TỷLệChiếtKhấu
GiáGốc: Giá ban đầu của sản phẩm hoặc dịch vụ.TỷLệChiếtKhấu: Phần trăm giảm giá (ví dụ: 0.1 cho 10%).
Ví dụ: Với chiếc xe tải ở trên, số tiền chiết khấu sẽ là =800000000*0.05, kết quả là 40 triệu đồng.
2.3. Công Thức Tính Giá Sau Chiết Khấu Trực Tiếp
Trong trường hợp bạn đã biết số tiền chiết khấu, bạn có thể tính giá sau chiết khấu bằng công thức này.
Công thức: =GiáGốc-SốTiềnChiếtKhấu
GiáGốc: Giá ban đầu của sản phẩm hoặc dịch vụ.SốTiềnChiếtKhấu: Số tiền được giảm giá.
Ví dụ: Nếu chiếc xe tải có giá gốc 800 triệu đồng và được chiết khấu 40 triệu đồng, công thức sẽ là =800000000-40000000, kết quả là 760 triệu đồng.
3. Ứng Dụng Nâng Cao Công Thức Tính Chiết Khấu Trong Excel Cho Xe Tải
Để áp dụng công thức tính chiết khấu trong Excel một cách hiệu quả hơn, chúng ta sẽ đi sâu vào các ứng dụng nâng cao, giúp bạn xử lý các tình huống phức tạp hơn trong thực tế.
3.1. Sử Dụng Hàm IF Để Tính Chiết Khấu Theo Điều Kiện
Hàm IF cho phép bạn thiết lập các điều kiện để tính chiết khấu khác nhau, tùy thuộc vào giá trị của một ô khác.
Cú pháp: =IF(ĐiềuKiện, GiáTrịNếuĐúng, GiáTrịNếuSai)
ĐiềuKiện: Biểu thức logic để kiểm tra (ví dụ:SốLượng>10).GiáTrịNếuĐúng: Giá trị trả về nếu điều kiện đúng.GiáTrịNếuSai: Giá trị trả về nếu điều kiện sai.
Ví dụ:
| Sản phẩm | Giá gốc (VND) | Số lượng | Chiết khấu | Giá sau chiết khấu (VND) |
|---|---|---|---|---|
| Xe tải A | 800,000,000 | 5 | 5% | 760,000,000 |
| Xe tải B | 600,000,000 | 12 | 10% | 540,000,000 |
Công thức:
- Ô Chiết khấu:
=IF(C2>10, 0.1, 0.05)(Nếu số lượng lớn hơn 10, chiết khấu 10%, ngược lại 5%) - Ô Giá sau chiết khấu:
=B2*(1-D2)
3.2. Sử Dụng Hàm VLOOKUP Để Tra Cứu Chiết Khấu Theo Bảng
Hàm VLOOKUP cho phép bạn tra cứu giá trị chiết khấu từ một bảng dữ liệu dựa trên một giá trị tìm kiếm.
Cú pháp: =VLOOKUP(GiáTrịTìmKiếm, BảngDữLiệu, SốCộtTrảVề, [PhạmViTìmKiếm])
GiáTrịTìmKiếm: Giá trị để tìm kiếm trong cột đầu tiên của bảng.BảngDữLiệu: Phạm vi chứa bảng dữ liệu.SốCộtTrảVề: Số cột trong bảng dữ liệu chứa giá trị cần trả về.[PhạmViTìmKiếm]:TRUE(tìm kiếm gần đúng) hoặcFALSE(tìm kiếm chính xác). Thường dùngFALSE.
Ví dụ:
| Loại khách hàng | Chiết khấu |
|---|---|
| Khách hàng mới | 2% |
| Khách hàng thân thiết | 5% |
| Khách hàng VIP | 10% |
Công thức:
- Nếu ô E2 chứa loại khách hàng (ví dụ: “Khách hàng thân thiết”), công thức tính chiết khấu sẽ là:
=VLOOKUP(E2, $H$2:$I$4, 2, FALSE) - Trong đó,
$H$2:$I$4là bảng dữ liệu chứa thông tin về loại khách hàng và chiết khấu. - Giá sau chiết khấu:
=GiáGốc*(1-ChiếtKhấu)
3.3. Kết Hợp Nhiều Hàm Để Tính Chiết Khấu Phức Tạp
Bạn có thể kết hợp nhiều hàm khác nhau để tạo ra các công thức tính chiết khấu phức tạp hơn, đáp ứng các yêu cầu cụ thể của doanh nghiệp.
Ví dụ: Tính chiết khấu dựa trên số lượng xe mua và loại khách hàng:
Công thức:
=IF(SốLượng>5, IF(LoạiKháchHàng="VIP", 0.15, 0.1), IF(LoạiKháchHàng="VIP", 0.07, 0.05))
- Nếu số lượng xe lớn hơn 5:
- Nếu là khách hàng VIP, chiết khấu 15%.
- Nếu không, chiết khấu 10%.
- Nếu số lượng xe không lớn hơn 5:
- Nếu là khách hàng VIP, chiết khấu 7%.
- Nếu không, chiết khấu 5%.
Công thức này cho phép bạn linh hoạt điều chỉnh mức chiết khấu dựa trên nhiều yếu tố khác nhau, giúp tối ưu hóa lợi nhuận và thu hút khách hàng.
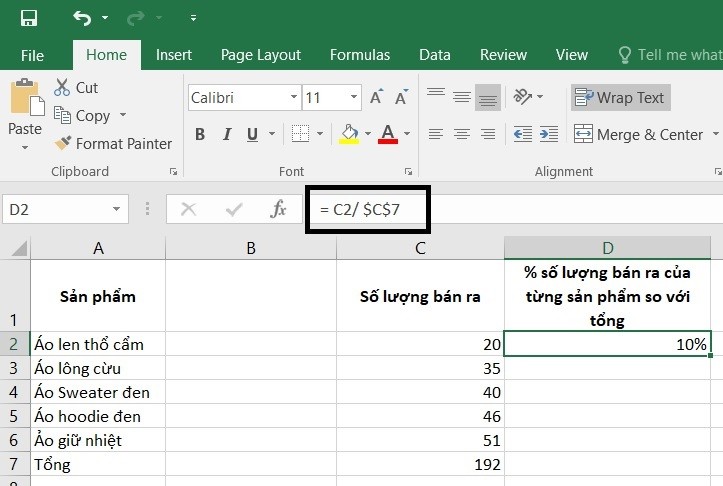 Ứng Dụng Nâng Cao Công Thức Tính Chiết Khấu Trong Excel Cho Xe Tải
Ứng Dụng Nâng Cao Công Thức Tính Chiết Khấu Trong Excel Cho Xe Tải
4. Ví Dụ Cụ Thể Về Tính Chiết Khấu Cho Xe Tải Trong Excel
Để giúp bạn hiểu rõ hơn cách áp dụng các công thức trên, chúng ta sẽ xem xét một ví dụ cụ thể về tính chiết khấu cho xe tải trong Excel.
4.1. Bảng Tính Chiết Khấu Cho Xe Tải
Giả sử bạn có một bảng tính Excel như sau:
| Dòng xe | Giá niêm yết (VND) | Số lượng | Loại khách hàng | Chiết khấu (%) | Giá sau chiết khấu (VND) |
|---|---|---|---|---|---|
| Xe tải A | 800,000,000 | 2 | Khách hàng mới | ||
| Xe tải B | 600,000,000 | 7 | Khách hàng thân thiết | ||
| Xe tải C | 950,000,000 | 1 | Khách hàng VIP |
4.2. Thiết Lập Công Thức Tính Chiết Khấu
Bạn có thể sử dụng hàm VLOOKUP để tra cứu chiết khấu dựa trên loại khách hàng:
- Tạo một bảng chiết khấu riêng:
| Loại khách hàng | Chiết khấu (%) |
|---|---|
| Khách hàng mới | 2% |
| Khách hàng thân thiết | 5% |
| Khách hàng VIP | 10% |
- Trong ô “Chiết khấu (%)” của bảng tính chính, nhập công thức:
=VLOOKUP(D2, $H$2:$I$4, 2, FALSE)(với$H$2:$I$4là phạm vi của bảng chiết khấu). - Trong ô “Giá sau chiết khấu (VND)”, nhập công thức:
=B2*(1-E2)
4.3. Kết Quả Tính Toán
Sau khi nhập công thức, bạn sẽ có kết quả như sau:
| Dòng xe | Giá niêm yết (VND) | Số lượng | Loại khách hàng | Chiết khấu (%) | Giá sau chiết khấu (VND) |
|---|---|---|---|---|---|
| Xe tải A | 800,000,000 | 2 | Khách hàng mới | 2% | 784,000,000 |
| Xe tải B | 600,000,000 | 7 | Khách hàng thân thiết | 5% | 570,000,000 |
| Xe tải C | 950,000,000 | 1 | Khách hàng VIP | 10% | 855,000,000 |
Với bảng tính này, bạn có thể dễ dàng theo dõi và quản lý chiết khấu cho từng loại xe và từng đối tượng khách hàng khác nhau.
5. Lưu Ý Quan Trọng Khi Sử Dụng Công Thức Tính Chiết Khấu Trong Excel
Để đảm bảo tính chính xác và hiệu quả khi sử dụng công thức tính chiết khấu trong Excel, bạn cần lưu ý một số điểm sau:
5.1. Kiểm Tra Kỹ Công Thức Trước Khi Áp Dụng
Trước khi áp dụng công thức cho toàn bộ bảng tính, hãy kiểm tra kỹ lưỡng để đảm bảo rằng công thức hoạt động đúng như mong đợi.
5.2. Sử Dụng Tham Chiếu Tuyệt Đối Khi Cần Thiết
Khi sử dụng các bảng tra cứu hoặc các giá trị cố định, hãy sử dụng tham chiếu tuyệt đối (ví dụ: $A$1) để đảm bảo công thức không bị sai lệch khi sao chép sang các ô khác.
5.3. Định Dạng Ô Phù Hợp
Đảm bảo rằng các ô chứa giá trị phần trăm được định dạng đúng cách (ví dụ: định dạng phần trăm với số chữ số thập phân phù hợp).
5.4. Chú Thích Rõ Ràng Cho Các Công Thức
Để dễ dàng theo dõi và sửa đổi sau này, hãy chú thích rõ ràng cho các công thức phức tạp, giải thích mục đích và cách thức hoạt động của chúng.
5.5. Sao Lưu Dữ Liệu Thường Xuyên
Để tránh mất dữ liệu do sự cố, hãy sao lưu bảng tính thường xuyên và lưu trữ ở nhiều vị trí khác nhau.
6. Các Mẹo Tối Ưu Hóa Bảng Tính Chiết Khấu Trong Excel Cho Xe Tải
Để tận dụng tối đa sức mạnh của Excel trong việc quản lý chiết khấu xe tải, bạn có thể áp dụng một số mẹo sau:
6.1. Sử Dụng Conditional Formatting Để Highlight Các Ưu Đãi Đặc Biệt
Conditional Formatting cho phép bạn tự động định dạng các ô dựa trên các điều kiện nhất định, giúp bạn dễ dàng nhận biết các ưu đãi đặc biệt hoặc các trường hợp cần chú ý.
Ví dụ: Highlight các dòng xe có chiết khấu cao hơn 10% bằng màu xanh lá cây, hoặc các dòng xe có số lượng mua lớn hơn 5 bằng màu vàng.
6.2. Tạo Dropdown List Để Chọn Loại Khách Hàng
Thay vì nhập loại khách hàng trực tiếp vào ô, bạn có thể tạo một dropdown list để người dùng dễ dàng lựa chọn từ danh sách đã định sẵn, giúp tránh sai sót và tiết kiệm thời gian.
Cách thực hiện:
- Chọn ô cần tạo dropdown list.
- Vào Data > Data Validation.
- Trong mục Allow, chọn List.
- Trong mục Source, nhập danh sách các loại khách hàng, cách nhau bằng dấu phẩy (ví dụ:
Khách hàng mới,Khách hàng thân thiết,Khách hàng VIP).
6.3. Sử Dụng PivotTable Để Phân Tích Dữ Liệu Chiết Khấu
PivotTable là một công cụ mạnh mẽ giúp bạn tổng hợp và phân tích dữ liệu từ bảng tính một cách nhanh chóng và dễ dàng.
Ví dụ: Bạn có thể sử dụng PivotTable để:
- Tính tổng số tiền chiết khấu đã áp dụng cho từng loại xe.
- So sánh mức chiết khấu trung bình giữa các loại khách hàng.
- Xem xu hướng chiết khấu theo thời gian.
6.4. Tự Động Hóa Các Tác Vụ Bằng Macro
Nếu bạn thường xuyên thực hiện các tác vụ lặp đi lặp lại trong bảng tính, bạn có thể tự động hóa chúng bằng cách sử dụng Macro.
Ví dụ: Tạo một Macro để tự động tạo báo cáo chiết khấu hàng tháng, hoặc để gửi email thông báo chiết khấu cho khách hàng.
 Các Mẹo Tối Ưu Hóa Bảng Tính Chiết Khấu Trong Excel Cho Xe Tải
Các Mẹo Tối Ưu Hóa Bảng Tính Chiết Khấu Trong Excel Cho Xe Tải
7. Giải Quyết Các Vấn Đề Thường Gặp Khi Tính Chiết Khấu Trong Excel
Trong quá trình sử dụng công thức tính chiết khấu trong Excel, bạn có thể gặp phải một số vấn đề. Dưới đây là một số giải pháp cho các vấn đề thường gặp:
7.1. Lỗi #VALUE! Khi Tính Toán
Lỗi #VALUE! thường xảy ra khi bạn cố gắng thực hiện phép tính với một ô chứa dữ liệu không phải là số.
Giải pháp:
- Kiểm tra xem tất cả các ô trong công thức có chứa dữ liệu số hay không.
- Đảm bảo rằng các ô chứa giá trị phần trăm được định dạng đúng cách.
7.2. Kết Quả Sai Lệch Do Lỗi Làm Tròn Số
Excel có thể hiển thị kết quả làm tròn, nhưng thực tế vẫn lưu trữ giá trị đầy đủ. Điều này có thể dẫn đến sai lệch khi tính toán.
Giải pháp:
- Sử dụng hàm
ROUNDđể làm tròn số đến số chữ số thập phân mong muốn (ví dụ:=ROUND(CôngThức, 2)để làm tròn đến 2 chữ số thập phân). - Sử dụng tùy chọn “Precision as displayed” trong Excel Options để Excel sử dụng giá trị hiển thị thay vì giá trị đầy đủ.
7.3. Công Thức Không Cập Nhật Khi Thay Đổi Dữ Liệu
Đôi khi, công thức có thể không tự động cập nhật khi bạn thay đổi dữ liệu trong bảng tính.
Giải pháp:
- Đảm bảo rằng tùy chọn “Automatic Calculation” được bật trong Excel Options > Formulas.
- Nhấn phím
F9để buộc Excel tính toán lại toàn bộ bảng tính.
8. Các Câu Hỏi Thường Gặp Về Công Thức Tính Chiết Khấu Trong Excel (FAQ)
Dưới đây là một số câu hỏi thường gặp về công thức tính chiết khấu trong Excel, cùng với câu trả lời chi tiết:
Câu hỏi 1: Làm thế nào để tính chiết khấu lũy tiến trong Excel?
Trả lời: Bạn có thể sử dụng hàm IFS (Excel 2016 trở lên) hoặc kết hợp nhiều hàm IF để tính chiết khấu lũy tiến dựa trên các mức số lượng khác nhau. Ví dụ:
=IFS(SốLượng>10, 0.1, SốLượng>5, 0.05, TRUE, 0) (Chiết khấu 10% cho số lượng > 10, 5% cho số lượng > 5, và 0% cho số lượng <= 5).
Câu hỏi 2: Làm thế nào để tính chiết khấu theo ngày trong tuần?
Trả lời: Bạn có thể sử dụng hàm WEEKDAY để xác định ngày trong tuần và áp dụng chiết khấu khác nhau cho từng ngày. Ví dụ:
=IF(WEEKDAY(Ngày)=7, 0.1, 0) (Chiết khấu 10% nếu là thứ Bảy).
Câu hỏi 3: Làm thế nào để tính chiết khấu cho nhiều sản phẩm khác nhau trong cùng một đơn hàng?
Trả lời: Bạn cần tạo một bảng tính chi tiết với thông tin về từng sản phẩm, giá gốc, và chiết khấu tương ứng. Sau đó, sử dụng hàm SUM để tính tổng giá trị đơn hàng sau chiết khấu.
Câu hỏi 4: Làm thế nào để tạo một báo cáo chiết khấu tự động trong Excel?
Trả lời: Bạn có thể sử dụng PivotTable để tổng hợp dữ liệu chiết khấu và tạo báo cáo theo nhiều tiêu chí khác nhau. Bạn cũng có thể sử dụng Macro để tự động tạo báo cáo theo lịch trình.
Câu hỏi 5: Làm thế nào để chia sẻ bảng tính chiết khấu Excel với đồng nghiệp?
Trả lời: Bạn có thể chia sẻ bảng tính qua email, hoặc sử dụng các dịch vụ lưu trữ đám mây như Google Drive hoặc OneDrive để chia sẻ và cộng tác trực tuyến.
Câu hỏi 6: Có những plugin Excel nào hỗ trợ tính toán chiết khấu phức tạp?
Trả lời: Có nhiều plugin Excel hỗ trợ tính toán tài chính phức tạp, bao gồm cả chiết khấu. Một số plugin phổ biến bao gồm:
- Ablebits Ultimate Suite for Excel: Cung cấp nhiều công cụ hữu ích cho việc quản lý và phân tích dữ liệu.
- financial functions: Cung cấp các hàm tài chính nâng cao.
Câu hỏi 7: Làm thế nào để bảo vệ bảng tính chiết khấu Excel khỏi bị sửa đổi trái phép?
Trả lời: Bạn có thể bảo vệ bảng tính bằng cách đặt mật khẩu cho các ô, trang tính hoặc toàn bộ tệp Excel.
Câu hỏi 8: Làm thế nào để in bảng tính chiết khấu Excel một cách chuyên nghiệp?
Trả lời: Bạn có thể sử dụng các tùy chọn Page Setup trong Excel để điều chỉnh khổ giấy, lề, tiêu đề trang, và các yếu tố khác để tạo ra bản in chuyên nghiệp.
Câu hỏi 9: Có những khóa học Excel nào giúp nâng cao kỹ năng tính toán chiết khấu?
Trả lời: Có rất nhiều khóa học Excel trực tuyến và trực tiếp giúp bạn nâng cao kỹ năng tính toán tài chính, bao gồm cả chiết khấu. Một số khóa học uy tín bao gồm:
- Khóa học Excel của Microsoft: Cung cấp kiến thức cơ bản và nâng cao về Excel.
- Khóa học Excel trên Udemy và Coursera: Cung cấp nhiều khóa học chuyên sâu về Excel và ứng dụng trong tài chính.
Câu hỏi 10: Tôi có thể tìm thêm thông tin và hỗ trợ về công thức tính chiết khấu trong Excel ở đâu?
Trả lời: Bạn có thể tìm thêm thông tin và hỗ trợ trên các diễn đàn Excel trực tuyến, trang web của Microsoft, hoặc liên hệ với các chuyên gia Excel để được tư vấn.
9. Tại Sao Nên Tìm Hiểu Về Xe Tải Tại XETAIMYDINH.EDU.VN?
Bạn đang tìm kiếm thông tin chi tiết và đáng tin cậy về xe tải ở Mỹ Đình? Bạn muốn được tư vấn lựa chọn xe phù hợp với nhu cầu và ngân sách của mình? Hãy đến với Xe Tải Mỹ Đình (XETAIMYDINH.EDU.VN), nơi bạn sẽ tìm thấy:
- Thông tin chi tiết và cập nhật: Về các loại xe tải có sẵn ở Mỹ Đình, Hà Nội.
- So sánh giá cả và thông số kỹ thuật: Giữa các dòng xe khác nhau, giúp bạn đưa ra quyết định sáng suốt.
- Tư vấn chuyên nghiệp: Từ đội ngũ nhân viên giàu kinh nghiệm, giúp bạn lựa chọn xe phù hợp với nhu cầu và ngân sách.
- Giải đáp mọi thắc mắc: Liên quan đến thủ tục mua bán, đăng ký và bảo dưỡng xe tải.
- Thông tin về các dịch vụ sửa chữa xe tải uy tín: Trong khu vực Mỹ Đình và các tỉnh lân cận.
Xe Tải Mỹ Đình cam kết cung cấp cho bạn những thông tin chính xác, khách quan và hữu ích nhất, giúp bạn tiết kiệm thời gian và công sức trong quá trình tìm kiếm và lựa chọn xe tải.
Liên hệ ngay với Xe Tải Mỹ Đình để được tư vấn và hỗ trợ tốt nhất!
- Địa chỉ: Số 18 đường Mỹ Đình, phường Mỹ Đình 2, quận Nam Từ Liêm, Hà Nội.
- Hotline: 0247 309 9988
- Trang web: XETAIMYDINH.EDU.VN
Đừng bỏ lỡ cơ hội sở hữu chiếc xe tải ưng ý với mức giá tốt nhất tại Xe Tải Mỹ Đình!
