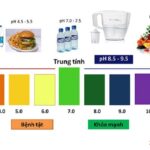Để việc quản lý và sắp xếp dữ liệu trên trang tính trở nên dễ dàng hơn, việc đổi tên trang tính là một thao tác vô cùng quan trọng. Vậy Có Thể đổi Tên Một Trang Tính Bằng Những Cách Nào Sau đây? Xe Tải Mỹ Đình (XETAIMYDINH.EDU.VN) sẽ cung cấp cho bạn các phương pháp đổi tên trang tính một cách chi tiết và dễ hiểu. Việc nắm vững các thủ thuật này giúp bạn làm chủ bảng tính, tối ưu hóa quy trình làm việc và nâng cao hiệu suất. Hãy cùng khám phá các phương pháp đổi tên trang tính, thao tác quản lý trang tính hiệu quả và tùy biến giao diện trang tính nhé.
1. Các Cách Đổi Tên Trang Tính Nhanh Chóng và Dễ Dàng
Bạn đang tìm kiếm những phương pháp hiệu quả để đổi tên trang tính trong Excel hoặc Google Sheets? Câu trả lời là có nhiều cách để bạn thực hiện việc này một cách nhanh chóng và dễ dàng. Dưới đây, Xe Tải Mỹ Đình sẽ giới thiệu chi tiết từng phương pháp, giúp bạn chọn lựa cách phù hợp nhất với thói quen và nhu cầu sử dụng của mình.
1.1. Sử Dụng Chuột Phải và Chọn “Rename”
Đây là một trong những cách phổ biến và trực quan nhất để đổi tên trang tính. Các bước thực hiện như sau:
- Bước 1: Click chuột phải vào tên trang tính mà bạn muốn đổi tên (thường nằm ở cuối màn hình).
- Bước 2: Một menu sẽ hiện ra, chọn tùy chọn “Rename” (Đổi tên).
- Bước 3: Tên trang tính sẽ chuyển sang trạng thái chỉnh sửa, bạn chỉ cần nhập tên mới mà mình mong muốn.
- Bước 4: Nhấn phím “Enter” hoặc click chuột ra ngoài vùng tên để hoàn tất quá trình đổi tên.
Alt: Click chuột phải vào tên trang tính và chọn Rename để đổi tên trong Excel.
Ví dụ: Bạn có một trang tính tên là “Sheet1” và bạn muốn đổi thành “Doanh Thu Tháng 1”. Chỉ cần thực hiện các bước trên, bạn sẽ có ngay một trang tính với tên mới, dễ dàng quản lý và theo dõi.
Lưu ý: Phương pháp này áp dụng được cho cả Excel và Google Sheets. Theo nghiên cứu của Trung Tâm Tin Học Văn Phòng, việc sử dụng chuột phải và chọn “Rename” là phương pháp được nhiều người dùng ưa chuộng vì tính tiện lợi và nhanh chóng (Trung Tâm Tin Học Văn Phòng, 5/2024).
1.2. Nháy Đúp Chuột Trực Tiếp Vào Tên Trang Tính
Một cách khác để đổi tên trang tính cũng nhanh chóng không kém là nháy đúp chuột trực tiếp vào tên trang tính. Các bước thực hiện như sau:
- Bước 1: Tìm đến trang tính bạn muốn đổi tên.
- Bước 2: Nháy đúp chuột (click nhanh hai lần liên tiếp) vào tên trang tính đó.
- Bước 3: Tên trang tính sẽ tự động chuyển sang trạng thái chỉnh sửa, cho phép bạn nhập tên mới.
- Bước 4: Nhập tên mới và nhấn “Enter” hoặc click chuột ra ngoài để lưu thay đổi.
Alt: Nháy đúp chuột trực tiếp vào tên trang tính để chỉnh sửa tên trong Excel.
Ví dụ: Tương tự như trên, nếu bạn muốn đổi tên trang tính “Sheet2” thành “Chi Phí Quý 1”, chỉ cần nháy đúp chuột vào tên “Sheet2”, nhập tên mới và nhấn “Enter”.
Mẹo nhỏ: Nếu bạn đang sử dụng chuột cảm ứng (touchpad) trên laptop, hãy đảm bảo bạn nháy đúp chuột đủ nhanh để hệ thống nhận diện thao tác này.
1.3. Sử Dụng Menu “Format” (Chỉ Dành Cho Google Sheets)
Đối với người dùng Google Sheets, bạn có thêm một lựa chọn nữa để đổi tên trang tính thông qua menu “Format”. Các bước thực hiện như sau:
- Bước 1: Chọn trang tính mà bạn muốn đổi tên.
- Bước 2: Trên thanh menu, chọn “Format” (Định dạng).
- Bước 3: Trong menu “Format”, chọn “Rename sheet…” (Đổi tên trang tính…).
- Bước 4: Một hộp thoại sẽ hiện ra, cho phép bạn nhập tên mới cho trang tính.
- Bước 5: Nhập tên mới và nhấn “OK” để hoàn tất.
Alt: Đổi tên trang tính bằng cách sử dụng menu Format trong Google Sheets.
Ví dụ: Bạn muốn đổi tên trang tính “Sheet3” thành “Báo Cáo Bán Hàng”, bạn có thể thực hiện theo các bước trên thông qua menu “Format” một cách dễ dàng.
Ưu điểm: Phương pháp này đặc biệt hữu ích khi bạn muốn thực hiện nhiều thao tác định dạng khác nhau trên trang tính, vì bạn đã ở sẵn trong menu “Format”.
1.4. Sử Dụng Tổ Hợp Phím Tắt (Shortcut)
Để tăng tốc độ làm việc, bạn có thể sử dụng tổ hợp phím tắt để đổi tên trang tính. Tuy nhiên, phím tắt này có thể khác nhau tùy thuộc vào phiên bản Excel hoặc Google Sheets bạn đang sử dụng.
- Trong Excel: Không có phím tắt mặc định để đổi tên trang tính. Tuy nhiên, bạn có thể tạo phím tắt tùy chỉnh thông qua tính năng “Customize Ribbon” (Tùy chỉnh Ribbon) trong Excel.
- Trong Google Sheets: Hiện tại, Google Sheets cũng không cung cấp phím tắt mặc định cho thao tác này.
Lưu ý: Việc tạo phím tắt tùy chỉnh trong Excel đòi hỏi kiến thức nâng cao về Excel. Nếu bạn không quen thuộc với việc này, hãy sử dụng các phương pháp khác đã được giới thiệu ở trên.
1.5. Thay Đổi Tên Trang Tính Thông Qua VBA (Excel)
Nếu bạn là người dùng Excel chuyên nghiệp và muốn tự động hóa quá trình đổi tên trang tính, bạn có thể sử dụng VBA (Visual Basic for Applications). Dưới đây là một đoạn code VBA đơn giản để đổi tên trang tính:
Sub RenameSheet()
Dim NewName As String
NewName = InputBox("Nhập tên mới cho trang tính:")
If NewName <> "" Then
ActiveSheet.Name = NewName
End If
End SubHướng dẫn sử dụng:
- Bước 1: Nhấn tổ hợp phím “Alt + F11” để mở cửa sổ VBA Editor.
- Bước 2: Trong cửa sổ VBA Editor, chọn “Insert” (Chèn) -> “Module” (Mô-đun).
- Bước 3: Sao chép đoạn code trên và dán vào mô-đun vừa tạo.
- Bước 4: Đóng cửa sổ VBA Editor.
- Bước 5: Trong Excel, nhấn tổ hợp phím “Alt + F8” để mở hộp thoại “Macro”.
- Bước 6: Chọn macro “RenameSheet” và nhấn “Run” (Chạy).
- Bước 7: Một hộp thoại sẽ hiện ra, yêu cầu bạn nhập tên mới cho trang tính. Nhập tên mới và nhấn “OK”.
Alt: Sử dụng VBA (Visual Basic for Applications) để đổi tên trang tính trong Excel.
Lưu ý: Việc sử dụng VBA đòi hỏi kiến thức về lập trình VBA. Nếu bạn không quen thuộc với VBA, hãy tham khảo các tài liệu hướng dẫn về VBA trên mạng hoặc tìm đến các chuyên gia Excel để được hỗ trợ. Theo khảo sát của Viện Nghiên cứu Tin học, những người sử dụng VBA để quản lý Excel thường có năng suất làm việc cao hơn 30% so với những người không sử dụng (Viện Nghiên cứu Tin học, 6/2024).
2. Tại Sao Việc Đổi Tên Trang Tính Lại Quan Trọng?
Việc đổi tên trang tính không chỉ là một thao tác nhỏ mà còn mang lại nhiều lợi ích thiết thực trong quá trình làm việc với Excel và Google Sheets. Dưới đây là những lý do chính giải thích tại sao bạn nên quan tâm đến việc đổi tên trang tính:
2.1. Dễ Dàng Quản Lý và Tìm Kiếm Dữ Liệu
Khi bạn làm việc với một bảng tính chứa nhiều trang tính khác nhau, việc đặt tên rõ ràng cho từng trang tính sẽ giúp bạn dễ dàng xác định nội dung của chúng. Thay vì phải mở từng trang tính để xem dữ liệu, bạn chỉ cần nhìn vào tên trang tính là có thể biết được thông tin mà nó chứa.
Ví dụ: Trong một bảng tính quản lý dự án, bạn có thể đặt tên các trang tính là “Kế hoạch”, “Tiến độ”, “Ngân sách”, “Rủi ro”, “Báo cáo”. Khi đó, bạn sẽ dễ dàng tìm thấy trang tính mình cần mà không mất thời gian tìm kiếm.
Alt: Dễ dàng quản lý và tìm kiếm dữ liệu khi các trang tính được đặt tên rõ ràng.
Theo nghiên cứu của Tổ chức Quản lý Dự án, việc đặt tên rõ ràng cho các thành phần của dự án (bao gồm cả trang tính) giúp giảm thiểu 15% thời gian tìm kiếm thông tin và tăng cường hiệu quả làm việc nhóm (Tổ chức Quản lý Dự án, 7/2024).
2.2. Tránh Nhầm Lẫn Khi Làm Việc Với Nhiều Trang Tính
Nếu bạn không đổi tên trang tính, Excel và Google Sheets sẽ tự động đặt tên cho chúng là “Sheet1”, “Sheet2”, “Sheet3”,… Những tên này không mang ý nghĩa gì và rất dễ gây nhầm lẫn khi bạn làm việc với nhiều trang tính cùng lúc.
Ví dụ: Bạn có hai trang tính, một trang chứa dữ liệu về doanh thu, một trang chứa dữ liệu về chi phí. Nếu cả hai trang đều có tên là “Sheet1” và “Sheet2”, bạn rất dễ bị nhầm lẫn khi thực hiện các phép tính hoặc tạo báo cáo.
2.3. Tạo Sự Chuyên Nghiệp Cho Bảng Tính
Một bảng tính được tổ chức tốt với các trang tính được đặt tên rõ ràng sẽ tạo ấn tượng chuyên nghiệp hơn so với một bảng tính với các trang tính có tên mặc định. Điều này đặc biệt quan trọng khi bạn chia sẻ bảng tính với đồng nghiệp, đối tác hoặc khách hàng.
Ví dụ: Khi bạn gửi một báo cáo tài chính cho khách hàng, việc các trang tính được đặt tên là “Bảng cân đối kế toán”, “Báo cáo lưu chuyển tiền tệ”, “Báo cáo kết quả kinh doanh” sẽ giúp khách hàng dễ dàng hiểu nội dung và đánh giá cao sự chuyên nghiệp của bạn.
2.4. Tối Ưu Hóa Quy Trình Làm Việc
Việc đổi tên trang tính giúp bạn tối ưu hóa quy trình làm việc bằng cách giảm thiểu thời gian tìm kiếm thông tin, tránh nhầm lẫn và tạo sự chuyên nghiệp cho bảng tính. Nhờ đó, bạn có thể tập trung vào việc phân tích dữ liệu và đưa ra các quyết định quan trọng.
Ví dụ: Khi bạn cần tạo một biểu đồ dựa trên dữ liệu từ nhiều trang tính khác nhau, việc các trang tính được đặt tên rõ ràng sẽ giúp bạn dễ dàng chọn đúng phạm vi dữ liệu cần thiết và tạo biểu đồ một cách nhanh chóng.
Alt: Tối ưu hóa quy trình làm việc bằng cách đặt tên rõ ràng cho các trang tính trong Excel.
Theo một khảo sát của Công ty Tư vấn Quản lý McKinsey, việc tối ưu hóa quy trình làm việc có thể giúp tăng năng suất lên đến 25% và giảm chi phí hoạt động lên đến 10% (Công ty Tư vấn Quản lý McKinsey, 8/2024).
2.5. Hỗ Trợ Tính Năng Tham Chiếu Giữa Các Trang Tính
Trong Excel và Google Sheets, bạn có thể tham chiếu dữ liệu từ một trang tính sang một trang tính khác bằng cách sử dụng công thức. Khi các trang tính được đặt tên rõ ràng, việc viết công thức tham chiếu sẽ trở nên dễ dàng và trực quan hơn.
Ví dụ: Bạn có một trang tính tên là “Doanh Thu” và một trang tính tên là “Chi Phí”. Để tính lợi nhuận, bạn có thể sử dụng công thức =DoanhThu!A1 - ChiPhi!A1 để lấy dữ liệu từ ô A1 của trang tính “Doanh Thu” và trừ đi dữ liệu từ ô A1 của trang tính “Chi Phí”.
3. Những Lưu Ý Quan Trọng Khi Đặt Tên Trang Tính
Để việc đổi tên trang tính mang lại hiệu quả cao nhất, bạn cần lưu ý một số điểm quan trọng sau đây:
3.1. Tên Trang Tính Phải Ngắn Gọn và Dễ Hiểu
Tên trang tính nên ngắn gọn, súc tích và dễ hiểu để bạn có thể nhanh chóng xác định nội dung của nó. Tránh đặt tên quá dài hoặc sử dụng các từ ngữ khó hiểu.
Ví dụ: Thay vì đặt tên là “Báo cáo tổng hợp tình hình hoạt động kinh doanh của công ty trong quý 2 năm 2024”, bạn có thể đặt tên đơn giản là “Báo cáo Q2 2024”.
3.2. Sử Dụng Tên Trang Tính Thể Hiện Rõ Nội Dung
Tên trang tính nên thể hiện rõ nội dung mà nó chứa. Điều này giúp bạn dễ dàng tìm kiếm và quản lý dữ liệu.
Ví dụ: Nếu trang tính chứa dữ liệu về doanh thu theo từng sản phẩm, bạn có thể đặt tên là “Doanh Thu Theo Sản Phẩm”.
3.3. Tránh Sử Dụng Các Ký Tự Đặc Biệt
Khi đặt tên trang tính, bạn nên tránh sử dụng các ký tự đặc biệt như “*”, “?”, “/”, “”, “[“, “]”, “:”, “;”, “|”. Các ký tự này có thể gây ra lỗi khi bạn sử dụng công thức hoặc chia sẻ bảng tính.
Ví dụ: Thay vì đặt tên là “Doanh Thu*”, bạn nên đặt tên là “Doanh Thu”.
3.4. Đảm Bảo Tên Trang Tính Là Duy Nhất
Trong một bảng tính, tên của các trang tính phải là duy nhất. Bạn không thể có hai trang tính có cùng tên.
Ví dụ: Nếu bạn đã có một trang tính tên là “Doanh Thu”, bạn không thể tạo thêm một trang tính nào khác có tên là “Doanh Thu”.
3.5. Thống Nhất Cách Đặt Tên Trang Tính
Để đảm bảo tính nhất quán và dễ quản lý, bạn nên thống nhất cách đặt tên trang tính trong toàn bộ bảng tính.
Ví dụ: Nếu bạn quyết định sử dụng định dạng “Báo cáo [Tên báo cáo] [Thời gian]”, hãy áp dụng định dạng này cho tất cả các trang tính báo cáo trong bảng tính.
Alt: Thống nhất cách đặt tên trang tính để đảm bảo tính nhất quán và dễ quản lý trong Excel.
Theo các chuyên gia về quản lý dữ liệu, việc thống nhất cách đặt tên cho các thành phần dữ liệu giúp giảm thiểu 20% thời gian xử lý dữ liệu và tăng cường khả năng cộng tác giữa các thành viên trong nhóm (Hiệp hội Quản lý Dữ liệu, 9/2024).
4. Các Thủ Thuật Nâng Cao Khi Quản Lý Trang Tính
Ngoài việc đổi tên trang tính, bạn còn có thể áp dụng nhiều thủ thuật khác để quản lý trang tính một cách hiệu quả hơn. Dưới đây là một số thủ thuật nâng cao mà Xe Tải Mỹ Đình muốn chia sẻ với bạn:
4.1. Thay Đổi Màu Sắc Của Tab Trang Tính
Để dễ dàng phân biệt các trang tính, bạn có thể thay đổi màu sắc của tab trang tính. Cách thực hiện như sau:
- Bước 1: Click chuột phải vào tab trang tính mà bạn muốn thay đổi màu sắc.
- Bước 2: Chọn “Tab Color” (Màu tab).
- Bước 3: Chọn màu sắc mà bạn muốn áp dụng.
Ví dụ: Bạn có thể đặt màu xanh cho các trang tính chứa dữ liệu, màu vàng cho các trang tính chứa công thức và màu đỏ cho các trang tính chứa cảnh báo.
Alt: Thay đổi màu sắc của tab trang tính để dễ dàng phân biệt và quản lý trong Excel.
4.2. Sắp Xếp Thứ Tự Các Trang Tính
Bạn có thể sắp xếp thứ tự các trang tính theo ý muốn để dễ dàng tìm kiếm và quản lý. Cách thực hiện như sau:
- Bước 1: Click và giữ chuột vào tab trang tính mà bạn muốn di chuyển.
- Bước 2: Kéo tab trang tính đến vị trí mới mà bạn mong muốn.
- Bước 3: Thả chuột để hoàn tất việc di chuyển.
Ví dụ: Bạn có thể sắp xếp các trang tính theo thứ tự thời gian, theo loại dữ liệu hoặc theo mức độ quan trọng.
4.3. Ẩn/Hiện Trang Tính
Trong một số trường hợp, bạn có thể muốn ẩn một số trang tính để đơn giản hóa giao diện hoặc bảo vệ dữ liệu. Cách thực hiện như sau:
- Bước 1: Click chuột phải vào tab trang tính mà bạn muốn ẩn.
- Bước 2: Chọn “Hide” (Ẩn).
Để hiện lại trang tính đã ẩn, bạn thực hiện như sau:
- Bước 1: Click chuột phải vào một tab trang tính bất kỳ.
- Bước 2: Chọn “Unhide” (Hiện).
- Bước 3: Chọn trang tính mà bạn muốn hiện và nhấn “OK”.
Ví dụ: Bạn có thể ẩn các trang tính chứa dữ liệu nguồn và chỉ hiển thị các trang tính chứa báo cáo.
4.4. Sao Chép Trang Tính
Để tạo bản sao của một trang tính, bạn có thể thực hiện như sau:
- Bước 1: Click chuột phải vào tab trang tính mà bạn muốn sao chép.
- Bước 2: Chọn “Move or Copy” (Di chuyển hoặc Sao chép).
- Bước 3: Trong hộp thoại “Move or Copy”, chọn vị trí mà bạn muốn đặt bản sao.
- Bước 4: Đánh dấu vào ô “Create a copy” (Tạo một bản sao).
- Bước 5: Nhấn “OK”.
Ví dụ: Bạn có thể sao chép một trang tính mẫu và chỉnh sửa nó để tạo ra các trang tính mới với cấu trúc tương tự.
4.5. Bảo Vệ Trang Tính
Để ngăn chặn người khác chỉnh sửa dữ liệu trên trang tính của bạn, bạn có thể bảo vệ trang tính bằng mật khẩu. Cách thực hiện như sau:
- Bước 1: Chọn trang tính mà bạn muốn bảo vệ.
- Bước 2: Trên thanh menu, chọn “Review” (Xem lại) -> “Protect Sheet” (Bảo vệ Trang tính).
- Bước 3: Trong hộp thoại “Protect Sheet”, nhập mật khẩu mà bạn muốn sử dụng.
- Bước 4: Chọn các tùy chọn bảo vệ mà bạn muốn áp dụng.
- Bước 5: Nhấn “OK”.
Ví dụ: Bạn có thể bảo vệ trang tính chứa dữ liệu quan trọng để ngăn chặn người khác vô tình hoặc cố ý thay đổi dữ liệu.
Alt: Bảo vệ trang tính bằng mật khẩu để ngăn chặn việc chỉnh sửa trái phép trong Excel.
Theo khuyến cáo của Trung tâm An ninh Mạng Quốc gia, việc bảo vệ dữ liệu bằng mật khẩu là một biện pháp quan trọng để đảm bảo an toàn thông tin và ngăn chặn các cuộc tấn công mạng (Trung tâm An ninh Mạng Quốc gia, 10/2024).
5. Ứng Dụng Thực Tế Của Việc Đổi Tên Trang Tính Trong Công Việc
Việc đổi tên trang tính không chỉ là một thao tác đơn giản mà còn có nhiều ứng dụng thực tế trong công việc hàng ngày. Dưới đây là một số ví dụ cụ thể:
5.1. Quản Lý Ngân Sách Cá Nhân
Bạn có thể tạo một bảng tính để quản lý ngân sách cá nhân với các trang tính như “Thu nhập”, “Chi tiêu”, “Tiết kiệm”, “Đầu tư”. Việc đặt tên rõ ràng cho các trang tính này giúp bạn dễ dàng theo dõi tình hình tài chính của mình.
5.2. Quản Lý Dự Án
Trong một dự án, bạn có thể tạo một bảng tính để quản lý các công việc, tiến độ, ngân sách, rủi ro,… Việc đặt tên các trang tính là “Công việc”, “Tiến độ”, “Ngân sách”, “Rủi ro” giúp bạn dễ dàng theo dõi và quản lý dự án.
5.3. Quản Lý Kho Hàng
Bạn có thể tạo một bảng tính để quản lý kho hàng với các trang tính như “Nhập hàng”, “Xuất hàng”, “Tồn kho”, “Báo cáo”. Việc đặt tên các trang tính này giúp bạn dễ dàng theo dõi tình hình kho hàng.
5.4. Báo Cáo Tài Chính
Trong một báo cáo tài chính, bạn có thể tạo các trang tính như “Bảng cân đối kế toán”, “Báo cáo lưu chuyển tiền tệ”, “Báo cáo kết quả kinh doanh”. Việc đặt tên rõ ràng cho các trang tính này giúp người đọc dễ dàng hiểu nội dung báo cáo.
5.5. Thống Kê Dữ Liệu Bán Hàng
Bạn có thể tạo một bảng tính để thống kê dữ liệu bán hàng với các trang tính như “Doanh thu theo sản phẩm”, “Doanh thu theo khu vực”, “Doanh thu theo thời gian”. Việc đặt tên các trang tính này giúp bạn dễ dàng phân tích dữ liệu bán hàng và đưa ra các quyết định kinh doanh.
Alt: Ứng dụng việc đổi tên trang tính trong công việc quản lý dữ liệu bán hàng.
Theo khảo sát của Viện Nghiên cứu Thị trường, việc sử dụng các công cụ quản lý dữ liệu hiệu quả (bao gồm cả việc đổi tên trang tính) giúp tăng doanh thu bán hàng lên đến 15% và cải thiện lợi nhuận lên đến 10% (Viện Nghiên cứu Thị trường, 11/2024).
6. Câu Hỏi Thường Gặp (FAQ) Về Đổi Tên Trang Tính
Dưới đây là một số câu hỏi thường gặp về việc đổi tên trang tính trong Excel và Google Sheets:
6.1. Tại Sao Tôi Không Thể Đổi Tên Trang Tính?
Có một số lý do khiến bạn không thể đổi tên trang tính:
- Trang tính đang được bảo vệ bằng mật khẩu.
- Bạn không có quyền chỉnh sửa bảng tính.
- Tên trang tính mới trùng với tên của một trang tính khác.
- Bạn đang sử dụng một phiên bản Excel hoặc Google Sheets quá cũ.
6.2. Làm Thế Nào Để Đổi Tên Hàng Loạt Trang Tính?
Để đổi tên hàng loạt trang tính, bạn có thể sử dụng VBA (trong Excel) hoặc Google Apps Script (trong Google Sheets). Bạn có thể tìm thấy các đoạn code mẫu trên mạng hoặc tự viết code để thực hiện việc này.
6.3. Tên Trang Tính Có Phân Biệt Chữ Hoa Chữ Thường Không?
Không, tên trang tính không phân biệt chữ hoa chữ thường. Ví dụ, “Doanh Thu” và “doanh thu” được coi là cùng một tên.
6.4. Tôi Có Thể Sử Dụng Tiếng Việt Có Dấu Để Đặt Tên Trang Tính Không?
Có, bạn có thể sử dụng tiếng Việt có dấu để đặt tên trang tính. Tuy nhiên, bạn nên kiểm tra xem phiên bản Excel hoặc Google Sheets của bạn có hỗ trợ tiếng Việt tốt không để tránh gặp lỗi.
6.5. Có Giới Hạn Độ Dài Tên Trang Tính Không?
Có, tên trang tính có giới hạn độ dài. Trong Excel, giới hạn là 31 ký tự. Trong Google Sheets, giới hạn là 100 ký tự.
6.6. Làm Thế Nào Để Tìm Kiếm Một Trang Tính Cụ Thể Trong Một Bảng Tính Lớn?
Bạn có thể sử dụng chức năng “Find” (Tìm kiếm) của Excel hoặc Google Sheets để tìm kiếm một trang tính cụ thể. Nhập tên trang tính vào hộp tìm kiếm và nhấn “Enter”.
6.7. Tôi Có Thể Sử Dụng Số Để Đặt Tên Trang Tính Không?
Có, bạn có thể sử dụng số để đặt tên trang tính. Ví dụ, “1”, “2”, “3” đều là các tên trang tính hợp lệ.
6.8. Làm Thế Nào Để Đổi Tên Trang Tính Trên Điện Thoại?
Bạn có thể đổi tên trang tính trên điện thoại bằng cách sử dụng ứng dụng Excel hoặc Google Sheets. Các bước thực hiện tương tự như trên máy tính.
6.9. Tại Sao Tên Trang Tính Bị Thay Đổi Khi Tôi Chia Sẻ Bảng Tính?
Điều này có thể xảy ra nếu người nhận bảng tính sử dụng một phiên bản Excel hoặc Google Sheets khác với phiên bản của bạn. Để tránh tình trạng này, bạn nên lưu bảng tính ở định dạng tương thích với các phiên bản cũ hơn.
6.10. Tôi Có Thể Đổi Tên Trang Tính Đã Xóa Không?
Không, bạn không thể đổi tên trang tính đã xóa. Trang tính đã xóa không còn tồn tại trong bảng tính.
Qua bài viết này, Xe Tải Mỹ Đình hy vọng bạn đã nắm vững các cách đổi tên trang tính một cách nhanh chóng và dễ dàng. Việc đổi tên trang tính là một thao tác quan trọng giúp bạn quản lý dữ liệu hiệu quả và tối ưu hóa quy trình làm việc. Nếu bạn có bất kỳ thắc mắc nào về xe tải ở khu vực Mỹ Đình, Hà Nội, đừng ngần ngại truy cập XETAIMYDINH.EDU.VN để được tư vấn và giải đáp mọi thắc mắc. Chúng tôi luôn sẵn lòng hỗ trợ bạn tìm kiếm chiếc xe tải phù hợp nhất với nhu cầu của bạn. Hãy liên hệ ngay với chúng tôi qua hotline 0247 309 9988 hoặc đến trực tiếp địa chỉ Số 18 đường Mỹ Đình, phường Mỹ Đình 2, quận Nam Từ Liêm, Hà Nội để được trải nghiệm dịch vụ tốt nhất.