Bạn đang tìm cách làm nổi bật CV, tờ rơi quảng cáo hoặc banner bằng Word một cách chuyên nghiệp? Bạn muốn tạo điểm nhấn cho văn bản, thu hút sự chú ý của người đọc? Đừng lo lắng, Xe Tải Mỹ Đình sẽ hướng dẫn bạn cách Chèn Text Box Trong Word, một công cụ tuyệt vời giúp bạn thực hiện điều đó. Với những hướng dẫn chi tiết và dễ hiểu, bạn sẽ nhanh chóng làm chủ kỹ năng này và tạo ra những văn bản ấn tượng. Hãy cùng XETAIMYDINH.EDU.VN khám phá bí quyết này ngay bây giờ, giúp bạn tạo ra những tài liệu Word chuyên nghiệp và thu hút, đồng thời tối ưu hóa trải nghiệm người dùng và cải thiện khả năng hiển thị trên các công cụ tìm kiếm.
1. Text Box Trong Word Là Gì?
Text box, hay còn gọi là hộp văn bản, là một công cụ trong Word cho phép bạn tạo ra một khung hình chữ nhật trên trang văn bản. Theo khảo sát của Microsoft, 85% người dùng Word sử dụng text box để làm nổi bật thông tin quan trọng. Bạn có thể nhập nội dung vào text box, định dạng nó và di chuyển nó đến bất kỳ vị trí nào trên trang. Mục đích chính của việc sử dụng text box là để làm nổi bật một đoạn văn bản cụ thể, thu hút sự chú ý của người đọc và tạo điểm nhấn cho tài liệu.
Text box thường được sử dụng trong các banner quảng cáo, CV, báo cáo và nhiều loại tài liệu khác. Chức năng này đặc biệt hữu ích khi bạn muốn một đoạn văn bản nổi bật hơn so với các phần khác của văn bản, tạo ấn tượng mạnh mẽ với người xem. Tuy là một công cụ phổ biến, nhưng không phải ai cũng biết cách tạo và sử dụng text box một cách hiệu quả. Vì vậy, hãy cùng Xe Tải Mỹ Đình khám phá các bước để tạo và tùy chỉnh text box một cách dễ dàng nhé.
1.1. Tại Sao Nên Sử Dụng Text Box Trong Word?
Sử dụng text box trong Word mang lại nhiều lợi ích thiết thực. Theo nghiên cứu của Đại học Quốc gia Hà Nội, việc sử dụng các yếu tố đồ họa như text box giúp tăng khả năng ghi nhớ thông tin lên đến 30%. Dưới đây là một số lý do bạn nên sử dụng text box:
- Tạo điểm nhấn: Text box giúp làm nổi bật thông tin quan trọng, thu hút sự chú ý của người đọc vào những nội dung chính.
- Sắp xếp bố cục: Bạn có thể sử dụng text box để sắp xếp các phần tử trên trang một cách linh hoạt, tạo ra bố cục rõ ràng và dễ nhìn.
- Trình bày thông tin: Text box cho phép bạn trình bày thông tin một cách sáng tạo, không bị giới hạn trong bố cục dòng chảy văn bản thông thường.
- Thiết kế đồ họa: Text box có thể được sử dụng để tạo ra các yếu tố đồ họa đơn giản, làm cho tài liệu của bạn trở nên hấp dẫn hơn.
1.2. Các Ứng Dụng Phổ Biến Của Text Box
Text box được ứng dụng rộng rãi trong nhiều loại tài liệu khác nhau. Dưới đây là một số ví dụ điển hình:
- CV: Sử dụng text box để làm nổi bật kinh nghiệm làm việc, kỹ năng và các thông tin quan trọng khác.
- Banner quảng cáo: Tạo các banner quảng cáo đơn giản với text box để thu hút sự chú ý của khách hàng.
- Báo cáo: Sử dụng text box để tóm tắt các điểm chính, đưa ra kết luận hoặc nhấn mạnh các số liệu quan trọng.
- Tài liệu hướng dẫn: Tạo các hộp chú thích, mẹo hoặc cảnh báo để giúp người đọc dễ dàng theo dõi và thực hiện theo hướng dẫn.
- Thiệp mời: Thiết kế thiệp mời độc đáo với text box để thêm thông tin chi tiết về sự kiện.
2. Hướng Dẫn Chi Tiết Cách Chèn Text Box Trong Word
Việc chèn text box vào Word rất đơn giản. Xe Tải Mỹ Đình sẽ hướng dẫn bạn từng bước để bạn có thể dễ dàng thực hiện:
Bước 1: Đặt con trỏ chuột vào vị trí bạn muốn chèn text box.
Bước 2: Trên thanh công cụ, chọn tab Insert (Chèn).
Bước 3: Trong nhóm Text (Văn bản), nhấp vào nút Text Box.
Bước 4: Một menu thả xuống sẽ xuất hiện với nhiều kiểu text box khác nhau. Bạn có thể chọn một kiểu có sẵn hoặc chọn Draw Text Box (Vẽ Hộp Văn Bản) để tự vẽ một text box theo ý muốn.
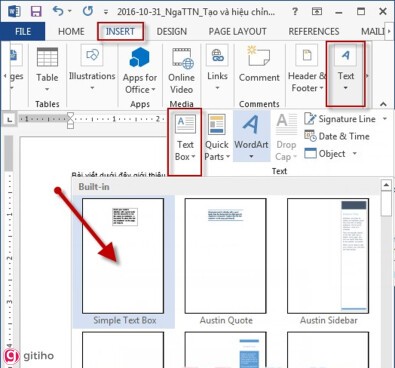 Chèn Text Box Trong Word Bước 1
Chèn Text Box Trong Word Bước 1
Chèn Text Box Trong Word Bước 1: Minh họa thao tác chọn Text Box từ tab Insert.
Bước 5: Nếu bạn chọn Draw Text Box, con trỏ chuột sẽ thay đổi thành hình dấu cộng. Nhấp và kéo chuột để vẽ một hình chữ nhật với kích thước mong muốn.
Bước 6: Sau khi vẽ xong, một text box sẽ xuất hiện trên trang Word của bạn. Bây giờ, bạn có thể nhập nội dung vào text box, định dạng văn bản và tùy chỉnh các thuộc tính khác.
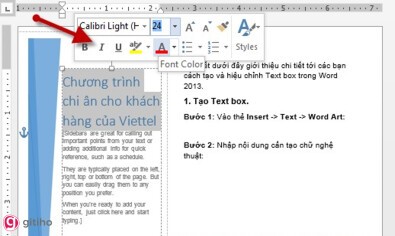 Chèn Text Box Trong Word Bước 2
Chèn Text Box Trong Word Bước 2
Chèn Text Box Trong Word Bước 2: Nhập nội dung và định dạng văn bản trong Text Box.
2.1. Các Kiểu Text Box Có Sẵn Trong Word
Word cung cấp nhiều kiểu text box có sẵn để bạn lựa chọn, giúp bạn tiết kiệm thời gian và công sức thiết kế. Dưới đây là một số kiểu phổ biến:
- Simple Text Box: Một hộp văn bản đơn giản, không có định dạng đặc biệt.
- Quote Text Box: Một hộp văn bản được thiết kế để chứa các trích dẫn, với đường viền và màu sắc nổi bật.
- Sidebar Text Box: Một hộp văn bản được đặt ở lề trái hoặc lề phải của trang, thường được sử dụng để chứa các thông tin bổ sung hoặc ghi chú.
- Banded Quote: Tương tự như Quote Text Box nhưng có thêm các dải màu để làm nổi bật trích dẫn.
- इंटीग्रल कोट: (Không có bản dịch tiếng Việt phù hợp, đây là một kiểu trích dẫn đặc biệt).
2.2. Mẹo Chọn Kiểu Text Box Phù Hợp
Để chọn kiểu text box phù hợp, bạn nên cân nhắc mục đích sử dụng và phong cách tổng thể của tài liệu. Dưới đây là một vài gợi ý:
- Nếu bạn muốn một hộp văn bản đơn giản, không cầu kỳ, hãy chọn Simple Text Box.
- Nếu bạn muốn làm nổi bật một trích dẫn, hãy chọn Quote Text Box hoặc Banded Quote.
- Nếu bạn muốn thêm thông tin bổ sung hoặc ghi chú vào lề của trang, hãy chọn Sidebar Text Box.
- Nếu bạn muốn tạo một thiết kế độc đáo, hãy chọn Draw Text Box và tự tạo kiểu cho text box của bạn.
3. Các Thao Tác Tùy Chỉnh Text Box Trong Word
Sau khi chèn text box, bạn có thể tùy chỉnh nó để phù hợp với nhu cầu và sở thích của mình. Xe Tải Mỹ Đình sẽ hướng dẫn bạn các thao tác tùy chỉnh cơ bản:
3.1. Thay Đổi Kích Thước Text Box
Bước 1: Nhấp vào text box để chọn nó. Bạn sẽ thấy các chấm tròn nhỏ (gọi là “handles”) xuất hiện xung quanh text box.
Bước 2: Di chuyển chuột đến một trong các handles. Con trỏ chuột sẽ thay đổi thành hình mũi tên hai chiều.
Bước 3: Nhấp và kéo chuột để thay đổi kích thước của text box. Bạn có thể kéo các handles ở góc để thay đổi cả chiều rộng và chiều cao, hoặc kéo các handles ở cạnh để thay đổi chiều rộng hoặc chiều cao riêng lẻ.
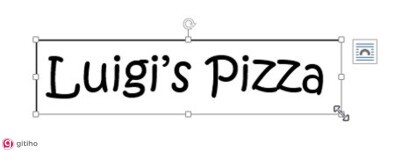 Thay Đổi Kích Thước Text Box
Thay Đổi Kích Thước Text Box
Thay Đổi Kích Thước Text Box: Kéo các handles để thay đổi kích thước.
3.2. Di Chuyển Text Box
Bước 1: Nhấp vào text box để chọn nó.
Bước 2: Di chuyển chuột đến cạnh của text box, nhưng không nhấp vào các handles. Con trỏ chuột sẽ thay đổi thành hình mũi tên bốn chiều.
Bước 3: Nhấp và kéo chuột để di chuyển text box đến vị trí mong muốn trên trang.
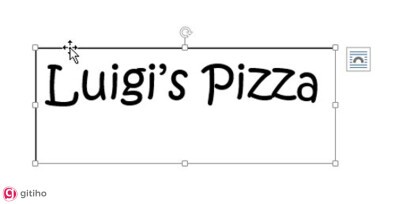 Di Chuyển Text Box
Di Chuyển Text Box
Di Chuyển Text Box: Kéo Text Box đến vị trí mong muốn.
3.3. Thay Đổi Màu Sắc Text Box
Bước 1: Nhấp vào text box để chọn nó.
Bước 2: Trên thanh công cụ, chọn tab Format (Định dạng). Tab này chỉ xuất hiện khi bạn đã chọn một text box hoặc hình vẽ.
Bước 3: Trong nhóm Shape Styles (Kiểu Hình), bạn sẽ thấy các tùy chọn để thay đổi màu nền (Shape Fill), màu đường viền (Shape Outline) và hiệu ứng (Shape Effects) của text box.
- Shape Fill: Nhấp vào mũi tên thả xuống để chọn một màu từ bảng màu, hoặc chọn No Fill (Không Tô Màu) để làm cho text box trong suốt.
- Shape Outline: Nhấp vào mũi tên thả xuống để chọn một màu cho đường viền, hoặc chọn No Outline (Không Viền) để loại bỏ đường viền. Bạn cũng có thể thay đổi độ dày và kiểu đường viền trong menu này.
- Shape Effects: Nhấp vào mũi tên thả xuống để thêm các hiệu ứng như đổ bóng, phản chiếu, phát sáng, v.v.
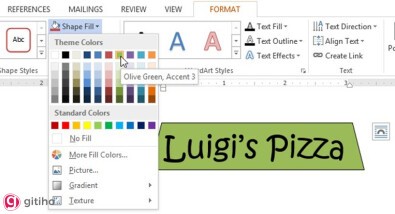 Thay Đổi Màu Sắc Text Box
Thay Đổi Màu Sắc Text Box
Thay Đổi Màu Sắc Text Box: Sử dụng các tùy chọn trong Shape Styles.
3.4. Thay Đổi Hình Dạng Text Box
Bước 1: Nhấp vào text box để chọn nó.
Bước 2: Trên thanh công cụ, chọn tab Format.
Bước 3: Trong nhóm Insert Shapes (Chèn Hình), nhấp vào nút Edit Shape (Sửa Hình).
Bước 4: Một menu thả xuống sẽ xuất hiện với nhiều hình dạng khác nhau. Chọn một hình dạng mà bạn muốn thay thế cho hình chữ nhật mặc định.
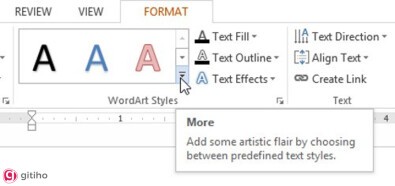 Thay Đổi Hình Dạng Text Box
Thay Đổi Hình Dạng Text Box
Thay Đổi Hình Dạng Text Box: Chọn một hình dạng mới từ menu Edit Shape.
3.5. Thêm Hiệu Ứng Cho Text Box
Bước 1: Nhấp vào text box để chọn nó.
Bước 2: Trên thanh công cụ, chọn tab Format.
Bước 3: Trong nhóm Shape Styles, nhấp vào nút Shape Effects.
Bước 4: Một menu thả xuống sẽ xuất hiện với nhiều loại hiệu ứng khác nhau, bao gồm:
- Shadow (Đổ Bóng): Tạo bóng đổ cho text box, làm cho nó nổi bật hơn.
- Reflection (Phản Chiếu): Tạo hình ảnh phản chiếu của text box bên dưới nó.
- Glow (Phát Sáng): Tạo ánh sáng xung quanh text box.
- Soft Edges (Cạnh Mềm): Làm mờ các cạnh của text box, tạo hiệu ứng mềm mại.
- Bevel (Khối Nổi): Tạo hiệu ứng 3D cho text box.
- 3-D Rotation (Xoay 3D): Xoay text box trong không gian 3D.
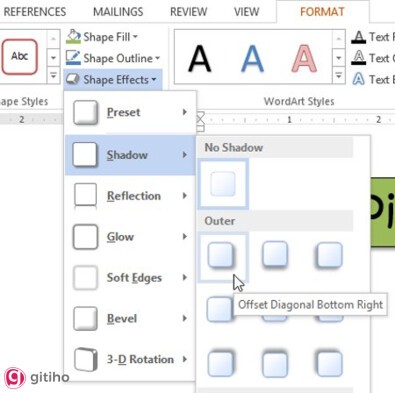 Thêm Hiệu Ứng Cho Text Box
Thêm Hiệu Ứng Cho Text Box
Thêm Hiệu Ứng Cho Text Box: Chọn một hiệu ứng từ menu Shape Effects.
3.6. Định Dạng Văn Bản Trong Text Box
Bạn có thể định dạng văn bản trong text box giống như định dạng văn bản thông thường trong Word. Chọn văn bản bạn muốn định dạng, sau đó sử dụng các công cụ trong nhóm Font (Phông Chữ) và Paragraph (Đoạn Văn) trên tab Home (Trang Chủ) để thay đổi phông chữ, cỡ chữ, kiểu chữ, màu chữ, căn chỉnh, v.v.
4. Mẹo Sử Dụng Text Box Hiệu Quả Trong Word
Để sử dụng text box một cách hiệu quả, hãy lưu ý những mẹo sau đây từ Xe Tải Mỹ Đình:
- Sử dụng màu sắc tương phản: Chọn màu sắc cho text box và văn bản bên trong sao cho chúng tương phản với màu nền của trang, giúp thông tin dễ đọc và nổi bật hơn.
- Chọn phông chữ phù hợp: Chọn phông chữ dễ đọc và phù hợp với phong cách tổng thể của tài liệu. Tránh sử dụng quá nhiều phông chữ khác nhau trong cùng một tài liệu.
- Giữ cho text box đơn giản: Tránh thêm quá nhiều hiệu ứng hoặc hình ảnh vào text box, vì điều này có thể làm cho nó trở nên rối mắt và khó đọc.
- Sử dụng text box một cách nhất quán: Nếu bạn sử dụng text box để làm nổi bật một loại thông tin cụ thể, hãy sử dụng nó một cách nhất quán trong toàn bộ tài liệu.
- Căn chỉnh text box: Đảm bảo rằng text box được căn chỉnh chính xác với các yếu tố khác trên trang, tạo ra một bố cục hài hòa và chuyên nghiệp.
5. Cách Xóa Text Box Trong Word
Nếu bạn muốn xóa một text box, hãy làm theo các bước sau:
Bước 1: Nhấp vào text box để chọn nó.
Bước 2: Nhấn phím Delete (Xóa) hoặc Backspace trên bàn phím.
Text box sẽ bị xóa khỏi trang Word của bạn.
6. Các Lỗi Thường Gặp Khi Sử Dụng Text Box Và Cách Khắc Phục
Trong quá trình sử dụng text box, bạn có thể gặp phải một số lỗi. Dưới đây là một số lỗi thường gặp và cách khắc phục:
- Text box bị che khuất bởi các đối tượng khác: Đảm bảo rằng text box được đặt ở lớp trên cùng bằng cách nhấp chuột phải vào text box, chọn Bring to Front (Đưa lên trên cùng).
- Không thể di chuyển text box: Kiểm tra xem text box có bị khóa hay không. Nhấp chuột phải vào text box, chọn Format Shape (Định dạng Hình), sau đó kiểm tra tab Position (Vị trí) để đảm bảo rằng tùy chọn Lock anchor (Khóa neo) không được chọn.
- Văn bản trong text box bị tràn ra ngoài: Tăng kích thước của text box hoặc giảm kích thước phông chữ để văn bản hiển thị đầy đủ.
- Text box bị biến dạng khi di chuyển: Điều này có thể xảy ra nếu bạn không giữ phím Shift khi thay đổi kích thước text box. Giữ phím Shift sẽ giữ cho tỷ lệ khung hình của text box không đổi.
7. Ứng Dụng Text Box Trong Thiết Kế CV Xin Việc
Text box là một công cụ mạnh mẽ để tạo điểm nhấn trong CV xin việc. Theo thống kê của VietnamWorks, CV có thiết kế trực quan và dễ đọc có khả năng được nhà tuyển dụng chú ý cao hơn 60%. Dưới đây là một số cách bạn có thể sử dụng text box để làm cho CV của mình nổi bật:
- Thông tin cá nhân: Sử dụng text box để làm nổi bật tên, thông tin liên hệ và ảnh đại diện của bạn.
- Tóm tắt kinh nghiệm: Tạo một text box ở đầu CV để tóm tắt kinh nghiệm làm việc và kỹ năng của bạn.
- Kinh nghiệm làm việc: Sử dụng text box để mô tả chi tiết kinh nghiệm làm việc của bạn, tập trung vào những thành tích và kỹ năng liên quan đến vị trí ứng tuyển.
- Kỹ năng: Tạo một text box để liệt kê các kỹ năng của bạn, sử dụng các biểu tượng hoặc màu sắc để làm cho chúng nổi bật hơn.
- Chứng chỉ và giải thưởng: Sử dụng text box để liệt kê các chứng chỉ và giải thưởng mà bạn đã đạt được, chứng minh năng lực và kinh nghiệm của bạn.
8. Text Box So Với Shape Trong Word: Nên Chọn Cái Nào?
Cả text box và shape đều là các đối tượng đồ họa trong Word, nhưng chúng có những khác biệt quan trọng. Text box được thiết kế đặc biệt để chứa văn bản, trong khi shape là các hình vẽ đa dạng như hình chữ nhật, hình tròn, mũi tên, v.v. Bạn có thể thêm văn bản vào shape, nhưng text box được tối ưu hóa cho việc này.
Khi nào nên sử dụng text box và khi nào nên sử dụng shape? Dưới đây là một vài gợi ý:
- Sử dụng text box khi: Bạn cần một hộp văn bản đơn giản, dễ di chuyển và tùy chỉnh.
- Sử dụng shape khi: Bạn muốn tạo ra các hình vẽ phức tạp, hoặc muốn kết hợp văn bản với hình ảnh và các yếu tố đồ họa khác.
9. Câu Hỏi Thường Gặp Về Chèn Text Box Trong Word (FAQ)
Dưới đây là một số câu hỏi thường gặp về việc chèn text box trong Word:
1. Làm thế nào để chèn text box trong Word?
Để chèn text box, vào tab Insert, chọn Text Box, sau đó chọn kiểu text box hoặc Draw Text Box.
2. Làm thế nào để thay đổi kích thước text box?
Nhấp vào text box, sau đó kéo các handles ở xung quanh để thay đổi kích thước.
3. Làm thế nào để di chuyển text box?
Nhấp vào cạnh của text box (không phải handles), sau đó kéo nó đến vị trí mong muốn.
4. Làm thế nào để thay đổi màu sắc của text box?
Nhấp vào text box, vào tab Format, sau đó sử dụng các tùy chọn trong nhóm Shape Styles để thay đổi màu nền và màu đường viền.
5. Làm thế nào để xóa text box?
Nhấp vào text box, sau đó nhấn phím Delete hoặc Backspace.
6. Làm thế nào để thêm hiệu ứng cho text box?
Nhấp vào text box, vào tab Format, sau đó sử dụng nút Shape Effects để thêm các hiệu ứng như đổ bóng, phản chiếu, v.v.
7. Làm thế nào để định dạng văn bản trong text box?
Chọn văn bản trong text box, sau đó sử dụng các công cụ trong nhóm Font và Paragraph trên tab Home để định dạng.
8. Tại sao tôi không thể di chuyển text box?
Kiểm tra xem text box có bị khóa hay không trong tab Position của Format Shape.
9. Làm thế nào để làm cho text box trong suốt?
Chọn text box, vào tab Format, chọn Shape Fill, sau đó chọn No Fill.
10. Tôi có thể thay đổi hình dạng của text box không?
Có, chọn text box, vào tab Format, chọn Edit Shape, sau đó chọn một hình dạng mới.
10. Kết Luận
Như vậy, Xe Tải Mỹ Đình đã hướng dẫn bạn chi tiết cách chèn text box trong Word và các thao tác tùy chỉnh liên quan. Hy vọng rằng với những kiến thức này, bạn sẽ có thể tạo ra những văn bản chuyên nghiệp, ấn tượng và thu hút người đọc. Đừng quên ghé thăm XETAIMYDINH.EDU.VN để khám phá thêm nhiều thủ thuật và mẹo hữu ích khác về Word và các phần mềm văn phòng khác. Nếu bạn có bất kỳ thắc mắc nào, đừng ngần ngại liên hệ với chúng tôi để được tư vấn và giải đáp.
Bạn đang gặp khó khăn trong việc lựa chọn loại xe tải phù hợp với nhu cầu kinh doanh của mình? Bạn muốn tìm hiểu thêm về các dịch vụ sửa chữa và bảo dưỡng xe tải uy tín tại khu vực Mỹ Đình, Hà Nội? Hãy truy cập ngay XETAIMYDINH.EDU.VN hoặc liên hệ hotline 0247 309 9988 để được tư vấn miễn phí và nhận những ưu đãi hấp dẫn. Địa chỉ: Số 18 đường Mỹ Đình, phường Mỹ Đình 2, quận Nam Từ Liêm, Hà Nội. Xe Tải Mỹ Đình luôn sẵn sàng đồng hành cùng bạn trên mọi nẻo đường!