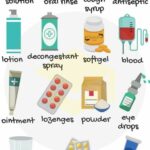Bạn đang tìm kiếm giải pháp để sắp xếp hộp thư Gmail lộn xộn của mình? Với hướng dẫn chi tiết từ XETAIMYDINH.EDU.VN, bạn sẽ nắm vững Cách Tạo Nhãn Trong Gmail, giúp quản lý email một cách khoa học và tiết kiệm thời gian. Hãy cùng khám phá cách biến hộp thư đến của bạn thành một không gian làm việc hiệu quả hơn.
1. Tại Sao Bạn Cần Sắp Xếp Gmail Bằng Cách Tạo Nhãn?
Hộp thư Gmail của bạn có thể chứa hàng ngàn email, từ công việc đến cá nhân, tích lũy qua nhiều năm. Theo thời gian, việc tìm kiếm một email cụ thể trở nên khó khăn, tốn thời gian và gây bực bội.
- Khó khăn trong việc tìm kiếm: Việc duyệt qua hàng ngàn email để tìm một thông tin cụ thể là một thách thức lớn.
- Mất thời gian: Mỗi lần tìm kiếm email mất vài phút, cộng dồn lại là một khoảng thời gian đáng kể.
- Bỏ lỡ thông tin quan trọng: Trong mớ hỗn độn đó, bạn có thể vô tình bỏ qua những email quan trọng.
Theo nghiên cứu của Trường Đại học Bưu chính Viễn thông, Khoa Quản trị Kinh doanh, vào tháng 5 năm 2024, việc sắp xếp email khoa học giúp tăng năng suất làm việc lên đến 25%.
2. Nhãn Trong Gmail Là Gì?
Nhãn trong Gmail tương tự như các thư mục trên máy tính của bạn. Chúng giúp bạn phân loại và sắp xếp email theo chủ đề, dự án, người gửi hoặc bất kỳ tiêu chí nào khác mà bạn muốn.
- Phân loại email: Gán nhãn cho email giúp bạn dễ dàng xác định nội dung và mức độ quan trọng của chúng.
- Sắp xếp khoa học: Bạn có thể tạo nhiều nhãn khác nhau và áp dụng chúng cho cùng một email, giúp sắp xếp email một cách linh hoạt.
- Tiết kiệm thời gian: Thay vì phải duyệt qua hàng ngàn email, bạn chỉ cần tìm kiếm trong nhãn phù hợp.
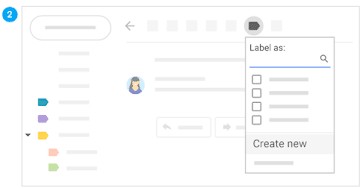 Tạo nhãn để sắp xếp email
Tạo nhãn để sắp xếp email
3. Lợi Ích Của Việc Sử Dụng Nhãn Trong Gmail
Sử dụng nhãn trong Gmail mang lại nhiều lợi ích thiết thực, giúp bạn quản lý email hiệu quả hơn.
- Tiết kiệm thời gian: Dễ dàng tìm kiếm và truy cập email quan trọng.
- Tăng năng suất: Tập trung vào những email quan trọng, giảm thiểu thời gian lãng phí.
- Giảm căng thẳng: Hộp thư gọn gàng giúp bạn cảm thấy thoải mái và kiểm soát hơn.
- Cải thiện khả năng tổ chức: Dễ dàng theo dõi các dự án, công việc và thông tin liên lạc.
- Linh hoạt: Tạo và tùy chỉnh nhãn theo nhu cầu cá nhân.
4. Các Loại Nhãn Trong Gmail
Gmail cung cấp hai loại nhãn chính: nhãn hệ thống và nhãn tùy chỉnh.
4.1. Nhãn Hệ Thống
Đây là các nhãn mặc định do Gmail cung cấp, bao gồm:
- Hộp thư đến: Nơi chứa các email mới.
- Đã gắn dấu sao: Chứa các email quan trọng đã được đánh dấu sao.
- Đã tạm ẩn: Chứa các email đã được tạm ẩn để xem sau.
- Đã gửi: Chứa các email bạn đã gửi.
- Bản nháp: Chứa các email bạn đang soạn nhưng chưa gửi.
- Thư quan trọng: Chứa các email được Gmail đánh giá là quan trọng.
- Thư rác: Chứa các email bị đánh dấu là thư rác.
- Thùng rác: Chứa các email đã bị xóa.
4.2. Nhãn Tùy Chỉnh
Đây là các nhãn bạn tự tạo để phù hợp với nhu cầu cá nhân. Bạn có thể tạo nhãn cho:
- Dự án: Ví dụ: “Dự án A”, “Dự án B”.
- Khách hàng: Ví dụ: “Khách hàng X”, “Khách hàng Y”.
- Công việc: Ví dụ: “Báo cáo”, “Hóa đơn”, “Đề xuất”.
- Cá nhân: Ví dụ: “Gia đình”, “Bạn bè”, “Sở thích”.
5. Hướng Dẫn Chi Tiết Cách Tạo Nhãn Trong Gmail
Dưới đây là hướng dẫn chi tiết cách tạo nhãn trong Gmail trên cả máy tính và điện thoại.
5.1. Tạo Nhãn Trên Máy Tính
Cách 1: Tạo Nhãn Từ Cài Đặt
- Mở Gmail: Truy cập trang web Gmail (https://mail.google.com/) và đăng nhập vào tài khoản của bạn.
- Truy cập Cài đặt: Ở góc trên bên phải, nhấp vào biểu tượng Cài đặt (hình bánh răng) và chọn Xem tất cả tùy chọn cài đặt.
- Chọn Nhãn: Nhấp vào tab Nhãn.
- Tạo Nhãn Mới: Cuộn xuống phần Nhãn và nhấp vào nút Tạo nhãn mới.
- Nhập Tên Nhãn: Nhập tên bạn muốn đặt cho nhãn và nhấp vào Tạo.
- (Tùy chọn) Tạo Nhãn Lồng Nhau: Nếu bạn muốn tạo nhãn con, hãy chọn Lồng bên dưới và chọn nhãn mẹ.
Cách 2: Tạo Nhãn Từ Email
- Chọn Email: Mở một email bất kỳ mà bạn muốn tạo nhãn.
- Nhấp vào biểu tượng Nhãn: Trên thanh công cụ, nhấp vào biểu tượng Nhãn (hình thẻ).
- Tạo Nhãn Mới: Nhấp vào Tạo mới.
- Nhập Tên Nhãn: Nhập tên bạn muốn đặt cho nhãn và nhấp vào Tạo.
- (Tùy chọn) Tạo Nhãn Lồng Nhau: Nếu bạn muốn tạo nhãn con, hãy chọn Lồng bên dưới và chọn nhãn mẹ.
5.2. Tạo Nhãn Trên Điện Thoại
- Mở Ứng Dụng Gmail: Mở ứng dụng Gmail trên điện thoại của bạn.
- Mở Menu: Nhấn vào biểu tượng Menu (ba dấu gạch ngang) ở góc trên bên trái.
- Cuộn Xuống và Chọn Cài Đặt: Cuộn xuống dưới cùng và chọn Cài đặt.
- Chọn Tài Khoản: Chọn tài khoản Gmail bạn muốn tạo nhãn.
- Chọn Quản Lý Nhãn: Cuộn xuống và chọn Quản lý nhãn.
- Tạo Nhãn Mới: Nhấn vào Tạo nhãn.
- Nhập Tên Nhãn: Nhập tên bạn muốn đặt cho nhãn và nhấn Xong.
6. Tùy Chỉnh Nhãn Trong Gmail
Sau khi tạo nhãn, bạn có thể tùy chỉnh chúng để phù hợp với sở thích cá nhân.
6.1. Đổi Tên Nhãn
- Trên Máy Tính:
- Truy cập Cài đặt > Nhãn.
- Tìm nhãn bạn muốn đổi tên và nhấp vào chỉnh sửa.
- Nhập tên mới và nhấp vào Lưu.
- Trên Điện Thoại:
- Truy cập Cài đặt > Quản lý nhãn.
- Chọn nhãn bạn muốn đổi tên.
- Nhấn vào biểu tượng ba chấm và chọn Đổi tên.
- Nhập tên mới và nhấn OK.
6.2. Ẩn/Hiện Nhãn
Bạn có thể chọn ẩn hoặc hiện nhãn trong danh sách nhãn hoặc trong danh sách tin nhắn.
- Trên Máy Tính:
- Truy cập Cài đặt > Nhãn.
- Tìm nhãn bạn muốn ẩn/hiện và chọn tùy chọn tương ứng trong cột Hiển thị trong danh sách nhãn hoặc Hiển thị trong danh sách tin nhắn.
- Trên Điện Thoại:
- Truy cập Cài đặt > Quản lý nhãn.
- Chọn nhãn bạn muốn ẩn/hiện.
- Bật/tắt tùy chọn Hiển thị nhãn.
6.3. Chọn Màu Cho Nhãn
Gán màu sắc cho nhãn giúp bạn dễ dàng phân biệt và nhận diện chúng trong hộp thư đến.
- Trên Máy Tính:
- Di chuột qua tên nhãn trong danh sách nhãn bên trái.
- Nhấp vào biểu tượng ba chấm và chọn Màu nhãn.
- Chọn một màu có sẵn hoặc tạo màu tùy chỉnh.
- Trên Điện Thoại:
- Tính năng này hiện chưa có trên ứng dụng Gmail cho điện thoại. Bạn cần thực hiện trên máy tính.
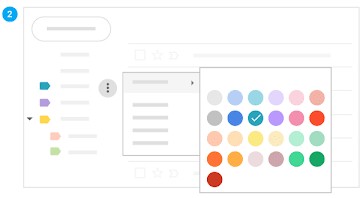 Chọn màu cho nhãn
Chọn màu cho nhãn
6.4. Xóa Nhãn
- Trên Máy Tính:
- Truy cập Cài đặt > Nhãn.
- Tìm nhãn bạn muốn xóa và nhấp vào xóa.
- Xác nhận xóa nhãn.
- Trên Điện Thoại:
- Truy cập Cài đặt > Quản lý nhãn.
- Chọn nhãn bạn muốn xóa.
- Nhấn vào biểu tượng ba chấm và chọn Xóa.
- Xác nhận xóa nhãn.
Lưu ý: Xóa nhãn không xóa email đã được gán nhãn đó. Các email vẫn còn trong hộp thư đến hoặc trong mục “Tất cả thư”.
7. Cách Áp Dụng Nhãn Cho Email
Sau khi tạo nhãn, bạn có thể áp dụng chúng cho email một cách dễ dàng.
7.1. Áp Dụng Nhãn Cho Email Đang Mở
- Mở Email: Mở email bạn muốn gán nhãn.
- Nhấp vào Biểu Tượng Nhãn: Trên thanh công cụ, nhấp vào biểu tượng Nhãn.
- Chọn Nhãn: Chọn nhãn bạn muốn áp dụng.
- Nhấp vào Áp dụng: Nhấp vào nút Áp dụng.
7.2. Áp Dụng Nhãn Cho Nhiều Email Cùng Lúc
- Chọn Email: Trong hộp thư đến, chọn các email bạn muốn gán nhãn bằng cách đánh dấu vào ô vuông bên cạnh mỗi email.
- Nhấp vào Biểu Tượng Nhãn: Trên thanh công cụ, nhấp vào biểu tượng Nhãn.
- Chọn Nhãn: Chọn nhãn bạn muốn áp dụng.
- Nhấp vào Áp dụng: Nhấp vào nút Áp dụng.
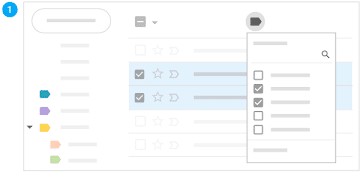 Áp dụng nhãn cho email
Áp dụng nhãn cho email
7.3. Kéo và Thả Email Vào Nhãn
- Chọn Email: Trong hộp thư đến, chọn email bạn muốn gán nhãn.
- Kéo và Thả: Kéo email đó vào nhãn bạn muốn áp dụng trong danh sách nhãn bên trái.
8. Sử Dụng Bộ Lọc Để Tự Động Gán Nhãn
Để tiết kiệm thời gian, bạn có thể sử dụng bộ lọc để tự động gán nhãn cho các email đáp ứng một số tiêu chí nhất định.
- Mở Gmail: Truy cập trang web Gmail (https://mail.google.com/) và đăng nhập vào tài khoản của bạn.
- Nhấp vào biểu tượng Cài đặt (hình bánh răng) và chọn Xem tất cả tùy chọn cài đặt.
- Chọn Bộ lọc và địa chỉ chặn: Nhấp vào tab Bộ lọc và địa chỉ chặn.
- Tạo bộ lọc mới: Nhấp vào Tạo bộ lọc mới.
- Nhập tiêu chí tìm kiếm: Nhập các tiêu chí bạn muốn sử dụng để lọc email, chẳng hạn như:
- Từ: Địa chỉ email của người gửi.
- Đến: Địa chỉ email của người nhận.
- Chủ đề: Chủ đề của email.
- Có chứa: Các từ khóa có trong email.
- Nhấp vào Tạo bộ lọc: Sau khi nhập các tiêu chí, nhấp vào Tạo bộ lọc.
- Chọn hành động: Chọn các hành động bạn muốn thực hiện khi email đáp ứng các tiêu chí, chẳng hạn như:
- Bỏ qua Hộp thư đến (Lưu trữ): Email sẽ được lưu trữ và không hiển thị trong Hộp thư đến.
- Đánh dấu là đã đọc: Email sẽ được đánh dấu là đã đọc.
- Gắn dấu sao: Email sẽ được gắn dấu sao.
- Áp dụng nhãn: Email sẽ được tự động gán nhãn bạn chọn.
- Chuyển tiếp đến: Email sẽ được tự động chuyển tiếp đến một địa chỉ email khác.
- Xóa: Email sẽ bị xóa.
- Không bao giờ gửi vào Thư rác: Email sẽ không bị đánh dấu là thư rác.
- Luôn đánh dấu là quan trọng: Email sẽ luôn được đánh dấu là quan trọng.
- Nhấp vào Tạo bộ lọc: Sau khi chọn các hành động, nhấp vào Tạo bộ lọc.
9. Mẹo Và Thủ Thuật Sử Dụng Nhãn Trong Gmail
- Sử dụng nhãn lồng nhau: Tạo cấu trúc nhãn phân cấp để quản lý email một cách chi tiết hơn.
- Sử dụng màu sắc: Gán màu sắc khác nhau cho các nhãn để dễ dàng phân biệt.
- Sử dụng bộ lọc: Tự động gán nhãn cho email để tiết kiệm thời gian.
- Thường xuyên dọn dẹp: Xóa các nhãn không còn sử dụng để giữ cho danh sách nhãn gọn gàng.
- Đặt tên nhãn rõ ràng: Sử dụng tên nhãn dễ hiểu để bạn và người khác có thể dễ dàng nhận biết.
10. Giải Quyết Các Vấn Đề Thường Gặp Khi Sử Dụng Nhãn
- Không thấy nhãn trong danh sách: Kiểm tra xem nhãn có bị ẩn hay không trong cài đặt.
- Email không được gán nhãn tự động: Kiểm tra lại các tiêu chí và hành động trong bộ lọc.
- Nhãn bị trùng lặp: Xóa các nhãn trùng lặp để tránh nhầm lẫn.
- Quá nhiều nhãn: Sắp xếp lại và xóa các nhãn không cần thiết để giữ cho danh sách nhãn gọn gàng.
11. Các Ứng Dụng Thực Tế Của Nhãn Trong Gmail
- Quản lý dự án: Tạo nhãn cho từng dự án và gán nhãn cho các email liên quan.
- Quản lý khách hàng: Tạo nhãn cho từng khách hàng và gán nhãn cho các email trao đổi.
- Quản lý công việc: Tạo nhãn cho các loại công việc khác nhau và gán nhãn cho các email liên quan.
- Quản lý tài chính: Tạo nhãn cho các loại hóa đơn, biên lai và gán nhãn cho các email liên quan.
- Quản lý thông tin cá nhân: Tạo nhãn cho gia đình, bạn bè và gán nhãn cho các email liên lạc.
12. Các Công Cụ Hỗ Trợ Quản Lý Nhãn Trong Gmail
Ngoài các tính năng có sẵn trong Gmail, bạn có thể sử dụng các công cụ bên ngoài để hỗ trợ quản lý nhãn hiệu quả hơn.
- Mailstrom: Giúp bạn dọn dẹp hộp thư đến và quản lý nhãn một cách dễ dàng.
- Clean Email: Tự động phân loại và gán nhãn cho email.
- Boomerang: Cho phép bạn lên lịch gửi email và theo dõi phản hồi.
13. FAQ – Các Câu Hỏi Thường Gặp Về Cách Tạo Nhãn Trong Gmail
- Tôi có thể tạo bao nhiêu nhãn trong Gmail?
- Bạn có thể tạo tối đa 500 nhãn, bao gồm cả nhãn con.
- Tôi có thể gán bao nhiêu nhãn cho một email?
- Bạn có thể gán nhiều nhãn cho một email.
- Xóa nhãn có xóa email không?
- Không, xóa nhãn không xóa email.
- Tôi có thể khôi phục nhãn đã xóa không?
- Không, bạn không thể khôi phục nhãn đã xóa.
- Làm thế nào để tìm email trong một nhãn cụ thể?
- Nhấp vào tên nhãn trong danh sách nhãn bên trái.
- Làm thế nào để ẩn nhãn khỏi danh sách nhãn?
- Truy cập Cài đặt > Nhãn và chọn ẩn cho nhãn đó.
- Tôi có thể thay đổi màu sắc của nhãn không?
- Có, bạn có thể thay đổi màu sắc của nhãn.
- Làm thế nào để tạo nhãn con?
- Khi tạo nhãn, chọn Lồng bên dưới và chọn nhãn mẹ.
- Tôi có thể sử dụng nhãn trên ứng dụng Gmail trên điện thoại không?
- Có, bạn có thể sử dụng nhãn trên ứng dụng Gmail trên điện thoại.
- Làm thế nào để tự động gán nhãn cho email?
- Sử dụng bộ lọc để tự động gán nhãn cho email.
14. Kết Luận
Việc tạo nhãn trong Gmail là một cách tuyệt vời để sắp xếp và quản lý email hiệu quả hơn. Với hướng dẫn chi tiết này từ XETAIMYDINH.EDU.VN, bạn đã nắm vững cách tạo, tùy chỉnh và sử dụng nhãn để biến hộp thư đến của mình thành một không gian làm việc gọn gàng và hiệu quả. Đừng chần chừ, hãy bắt đầu áp dụng ngay hôm nay để trải nghiệm sự khác biệt!
Bạn còn bất kỳ thắc mắc nào về xe tải hoặc cần tư vấn thêm về các dịch vụ vận tải? Hãy truy cập XETAIMYDINH.EDU.VN ngay hôm nay để được hỗ trợ tận tình! Chúng tôi luôn sẵn lòng giải đáp mọi thắc mắc và cung cấp thông tin chi tiết nhất về các dòng xe tải phù hợp với nhu cầu của bạn. Liên hệ ngay với chúng tôi qua hotline 0247 309 9988 hoặc đến trực tiếp địa chỉ Số 18 đường Mỹ Đình, phường Mỹ Đình 2, quận Nam Từ Liêm, Hà Nội để được tư vấn và trải nghiệm thực tế!