Các Bước định Dạng đoạn Văn Bản trong Word là yếu tố then chốt để tạo ra một văn bản chỉn chu và chuyên nghiệp. Tại XETAIMYDINH.EDU.VN, chúng tôi sẽ hướng dẫn bạn cách thực hiện các thao tác định dạng đoạn văn bản cơ bản, giúp bạn nâng cao kỹ năng soạn thảo văn bản và tạo ấn tượng tốt với người đọc. Bài viết này cũng sẽ đề cập đến các thủ thuật và mẹo giúp bạn tối ưu hóa bố cục văn bản, tạo sự nhất quán và tăng tính thẩm mỹ cho tài liệu của mình, cùng khám phá các công cụ và tính năng nâng cao để bạn có thể tùy chỉnh văn bản theo ý muốn và tạo ra những sản phẩm độc đáo, mang đậm dấu ấn cá nhân.
1. Định Dạng Đoạn Văn Bản Là Gì Và Tại Sao Quan Trọng?
Định dạng đoạn văn bản là quá trình điều chỉnh các thuộc tính về mặt hình thức của văn bản, giúp nó trở nên dễ đọc, dễ hiểu và đẹp mắt hơn. Theo khảo sát của Nielsen Norman Group, một văn bản được định dạng tốt có thể tăng khả năng đọc hiểu lên đến 47%.
1.1. Định Nghĩa Chi Tiết Về Định Dạng Đoạn Văn Bản
Định dạng đoạn văn bản bao gồm nhiều thao tác khác nhau, từ căn chỉnh lề, thay đổi khoảng cách dòng, tạo thụt đầu dòng, đến thiết lập các kiểu dáng (style) cho tiêu đề và nội dung. Mục tiêu chính là tạo ra một bố cục văn bản rõ ràng, mạch lạc và thu hút người đọc.
1.2. Tầm Quan Trọng Của Định Dạng Đoạn Văn Bản Trong Soạn Thảo
Một văn bản được định dạng tốt không chỉ thể hiện sự chuyên nghiệp của người soạn thảo mà còn giúp truyền tải thông tin một cách hiệu quả hơn. Ví dụ, việc sử dụng các tiêu đề và gạch đầu dòng giúp người đọc dễ dàng nắm bắt nội dung chính, trong khi căn chỉnh lề và khoảng cách dòng hợp lý giúp giảm mỏi mắt khi đọc.
1.3. Các Yếu Tố Cơ Bản Của Định Dạng Đoạn Văn Bản
- Căn lề: Quyết định cách các dòng văn bản được sắp xếp so với lề trang.
- Khoảng cách dòng và đoạn: Ảnh hưởng đến độ thoáng của văn bản, giúp người đọc dễ theo dõi.
- Thụt đầu dòng: Tạo điểm nhấn cho đoạn văn, giúp phân biệt các ý khác nhau.
- Kiểu dáng (style): Cho phép áp dụng nhanh chóng các định dạng đã được thiết lập sẵn cho tiêu đề, nội dung, v.v.
2. Các Bước Định Dạng Đoạn Văn Bản Cơ Bản Trong Word
Để định dạng đoạn văn bản hiệu quả trong Word, bạn cần nắm vững các bước cơ bản sau đây.
2.1. Chọn Đoạn Văn Bản Cần Định Dạng
Trước khi thực hiện bất kỳ thao tác định dạng nào, bạn cần chọn (bôi đen) đoạn văn bản muốn thay đổi. Bạn có thể chọn một từ, một dòng, một đoạn văn hoặc toàn bộ văn bản.
2.2. Sử Dụng Nhóm Paragraph Trên Tab Home
Nhóm Paragraph trên tab Home là nơi tập trung các công cụ định dạng đoạn văn bản cơ bản.
2.2.1. Căn Lề (Alignment)
Word cung cấp bốn kiểu căn lề chính:
- Căn trái (Align Left): Dòng văn bản thẳng hàng bên lề trái.
- Căn phải (Align Right): Dòng văn bản thẳng hàng bên lề phải.
- Căn giữa (Center): Dòng văn bản nằm giữa lề trái và lề phải.
- Căn đều hai bên (Justify): Dòng văn bản thẳng hàng cả hai bên lề, tự động điều chỉnh khoảng cách giữa các từ.
2.2.2. Khoảng Cách Dòng (Line Spacing)
Khoảng cách dòng là khoảng trống giữa các dòng văn bản trong một đoạn. Word cung cấp nhiều tùy chọn khoảng cách dòng khác nhau, từ 1.0 đến 3.0. Bạn cũng có thể tùy chỉnh khoảng cách dòng chính xác bằng cách chọn “Line Spacing Options”.
2.2.3. Thụt Đầu Dòng (Indentation)
Thụt đầu dòng là khoảng cách từ lề trái đến dòng đầu tiên của đoạn văn. Có hai loại thụt đầu dòng chính:
- Thụt dòng đầu tiên (First Line Indent): Chỉ thụt dòng đầu tiên của đoạn văn.
- Thụt toàn bộ đoạn (Left Indent): Thụt toàn bộ đoạn văn vào một khoảng nhất định.
2.2.4. Khoảng Cách Đoạn (Paragraph Spacing)
Khoảng cách đoạn là khoảng trống giữa các đoạn văn. Bạn có thể tăng hoặc giảm khoảng cách đoạn trước hoặc sau đoạn văn hiện tại.
2.3. Sử Dụng Hộp Thoại Paragraph
Hộp thoại Paragraph cung cấp nhiều tùy chọn định dạng đoạn văn bản nâng cao hơn so với nhóm Paragraph trên tab Home.
2.3.1. Mở Hộp Thoại Paragraph
Để mở hộp thoại Paragraph, bạn có thể nhấp vào biểu tượng mũi tên nhỏ ở góc dưới bên phải của nhóm Paragraph trên tab Home, hoặc nhấp chuột phải vào đoạn văn bản và chọn “Paragraph”.
2.3.2. Các Tùy Chọn Định Dạng Trong Hộp Thoại Paragraph
- Indents and Spacing: Chứa các tùy chọn căn lề, thụt đầu dòng và khoảng cách dòng/đoạn.
- Line and Page Breaks: Cho phép kiểm soát cách Word ngắt dòng và ngắt trang trong đoạn văn. Ví dụ, bạn có thể chọn “Keep with next” để giữ đoạn văn hiện tại trên cùng một trang với đoạn văn tiếp theo.
3. Các Bước Định Dạng Nâng Cao Để Tạo Văn Bản Chuyên Nghiệp Hơn
Ngoài các bước cơ bản, bạn có thể áp dụng các kỹ thuật định dạng nâng cao để tạo ra những văn bản chuyên nghiệp và ấn tượng hơn.
3.1. Sử Dụng Styles Để Định Dạng Nhanh Chóng Và Nhất Quán
Styles là tập hợp các định dạng (font chữ, kích thước, căn lề, khoảng cách, v.v.) được đặt tên và lưu trữ. Khi bạn áp dụng một style cho một đoạn văn, tất cả các định dạng trong style đó sẽ được áp dụng cho đoạn văn đó.
3.1.1. Tạo Mới Một Style
- Trên tab Home, trong nhóm Styles, nhấp vào mũi tên “More” để mở thư viện Styles.
- Chọn “Create a Style”.
- Nhập tên cho style mới.
- Nhấp vào “Modify” để mở hộp thoại Modify Style.
- Chọn các định dạng mong muốn (font chữ, kích thước, căn lề, v.v.).
- Nhấp vào “OK” để lưu style.
3.1.2. Chỉnh Sửa Một Style Đã Có
- Trên tab Home, trong nhóm Styles, nhấp chuột phải vào style muốn chỉnh sửa.
- Chọn “Modify”.
- Thay đổi các định dạng mong muốn.
- Nhấp vào “OK” để lưu thay đổi.
3.1.3. Áp Dụng Style Cho Đoạn Văn Bản
- Chọn đoạn văn bản muốn định dạng.
- Trên tab Home, trong nhóm Styles, nhấp vào style muốn áp dụng.
3.2. Tạo Mục Lục Tự Động
Mục lục tự động giúp người đọc dễ dàng điều hướng trong văn bản dài. Để tạo mục lục tự động, bạn cần sử dụng các style Heading (Heading 1, Heading 2, v.v.) cho các tiêu đề của bạn.
3.2.1. Áp Dụng Styles Heading Cho Các Tiêu Đề
Chọn các tiêu đề trong văn bản của bạn và áp dụng các style Heading tương ứng (ví dụ: Heading 1 cho tiêu đề chương, Heading 2 cho tiêu đề mục, v.v.).
3.2.2. Chèn Mục Lục
- Đặt con trỏ chuột vào vị trí muốn chèn mục lục.
- Trên tab References, trong nhóm Table of Contents, nhấp vào “Table of Contents”.
- Chọn một kiểu mục lục tự động.
3.2.3. Cập Nhật Mục Lục
Khi bạn thay đổi tiêu đề hoặc thêm/xóa nội dung, bạn cần cập nhật mục lục để đảm bảo nó chính xác.
- Nhấp chuột phải vào mục lục.
- Chọn “Update Field”.
- Chọn “Update page numbers only” để chỉ cập nhật số trang, hoặc “Update entire table” để cập nhật cả tiêu đề và số trang.
3.3. Sử Dụng Section Breaks Để Chia Văn Bản Thành Các Phần Riêng Biệt
Section breaks cho phép bạn chia văn bản thành các phần riêng biệt, mỗi phần có thể có định dạng khác nhau (ví dụ: lề, hướng trang, đánh số trang).
3.3.1. Chèn Section Break
- Đặt con trỏ chuột vào vị trí muốn chèn section break.
- Trên tab Layout, trong nhóm Breaks, nhấp vào “Breaks”.
- Chọn một loại section break:
- Next Page: Bắt đầu một section mới trên trang tiếp theo.
- Continuous: Bắt đầu một section mới trên cùng một trang.
- Even Page: Bắt đầu một section mới trên trang chẵn tiếp theo.
- Odd Page: Bắt đầu một section mới trên trang lẻ tiếp theo.
3.3.2. Định Dạng Mỗi Section Riêng Biệt
Sau khi chia văn bản thành các section, bạn có thể định dạng mỗi section một cách độc lập. Ví dụ, bạn có thể thay đổi lề, hướng trang, hoặc đánh số trang cho từng section.
3.4. Tạo Header Và Footer Chuyên Nghiệp
Header (đầu trang) và footer (chân trang) là các vùng ở phía trên và phía dưới mỗi trang, thường được sử dụng để chứa thông tin như tiêu đề văn bản, số trang, tên tác giả, v.v.
3.4.1. Chèn Header Hoặc Footer
- Trên tab Insert, trong nhóm Header & Footer, nhấp vào “Header” hoặc “Footer”.
- Chọn một kiểu header hoặc footer có sẵn, hoặc chọn “Blank” để tạo một header hoặc footer trống.
3.4.2. Chỉnh Sửa Header Hoặc Footer
Sau khi chèn header hoặc footer, bạn có thể chỉnh sửa nội dung và định dạng của nó. Bạn có thể chèn văn bản, hình ảnh, số trang, v.v.
3.4.3. Tạo Header Và Footer Khác Nhau Cho Các Trang Chẵn Lẻ
Để tạo header và footer khác nhau cho các trang chẵn và lẻ, bạn có thể chọn “Different Odd & Even Pages” trên tab Header & Footer Tools Design.
4. Mẹo Và Thủ Thuật Để Định Dạng Đoạn Văn Bản Hiệu Quả Hơn
Để trở thành một chuyên gia định dạng đoạn văn bản, bạn cần nắm vững một số mẹo và thủ thuật sau đây.
4.1. Sử Dụng Phím Tắt Để Tiết Kiệm Thời Gian
Word cung cấp nhiều phím tắt giúp bạn thực hiện các thao tác định dạng đoạn văn bản nhanh chóng hơn. Dưới đây là một số phím tắt hữu ích:
| Phím Tắt | Chức Năng |
|---|---|
| Ctrl + L | Căn trái |
| Ctrl + R | Căn phải |
| Ctrl + E | Căn giữa |
| Ctrl + J | Căn đều hai bên |
| Ctrl + 1 | Khoảng cách dòng đơn (1.0) |
| Ctrl + 2 | Khoảng cách dòng đôi (2.0) |
| Ctrl + 5 | Khoảng cách dòng 1.5 |
| Ctrl + Shift + > | Tăng kích thước font chữ |
| Ctrl + Shift + < | Giảm kích thước font chữ |
| Ctrl + B | In đậm |
| Ctrl + I | In nghiêng |
| Ctrl + U | Gạch chân |
4.2. Kiểm Tra Lỗi Chính Tả Và Ngữ Pháp Trước Khi Định Dạng
Việc kiểm tra lỗi chính tả và ngữ pháp trước khi định dạng giúp bạn tránh mất thời gian chỉnh sửa định dạng sau khi phát hiện lỗi.
4.3. Sử Dụng Ruler Để Điều Chỉnh Thụt Đầu Dòng Và Lề
Ruler (thước kẻ) là một công cụ hữu ích để điều chỉnh thụt đầu dòng và lề một cách trực quan. Để hiển thị ruler, bạn có thể chọn “Ruler” trên tab View.
4.4. Xem Trước Văn Bản Trước Khi In
Trước khi in văn bản, bạn nên xem trước để đảm bảo rằng tất cả các định dạng đều đúng như mong muốn. Bạn có thể chọn “Print” trên tab File và chọn “Print Preview” để xem trước văn bản.
4.5. Tìm Hiểu Các Tiêu Chuẩn Định Dạng Văn Bản Phổ Biến
Có nhiều tiêu chuẩn định dạng văn bản phổ biến, như APA, MLA, Chicago. Việc tìm hiểu và tuân thủ các tiêu chuẩn này giúp bạn tạo ra những văn bản chuyên nghiệp và phù hợp với mục đích sử dụng.
5. Ứng Dụng Thực Tế Của Định Dạng Đoạn Văn Bản
Định dạng đoạn văn bản không chỉ là một kỹ năng cơ bản trong soạn thảo văn bản mà còn có nhiều ứng dụng thực tế trong công việc và học tập.
5.1. Trong Soạn Thảo Văn Bản Hành Chính, Báo Cáo
Trong môi trường văn phòng, việc định dạng văn bản hành chính, báo cáo, hợp đồng, v.v. một cách chuyên nghiệp là rất quan trọng. Một văn bản được định dạng tốt thể hiện sự chuyên nghiệp và giúp truyền tải thông tin một cách rõ ràng, chính xác. Theo Thông tư 01/2011/TT-BNV của Bộ Nội vụ, văn bản hành chính phải tuân thủ các quy định về khổ giấy, lề trang, font chữ, kích thước chữ, khoảng cách dòng, v.v.
5.2. Trong Thiết Kế Tài Liệu Marketing, Brochure
Trong lĩnh vực marketing, việc thiết kế tài liệu marketing, brochure, catalogue, v.v. đòi hỏi sự sáng tạo và kỹ năng định dạng văn bản tốt. Một tài liệu được thiết kế đẹp mắt và chuyên nghiệp giúp thu hút sự chú ý của khách hàng và tăng hiệu quả quảng bá sản phẩm, dịch vụ.
5.3. Trong Trình Bày Slide PowerPoint
Trong trình bày slide PowerPoint, việc định dạng văn bản là rất quan trọng để tạo ra những slide dễ đọc, dễ hiểu và thu hút người xem. Sử dụng font chữ phù hợp, kích thước chữ đủ lớn, căn lề hợp lý, và khoảng cách dòng/đoạn vừa phải giúp người xem dễ dàng theo dõi nội dung trình bày.
6. Các Lỗi Thường Gặp Khi Định Dạng Đoạn Văn Bản Và Cách Khắc Phục
Trong quá trình định dạng đoạn văn bản, bạn có thể gặp phải một số lỗi thường gặp. Dưới đây là một số lỗi phổ biến và cách khắc phục:
6.1. Lỗi Căn Lề Không Đều
Lỗi căn lề không đều thường xảy ra khi bạn sử dụng phím Space để căn chỉnh văn bản thay vì sử dụng các công cụ căn lề của Word. Để khắc phục, bạn nên chọn lại kiểu căn lề phù hợp (căn trái, căn phải, căn giữa, hoặc căn đều hai bên) cho đoạn văn.
6.2. Lỗi Khoảng Cách Dòng Quá Lớn Hoặc Quá Nhỏ
Lỗi khoảng cách dòng quá lớn hoặc quá nhỏ có thể làm cho văn bản trở nên khó đọc. Để khắc phục, bạn nên điều chỉnh khoảng cách dòng về mức phù hợp (thường là 1.0, 1.15, hoặc 1.5) bằng cách sử dụng các tùy chọn trong nhóm Paragraph trên tab Home.
6.3. Lỗi Thụt Đầu Dòng Không Nhất Quán
Lỗi thụt đầu dòng không nhất quán có thể làm cho văn bản trở nên thiếu chuyên nghiệp. Để khắc phục, bạn nên sử dụng các công cụ thụt đầu dòng của Word (First Line Indent, Left Indent) để tạo ra sự nhất quán trong toàn bộ văn bản.
6.4. Lỗi Font Chữ Không Đồng Nhất
Lỗi font chữ không đồng nhất thường xảy ra khi bạn sao chép văn bản từ nhiều nguồn khác nhau. Để khắc phục, bạn nên chọn toàn bộ văn bản và chọn một font chữ duy nhất để áp dụng cho toàn bộ văn bản.
6.5. Lỗi Mục Lục Không Cập Nhật
Lỗi mục lục không cập nhật thường xảy ra khi bạn thay đổi tiêu đề hoặc thêm/xóa nội dung mà không cập nhật mục lục. Để khắc phục, bạn nên nhấp chuột phải vào mục lục và chọn “Update Field” để cập nhật mục lục.
7. Các Công Cụ Hỗ Trợ Định Dạng Đoạn Văn Bản Hiệu Quả
Ngoài Word, có nhiều công cụ khác có thể hỗ trợ bạn định dạng đoạn văn bản hiệu quả hơn.
7.1. Grammarly
Grammarly là một công cụ kiểm tra chính tả và ngữ pháp trực tuyến, giúp bạn phát hiện và sửa lỗi trong văn bản của mình. Grammarly cũng cung cấp các gợi ý về cách cải thiện văn phong và lựa chọn từ ngữ.
7.2. Hemingway Editor
Hemingway Editor là một công cụ giúp bạn viết văn phong rõ ràng và súc tích hơn. Hemingway Editor sẽHighlight các câu dài và phức tạp, các trạng từ, và cácPassive voice, giúp bạn viết một cách dễ hiểu hơn.
7.3. ProWritingAid
ProWritingAid là một công cụ toàn diện giúp bạn cải thiện kỹ năng viết của mình. ProWritingAid cung cấp các báo cáo chi tiết về ngữ pháp, chính tả, văn phong, và cấu trúc câu, giúp bạn viết một cách chuyên nghiệp hơn.
8. Tài Nguyên Học Tập Về Định Dạng Đoạn Văn Bản
Để nâng cao kỹ năng định dạng đoạn văn bản, bạn có thể tham khảo các tài nguyên học tập sau đây:
8.1. Các Khóa Học Trực Tuyến Về Microsoft Word
Có rất nhiều khóa học trực tuyến về Microsoft Word trên các nền tảng như Coursera, Udemy, LinkedIn Learning, v.v. Các khóa học này sẽ cung cấp cho bạn kiến thức và kỹ năng cần thiết để sử dụng Word một cách hiệu quả, bao gồm cả kỹ năng định dạng đoạn văn bản.
8.2. Các Trang Web, Blog Về Thủ Thuật Word
Có rất nhiều trang web và blog chia sẻ các thủ thuật và mẹo về Word, giúp bạn giải quyết các vấn đề thường gặp trong quá trình sử dụng Word. Bạn có thể tìm kiếm trên Google với các từ khóa như “thủ thuật Word”, “mẹo Word”, “hướng dẫn Word”, v.v.
8.3. Sách Về Microsoft Word
Có rất nhiều sách về Microsoft Word được bán trên thị trường. Bạn có thể tìm đọc các sách này để tìm hiểu sâu hơn về các tính năng và công cụ của Word, bao gồm cả các công cụ định dạng đoạn văn bản.
9. Xu Hướng Mới Trong Định Dạng Văn Bản
Trong thời đại công nghệ số, xu hướng định dạng văn bản cũng có nhiều thay đổi. Dưới đây là một số xu hướng mới trong định dạng văn bản:
9.1. Thiết Kế Văn Bản Tối Giản (Minimalist Design)
Thiết kế văn bản tối giản là xu hướng sử dụng các yếu tố thiết kế đơn giản, tinh tế, và tập trung vào nội dung chính. Trong thiết kế văn bản tối giản, các yếu tố như font chữ, màu sắc, và hình ảnh được sử dụng một cách hạn chế để tạo ra một bố cục rõ ràng, dễ đọc, và thu hút sự chú ý của người đọc.
9.2. Sử Dụng Infographics Để Trực Quan Hóa Thông Tin
Infographics là một hình thức trực quan hóa thông tin bằng cách sử dụng hình ảnh, biểu đồ, và các yếu tố thiết kế khác. Sử dụng infographics giúp người đọc dễ dàng nắm bắt thông tin phức tạp và tăng tính hấp dẫn của văn bản.
9.3. Tối Ưu Hóa Văn Bản Cho Thiết Bị Di Động
Với sự phổ biến của thiết bị di động, việc tối ưu hóa văn bản cho thiết bị di động là rất quan trọng. Văn bản trên thiết bị di động cần phải dễ đọc, dễ điều hướng, và tải nhanh.
10. Câu Hỏi Thường Gặp Về Định Dạng Đoạn Văn Bản (FAQ)
Dưới đây là một số câu hỏi thường gặp về định dạng đoạn văn bản:
10.1. Làm Thế Nào Để Căn Đều Hai Bên Cho Văn Bản?
Để căn đều hai bên cho văn bản, bạn chọn đoạn văn bản cần căn chỉnh, sau đó nhấp vào biểu tượng “Justify” (căn đều hai bên) trong nhóm Paragraph trên tab Home, hoặc nhấn tổ hợp phím Ctrl + J.
10.2. Làm Thế Nào Để Thay Đổi Khoảng Cách Dòng?
Để thay đổi khoảng cách dòng, bạn chọn đoạn văn bản cần điều chỉnh, sau đó nhấp vào biểu tượng “Line Spacing” (khoảng cách dòng) trong nhóm Paragraph trên tab Home, và chọn khoảng cách dòng mong muốn.
10.3. Làm Thế Nào Để Tạo Thụt Đầu Dòng?
Để tạo thụt đầu dòng, bạn có thể sử dụng Ruler (thước kẻ) hoặc hộp thoại Paragraph. Trong hộp thoại Paragraph, bạn chọn tab “Indents and Spacing”, và điều chỉnh các giá trị trong phần “Indentation”.
10.4. Làm Thế Nào Để Tạo Mục Lục Tự Động?
Để tạo mục lục tự động, bạn cần áp dụng các style Heading cho các tiêu đề của bạn, sau đó chọn “Table of Contents” trên tab References và chọn một kiểu mục lục tự động.
10.5. Làm Thế Nào Để Tạo Header Và Footer?
Để tạo header và footer, bạn chọn “Header” hoặc “Footer” trên tab Insert, và chọn một kiểu header hoặc footer có sẵn, hoặc tạo một header hoặc footer trống.
10.6. Làm Thế Nào Để Chèn Số Trang?
Để chèn số trang, bạn chọn “Page Number” trên tab Insert, và chọn vị trí và kiểu số trang mong muốn.
10.7. Làm Thế Nào Để Tạo Section Break?
Để tạo section break, bạn đặt con trỏ chuột vào vị trí muốn chèn section break, sau đó chọn “Breaks” trên tab Layout, và chọn một loại section break phù hợp.
10.8. Làm Thế Nào Để Sử Dụng Styles?
Để sử dụng styles, bạn chọn đoạn văn bản cần định dạng, sau đó nhấp vào style mong muốn trong nhóm Styles trên tab Home.
10.9. Làm Thế Nào Để Chỉnh Sửa Style?
Để chỉnh sửa style, bạn nhấp chuột phải vào style muốn chỉnh sửa trong nhóm Styles trên tab Home, và chọn “Modify”.
10.10. Làm Thế Nào Để Tạo Style Mới?
Để tạo style mới, bạn nhấp vào mũi tên “More” trong nhóm Styles trên tab Home, chọn “Create a Style”, nhập tên cho style mới, và nhấp vào “Modify” để chỉnh sửa các thuộc tính của style.
Định dạng đoạn văn bản là một kỹ năng quan trọng để tạo ra những văn bản chuyên nghiệp và ấn tượng. Bằng cách nắm vững các bước cơ bản và áp dụng các kỹ thuật nâng cao, bạn có thể tạo ra những văn bản dễ đọc, dễ hiểu, và thu hút sự chú ý của người đọc.
Nếu bạn đang tìm kiếm thông tin chi tiết và đáng tin cậy về xe tải ở Mỹ Đình, đừng ngần ngại truy cập XETAIMYDINH.EDU.VN để được tư vấn và giải đáp mọi thắc mắc. Chúng tôi cam kết cung cấp thông tin cập nhật và chính xác nhất, giúp bạn đưa ra quyết định sáng suốt khi lựa chọn xe tải phù hợp với nhu cầu của mình. Liên hệ ngay với chúng tôi qua địa chỉ: Số 18 đường Mỹ Đình, phường Mỹ Đình 2, quận Nam Từ Liêm, Hà Nội hoặc Hotline: 0247 309 9988. Xe Tải Mỹ Đình luôn sẵn sàng phục vụ bạn!
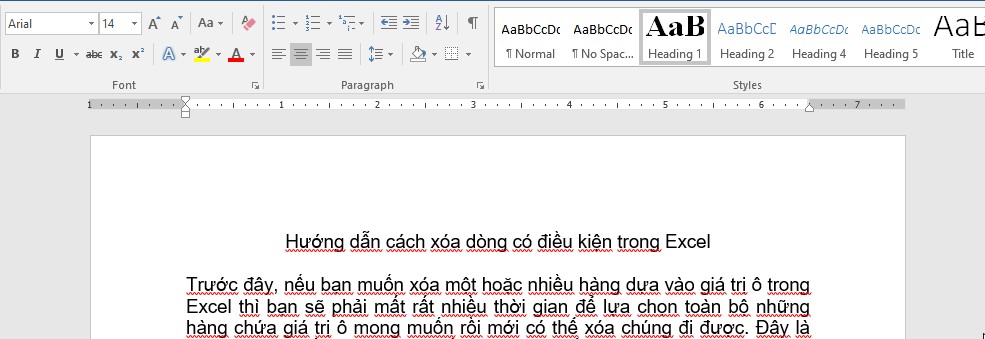 Định dạng đoạn văn bản
Định dạng đoạn văn bản