Một trang giấy là như thế nào trong Word và làm thế nào để tận dụng tối đa không gian đó? Xe Tải Mỹ Đình sẽ giúp bạn khám phá những bí mật về bố cục trang, từ xoay ngang trang đến tùy chỉnh kích thước, giúp bạn làm chủ Word một cách chuyên nghiệp.
1. Tại Sao Cần Tìm Hiểu “Một Trang Giấy Là Như Thế Nào”?
Trong quá trình soạn thảo văn bản trên Word, bạn có bao giờ tự hỏi “một trang giấy là như thế nào” và làm thế nào để tối ưu hóa nó? Việc hiểu rõ về trang giấy trong Word không chỉ giúp bạn trình bày thông tin một cách khoa học và dễ nhìn, mà còn nâng cao hiệu quả công việc và tính thẩm mỹ của tài liệu.
Việc nắm vững kiến thức về “một trang giấy là như thế nào” mang lại nhiều lợi ích thiết thực:
- Trình bày thông tin rõ ràng và khoa học: Khi bạn hiểu rõ về bố cục trang, bạn có thể sắp xếp các yếu tố như văn bản, hình ảnh, bảng biểu một cách hợp lý, giúp người đọc dễ dàng tiếp thu thông tin.
- Tối ưu hóa không gian trang: Việc tùy chỉnh kích thước trang, lề, khoảng cách dòng và các yếu tố khác giúp bạn tận dụng tối đa không gian trên trang giấy, đặc biệt quan trọng khi trình bày các báo cáo, tài liệu dài.
- Tạo ấn tượng chuyên nghiệp: Một tài liệu được trình bày đẹp mắt, bố cục rõ ràng sẽ tạo ấn tượng tốt với người đọc, thể hiện sự chuyên nghiệp và chỉn chu của bạn.
- Tiết kiệm thời gian và công sức: Khi bạn đã nắm vững các kỹ năng cơ bản về bố cục trang, bạn sẽ không còn phải loay hoay với việc căn chỉnh, định dạng, giúp tiết kiệm thời gian và công sức.
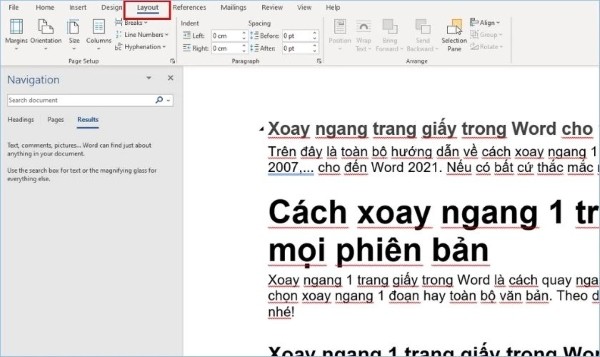 xoay ngang 1 trang trong word
xoay ngang 1 trang trong word
2. Khám Phá Các Khía Cạnh Của “Một Trang Giấy Là Như Thế Nào”
Để hiểu rõ “một trang giấy là như thế nào” trong Word, chúng ta cần khám phá các khía cạnh sau:
2.1. Kích Thước Trang (Page Size):
Kích thước trang là yếu tố cơ bản nhất định nghĩa “một trang giấy là như thế nào”. Word cung cấp nhiều tùy chọn kích thước trang khác nhau, phù hợp với các mục đích sử dụng khác nhau.
- Các kích thước trang phổ biến:
- A4 (210 x 297 mm): Kích thước tiêu chuẩn cho hầu hết các tài liệu văn phòng, báo cáo, bài luận.
- Letter (215.9 x 279.4 mm): Kích thước phổ biến ở Bắc Mỹ.
- A3 (297 x 420 mm): Thường được sử dụng cho các bản vẽ kỹ thuật, áp phích, bản trình bày.
- Legal (215.9 x 355.6 mm): Kích thước thường được sử dụng trong lĩnh vực pháp lý.
- Tùy chỉnh kích thước trang:
- Ngoài các kích thước tiêu chuẩn, bạn có thể tùy chỉnh kích thước trang theo ý muốn bằng cách nhập chiều rộng và chiều cao mong muốn.
- Cách thay đổi kích thước trang:
- Chọn tab Layout (hoặc Page Layout trong các phiên bản Word cũ hơn).
- Trong nhóm Page Setup, chọn Size.
- Chọn một kích thước trang có sẵn hoặc chọn More Paper Sizes… để tùy chỉnh.
2.2. Hướng Trang (Page Orientation):
Hướng trang quyết định cách trang giấy được hiển thị, ảnh hưởng đến cách bố trí nội dung và cảm nhận thị giác.
- Hai loại hướng trang chính:
- Portrait (Dọc): Hướng trang phổ biến, phù hợp với các văn bản dài, báo cáo, bài luận.
- Landscape (Ngang): Hướng trang thích hợp cho các bảng biểu rộng, hình ảnh lớn, bản trình bày.
- Khi nào nên sử dụng hướng trang nào:
- Sử dụng hướng dọc khi nội dung chủ yếu là văn bản và cần trình bày theo chiều dài.
- Sử dụng hướng ngang khi cần hiển thị các bảng biểu rộng, hình ảnh lớn hoặc muốn tạo bố cục trang độc đáo.
- Cách thay đổi hướng trang:
- Chọn tab Layout (hoặc Page Layout).
- Trong nhóm Page Setup, chọn Orientation.
- Chọn Portrait hoặc Landscape.
2.3. Lề Trang (Page Margins):
Lề trang là khoảng trắng xung quanh nội dung trên trang giấy, tạo không gian cho trang và giúp người đọc tập trung vào nội dung chính.
- Các loại lề trang:
- Top (Lề trên): Khoảng trắng ở phía trên trang.
- Bottom (Lề dưới): Khoảng trắng ở phía dưới trang.
- Left (Lề trái): Khoảng trắng ở bên trái trang.
- Right (Lề phải): Khoảng trắng ở bên phải trang.
- Các thiết lập lề trang phổ biến:
- Normal (Thông thường): Thiết lập lề tiêu chuẩn, phù hợp với hầu hết các tài liệu.
- Narrow (Hẹp): Thiết lập lề nhỏ, giúp tận dụng tối đa không gian trang.
- Moderate (Vừa phải): Thiết lập lề rộng hơn một chút so với thông thường.
- Wide (Rộng): Thiết lập lề rất rộng, tạo không gian thoáng đãng cho trang.
- Mirrored (Đối xứng): Thiết lập lề đối xứng, thường được sử dụng cho các tài liệu in hai mặt.
- Tùy chỉnh lề trang:
- Bạn có thể tùy chỉnh lề trang bằng cách nhập các giá trị cụ thể cho lề trên, lề dưới, lề trái và lề phải.
- Cách thay đổi lề trang:
- Chọn tab Layout (hoặc Page Layout).
- Trong nhóm Page Setup, chọn Margins.
- Chọn một thiết lập lề có sẵn hoặc chọn Custom Margins… để tùy chỉnh.
2.4. Căn Chỉnh Văn Bản (Text Alignment):
Căn chỉnh văn bản là cách sắp xếp văn bản trong một đoạn, ảnh hưởng đến tính thẩm mỹ và khả năng đọc của văn bản.
- Các kiểu căn chỉnh văn bản:
- Align Left (Căn trái): Căn chỉnh văn bản theo lề trái, tạo bố cục tự nhiên và dễ đọc.
- Center (Căn giữa): Căn chỉnh văn bản vào giữa trang, thường được sử dụng cho tiêu đề, đề mục.
- Align Right (Căn phải): Căn chỉnh văn bản theo lề phải, ít được sử dụng trong các văn bản thông thường.
- Justify (Căn đều hai bên): Căn chỉnh văn bản sao cho cả lề trái và lề phải đều thẳng hàng, tạo bố cục trang trọng và chuyên nghiệp.
- Khi nào nên sử dụng kiểu căn chỉnh nào:
- Sử dụng căn trái cho hầu hết các đoạn văn bản để tạo sự tự nhiên và dễ đọc.
- Sử dụng căn giữa cho tiêu đề, đề mục để tạo điểm nhấn.
- Sử dụng căn đều hai bên cho các văn bản trang trọng, báo cáo, luận văn.
- Cách căn chỉnh văn bản:
- Chọn đoạn văn bản cần căn chỉnh.
- Trên tab Home, trong nhóm Paragraph, chọn một trong các nút căn chỉnh: Align Left, Center, Align Right hoặc Justify.
2.5. Khoảng Cách Dòng (Line Spacing):
Khoảng cách dòng là khoảng trắng giữa các dòng văn bản trong một đoạn, ảnh hưởng đến khả năng đọc và tính thẩm mỹ của văn bản.
- Các thiết lập khoảng cách dòng phổ biến:
- Single (Đơn): Khoảng cách dòng tiêu chuẩn.
- 1.15: Khoảng cách dòng lớn hơn một chút so với đơn.
- 1.5: Khoảng cách dòng rưỡi.
- Double (Đôi): Khoảng cách dòng gấp đôi.
- Tùy chỉnh khoảng cách dòng:
- Bạn có thể tùy chỉnh khoảng cách dòng bằng cách nhập các giá trị cụ thể hoặc chọn các tùy chọn nâng cao như “Exactly” hoặc “Multiple”.
- Cách thay đổi khoảng cách dòng:
- Chọn đoạn văn bản cần thay đổi khoảng cách dòng.
- Trên tab Home, trong nhóm Paragraph, chọn nút Line and Paragraph Spacing.
- Chọn một thiết lập khoảng cách dòng có sẵn hoặc chọn Line Spacing Options… để tùy chỉnh.
2.6. Ngắt Trang (Page Breaks):
Ngắt trang là điểm kết thúc của một trang và bắt đầu của một trang mới, cho phép bạn kiểm soát bố cục tài liệu và đảm bảo nội dung được trình bày một cách hợp lý.
- Các loại ngắt trang:
- Page Break (Ngắt trang): Bắt đầu một trang mới ngay tại vị trí con trỏ.
- Column Break (Ngắt cột): Bắt đầu một cột mới (trong tài liệu có nhiều cột).
- Text Wrapping Break (Ngắt dòng văn bản): Ngắt dòng văn bản và chuyển sang dòng mới mà không tạo một đoạn mới.
- Khi nào nên sử dụng ngắt trang:
- Sử dụng ngắt trang để bắt đầu một chương mới, một phần mới hoặc khi bạn muốn đảm bảo một phần nội dung nhất định bắt đầu trên một trang mới.
- Sử dụng ngắt cột để tạo bố cục nhiều cột cho tài liệu.
- Sử dụng ngắt dòng văn bản để kiểm soát cách văn bản được hiển thị trong một đoạn.
- Cách chèn ngắt trang:
- Đặt con trỏ vào vị trí muốn chèn ngắt trang.
- Chọn tab Layout (hoặc Page Layout).
- Trong nhóm Page Setup, chọn Breaks.
- Chọn loại ngắt trang mong muốn.
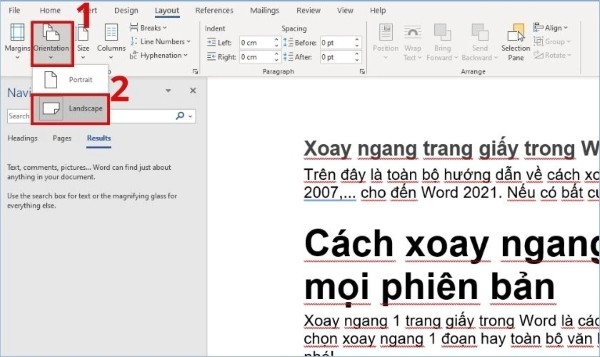 xoay ngang 1 trang trong word
xoay ngang 1 trang trong word
3. Cách Xoay Ngang Một Trang Giấy Trong Word
Đôi khi, bạn cần xoay ngang một trang giấy trong Word để trình bày các bảng biểu lớn, hình ảnh hoặc nội dung đặc biệt. Dưới đây là hai cách thực hiện:
3.1. Xoay Ngang Toàn Bộ Văn Bản:
Cách này sẽ thay đổi hướng trang của toàn bộ tài liệu.
- Chọn tab Layout (hoặc Page Layout).
- Trong nhóm Page Setup, chọn Orientation.
- Chọn Landscape.
3.2. Xoay Ngang Một Trang Cụ Thể:
Cách này cho phép bạn xoay ngang chỉ một trang hoặc một phần của tài liệu, trong khi các trang khác vẫn giữ hướng dọc.
- Đặt con trỏ chuột ở cuối trang trước trang bạn muốn xoay ngang.
- Chọn tab Layout (hoặc Page Layout).
- Trong nhóm Page Setup, chọn Breaks.
- Chọn Next Page (trong mục Section Breaks).
- Đặt con trỏ chuột vào trang bạn muốn xoay ngang.
- Chọn tab Layout (hoặc Page Layout).
- Trong nhóm Page Setup, chọn Orientation và chọn Landscape.
- Đặt con trỏ chuột ở cuối trang vừa xoay ngang.
- Chọn tab Layout (hoặc Page Layout).
- Trong nhóm Page Setup, chọn Breaks.
- Chọn Next Page (trong mục Section Breaks).
- Đặt con trỏ chuột vào trang tiếp theo trang vừa xoay ngang.
- Chọn tab Layout (hoặc Page Layout).
- Trong nhóm Page Setup, chọn Orientation và chọn Portrait.
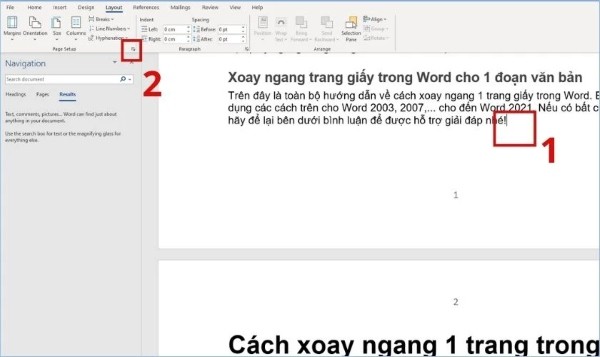 xoay ngang 1 trang trong word
xoay ngang 1 trang trong word
4. Các Mẹo Tối Ưu Hóa “Một Trang Giấy Là Như Thế Nào”
Để tận dụng tối đa “một trang giấy là như thế nào” trong Word, hãy áp dụng các mẹo sau:
- Sử dụng kiểu (Styles): Sử dụng các kiểu tiêu đề, kiểu đoạn văn có sẵn để tạo sự nhất quán và chuyên nghiệp cho tài liệu.
- Tạo bảng mục lục (Table of Contents): Tạo bảng mục lục tự động để giúp người đọc dễ dàng điều hướng trong tài liệu.
- Chèn chú thích (Footnotes/Endnotes): Sử dụng chú thích để cung cấp thông tin bổ sung hoặc trích dẫn nguồn.
- Sử dụng số trang (Page Numbers): Chèn số trang để giúp người đọc dễ dàng theo dõi và tham khảo.
- Kiểm tra chính tả và ngữ pháp (Spelling & Grammar): Luôn kiểm tra chính tả và ngữ pháp trước khi hoàn thành tài liệu.
- In thử (Print Preview): Xem trước tài liệu trước khi in để đảm bảo bố cục trang đúng như mong muốn.
5. Các Câu Hỏi Thường Gặp Về “Một Trang Giấy Là Như Thế Nào”
5.1. Làm thế nào để thay đổi kích thước lề trang trong Word?
Để thay đổi kích thước lề trang, bạn vào tab Layout (hoặc Page Layout), chọn Margins, sau đó chọn một thiết lập lề có sẵn hoặc chọn Custom Margins… để tùy chỉnh.
5.2. Làm thế nào để tạo ngắt trang trong Word?
Để tạo ngắt trang, bạn đặt con trỏ vào vị trí muốn chèn ngắt trang, vào tab Layout (hoặc Page Layout), chọn Breaks, sau đó chọn Page.
5.3. Làm thế nào để xoay ngang một trang cụ thể trong Word?
Bạn có thể xoay ngang một trang cụ thể bằng cách sử dụng ngắt phần (Section Breaks) và thay đổi hướng trang cho từng phần. Xem hướng dẫn chi tiết ở mục 3.2.
5.4. Làm thế nào để căn chỉnh văn bản trong Word?
Để căn chỉnh văn bản, bạn chọn đoạn văn bản cần căn chỉnh, sau đó trên tab Home, trong nhóm Paragraph, chọn một trong các nút căn chỉnh: Align Left, Center, Align Right hoặc Justify.
5.5. Làm thế nào để thay đổi khoảng cách dòng trong Word?
Để thay đổi khoảng cách dòng, bạn chọn đoạn văn bản cần thay đổi, sau đó trên tab Home, trong nhóm Paragraph, chọn nút Line and Paragraph Spacing, chọn một thiết lập khoảng cách dòng có sẵn hoặc chọn Line Spacing Options… để tùy chỉnh.
5.6. Tại sao văn bản của tôi bị tràn ra ngoài lề trang?
Văn bản có thể bị tràn ra ngoài lề trang nếu bạn sử dụng kích thước lề quá nhỏ, khoảng cách dòng quá lớn hoặc có các đối tượng (hình ảnh, bảng biểu) quá lớn. Hãy kiểm tra và điều chỉnh các thiết lập này để khắc phục.
5.7. Làm thế nào để tạo tiêu đề đầu trang và chân trang (Header & Footer) trong Word?
Để tạo tiêu đề đầu trang và chân trang, bạn vào tab Insert, trong nhóm Header & Footer, chọn Header hoặc Footer, sau đó chọn một kiểu tiêu đề/chân trang có sẵn hoặc chọn Edit Header/Edit Footer để tùy chỉnh.
5.8. Làm thế nào để chèn số trang vào tài liệu Word?
Để chèn số trang, bạn vào tab Insert, trong nhóm Header & Footer, chọn Page Number, sau đó chọn vị trí và kiểu số trang mong muốn.
5.9. Làm thế nào để in tài liệu Word mà không bị mất chữ hoặc hình ảnh?
Để in tài liệu Word mà không bị mất chữ hoặc hình ảnh, bạn nên kiểm tra trước khi in bằng cách chọn File > Print, sau đó xem trước tài liệu trong cửa sổ Print Preview. Đảm bảo rằng tất cả các yếu tố đều hiển thị đầy đủ và đúng vị trí.
5.10. Làm thế nào để lưu tài liệu Word dưới dạng PDF?
Để lưu tài liệu Word dưới dạng PDF, bạn chọn File > Save As, sau đó chọn PDF trong danh sách Save as type.
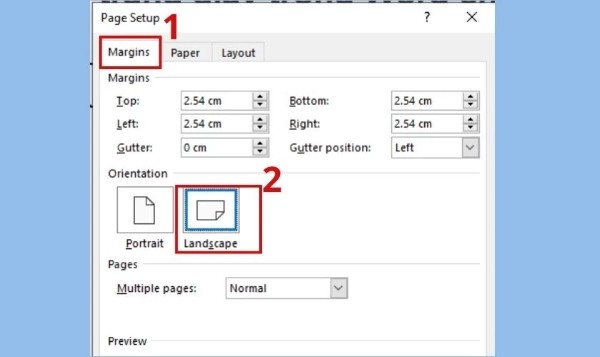 xoay ngang 1 trang trong word
xoay ngang 1 trang trong word
6. Ứng Dụng Kiến Thức Về “Một Trang Giấy Là Như Thế Nào” Trong Thực Tế
Kiến thức về “một trang giấy là như thế nào” không chỉ hữu ích trong việc soạn thảo văn bản thông thường, mà còn rất quan trọng trong nhiều lĩnh vực khác nhau:
- Soạn thảo văn bản hành chính:
- Đảm bảo tuân thủ các quy định về khổ giấy, lề trang, kiểu chữ, khoảng cách dòng.
- Trình bày văn bản rõ ràng, mạch lạc, dễ đọc.
- Thiết kế tài liệu quảng cáo:
- Tạo bố cục trang hấp dẫn, thu hút sự chú ý của người xem.
- Sử dụng màu sắc, hình ảnh, phông chữ phù hợp với thông điệp quảng cáo.
- Trình bày báo cáo, luận văn:
- Sắp xếp thông tin khoa học, logic.
- Sử dụng bảng biểu, hình ảnh minh họa để tăng tính trực quan.
- Soạn thảo giáo án, bài giảng:
- Thiết kế bố cục trang dễ nhìn, dễ theo dõi.
- Sử dụng các công cụ hỗ trợ như bảng, biểu đồ, hình ảnh để minh họa nội dung.
- Viết sách, tạp chí:
- Tạo bố cục trang chuyên nghiệp, đẹp mắt.
- Sử dụng các kiểu chữ, khoảng cách dòng phù hợp với thể loại văn học.
7. Xe Tải Mỹ Đình – Người Bạn Đồng Hành Của Bạn Trong Thế Giới Xe Tải
Tại Xe Tải Mỹ Đình, chúng tôi hiểu rằng việc trình bày thông tin một cách rõ ràng và chuyên nghiệp là rất quan trọng, không chỉ trong soạn thảo văn bản mà còn trong việc giới thiệu sản phẩm và dịch vụ của chúng tôi. Chúng tôi luôn nỗ lực cung cấp thông tin chi tiết, chính xác và dễ hiểu về các loại xe tải, giúp khách hàng lựa chọn được chiếc xe phù hợp nhất với nhu cầu của mình.
Nếu bạn đang tìm kiếm một chiếc xe tải chất lượng, hãy đến với Xe Tải Mỹ Đình. Chúng tôi cam kết mang đến cho bạn:
- Sản phẩm đa dạng: Cung cấp đầy đủ các dòng xe tải từ các thương hiệu uy tín trên thị trường.
- Giá cả cạnh tranh: Đảm bảo mức giá tốt nhất với nhiều chương trình khuyến mãi hấp dẫn.
- Dịch vụ chuyên nghiệp: Đội ngũ nhân viên tận tâm, giàu kinh nghiệm sẵn sàng tư vấn và hỗ trợ bạn.
- Thông tin minh bạch: Cung cấp đầy đủ thông tin về thông số kỹ thuật, giá cả, chính sách bảo hành của từng loại xe.
Đừng ngần ngại liên hệ với Xe Tải Mỹ Đình để được tư vấn và giải đáp mọi thắc mắc về xe tải:
- Địa chỉ: Số 18 đường Mỹ Đình, phường Mỹ Đình 2, quận Nam Từ Liêm, Hà Nội.
- Hotline: 0247 309 9988
- Trang web: XETAIMYDINH.EDU.VN
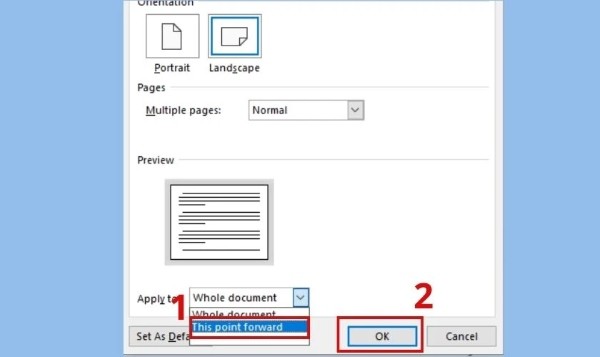 xoay ngang 1 trang trong word
xoay ngang 1 trang trong word
Hãy đến với XETAIMYDINH.EDU.VN ngay hôm nay để khám phá thế giới xe tải và tìm hiểu thêm về cách chúng tôi ứng dụng kiến thức về “một trang giấy là như thế nào” để cung cấp thông tin một cách rõ ràng và chuyên nghiệp nhất!