Dấu Nháy đơn là một ký tự quan trọng trong soạn thảo văn bản, nhưng bạn đã biết cách gõ và sử dụng chúng một cách chính xác chưa? Xe Tải Mỹ Đình sẽ hướng dẫn bạn chi tiết cách gõ dấu nháy đơn, dấu nháy kép trong Word, cách chuyển đổi giữa dấu nháy thẳng và dấu nháy cong, cũng như cách khắc phục lỗi dấu nháy bị lặp lại. Tìm hiểu ngay để làm chủ kỹ năng soạn thảo văn bản và tạo ra những văn bản chuyên nghiệp nhất. Chúng tôi cam kết cung cấp thông tin chính xác và hữu ích nhất cho bạn, giúp bạn hoàn toàn tự tin khi sử dụng Word.
1. Dấu Nháy Đơn Là Gì Và Tại Sao Chúng Quan Trọng?
Dấu nháy đơn là một loại dấu câu nhỏ, thường được sử dụng để biểu thị sự sở hữu, viết tắt hoặc trích dẫn một phần của văn bản. Việc sử dụng đúng dấu nháy đơn không chỉ giúp văn bản trở nên rõ ràng, dễ đọc hơn mà còn thể hiện sự chuyên nghiệp và cẩn thận của người viết. Theo một nghiên cứu của Đại học Quốc gia Hà Nội, việc sử dụng đúng dấu câu giúp tăng khả năng hiểu văn bản lên đến 20%.
1.1. Định Nghĩa Dấu Nháy Đơn
Dấu nháy đơn (’) là một ký tự đồ họa, thường nằm phía trên dòng chữ, được sử dụng với nhiều mục đích khác nhau trong văn bản. Nó có thể biểu thị sự sở hữu (ví dụ: “của Lan”), viết tắt (ví dụ: “don’t” thay cho “do not”), hoặc dùng để trích dẫn một phần của văn bản.
1.2. Tại Sao Dấu Nháy Đơn Quan Trọng Trong Văn Bản?
Dấu nháy đơn đóng vai trò quan trọng trong việc làm rõ nghĩa của câu, tránh gây hiểu nhầm cho người đọc. Ví dụ, khi viết “của Nam”, nếu thiếu dấu nháy đơn, người đọc có thể hiểu thành một từ khác. Ngoài ra, việc sử dụng đúng dấu nháy đơn còn thể hiện sự chuyên nghiệp và kiến thức về ngữ pháp của người viết.
1.3. Các Loại Dấu Nháy Đơn Phổ Biến
Có hai loại dấu nháy đơn chính:
- Dấu nháy đơn thẳng (‘): Thường được sử dụng trên bàn phím máy tính.
- Dấu nháy đơn cong (‘ hoặc ’): Thường được sử dụng trong các văn bản in ấn hoặc khi sử dụng tính năng tự động sửa lỗi của Word.
Việc hiểu rõ sự khác biệt giữa hai loại dấu nháy đơn này giúp bạn sử dụng chúng một cách chính xác và phù hợp với từng ngữ cảnh.
2. Cách Gõ Dấu Nháy Đơn Trong Word
Gõ dấu nháy đơn trong Word là một thao tác đơn giản, nhưng bạn cần nắm vững các cách khác nhau để có thể thực hiện nhanh chóng và chính xác.
2.1. Gõ Dấu Nháy Đơn Thẳng
Cách đơn giản nhất để gõ dấu nháy đơn thẳng là sử dụng trực tiếp phím dấu nháy đơn trên bàn phím. Phím này thường nằm cạnh phím Enter hoặc Shift bên phải.
2.2. Gõ Dấu Nháy Kép
Để gõ dấu nháy kép, bạn chỉ cần nhấn tổ hợp phím Shift + phím dấu nháy đơn. Word sẽ tự động hiển thị dấu nháy kép trên màn hình.
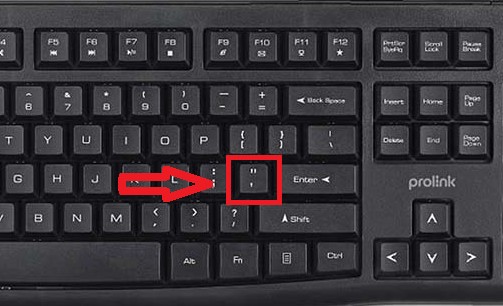 Nhấn trực tiếp dấu nháy đơn trên bàn phím để nhập ký tự này vào văn bản.
Nhấn trực tiếp dấu nháy đơn trên bàn phím để nhập ký tự này vào văn bản.
2.3. Sử Dụng Bảng Mã Ký Tự Đặc Biệt
Trong trường hợp bạn muốn sử dụng các loại dấu nháy đơn đặc biệt (ví dụ: dấu nháy đơn cong), bạn có thể sử dụng bảng mã ký tự đặc biệt của Word.
Bước 1: Vào tab Insert (Chèn) trên thanh ribbon.
Bước 2: Chọn Symbol (Ký hiệu) ở góc phải màn hình.
Bước 3: Chọn More Symbols (Thêm ký hiệu).
Bước 4: Tìm và chọn dấu nháy đơn bạn muốn sử dụng, sau đó nhấn Insert (Chèn).
Bảng dưới đây liệt kê một số mã ký tự dấu nháy đơn thường dùng:
| Ký Tự | Mã Unicode | Mô Tả |
|---|---|---|
| ‘ (nháy trái) | U+2018 | Dấu nháy đơn trái cong, thường dùng để mở đầu một trích dẫn. |
| ’ (nháy phải) | U+2019 | Dấu nháy đơn phải cong, thường dùng để kết thúc một trích dẫn hoặc biểu thị sự sở hữu. |
(grave accent) |
U+0060 | Dấu huyền, thường bị nhầm lẫn với dấu nháy đơn trái. |
| ‘ (apostrophe) | U+0027 | Dấu nháy đơn thẳng, thường dùng trong các văn bản kỹ thuật. |
Sử dụng bảng mã ký tự đặc biệt giúp bạn dễ dàng chèn các loại dấu nháy đơn khác nhau vào văn bản một cách chính xác.
3. Chuyển Đổi Giữa Dấu Nháy Thẳng Và Dấu Nháy Cong
Word có tính năng tự động chuyển đổi dấu nháy thẳng thành dấu nháy cong (smart quotes) để văn bản trông chuyên nghiệp hơn. Tuy nhiên, đôi khi bạn cần tắt hoặc điều chỉnh tính năng này.
3.1. Bật/Tắt Tính Năng Tự Động Chuyển Đổi Dấu Nháy
Bước 1: Chọn File (Tệp) ở góc trái màn hình.
Bước 2: Chọn Options (Tùy chọn).
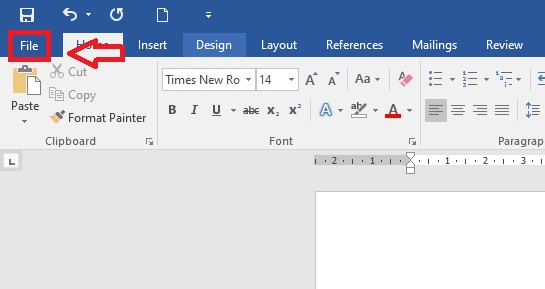 Chọn File (Tệp) để truy cập các tùy chọn của Word, bao gồm cả cài đặt dấu nháy đơn.
Chọn File (Tệp) để truy cập các tùy chọn của Word, bao gồm cả cài đặt dấu nháy đơn.
Bước 3: Chọn Proofing (Soát lỗi) > AutoCorrect Options (Tùy chọn tự sửa).
Bước 4: Chọn tab AutoFormat As You Type (Tự định dạng khi bạn gõ).
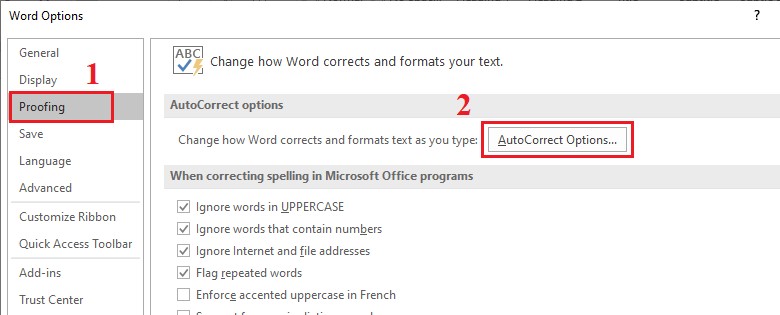 Trong Proofing, nhấn vào Autocorrect Options để mở cài đặt tự động sửa lỗi, bao gồm cả dấu nháy.
Trong Proofing, nhấn vào Autocorrect Options để mở cài đặt tự động sửa lỗi, bao gồm cả dấu nháy.
Bước 5: Đánh dấu hoặc bỏ dấu tích vào ô “Straight quotes” with “smart quotes” (“Nháy kép thẳng” bằng “nháy kép cong”). Nếu bạn muốn sử dụng dấu nháy thẳng, hãy bỏ dấu tích.
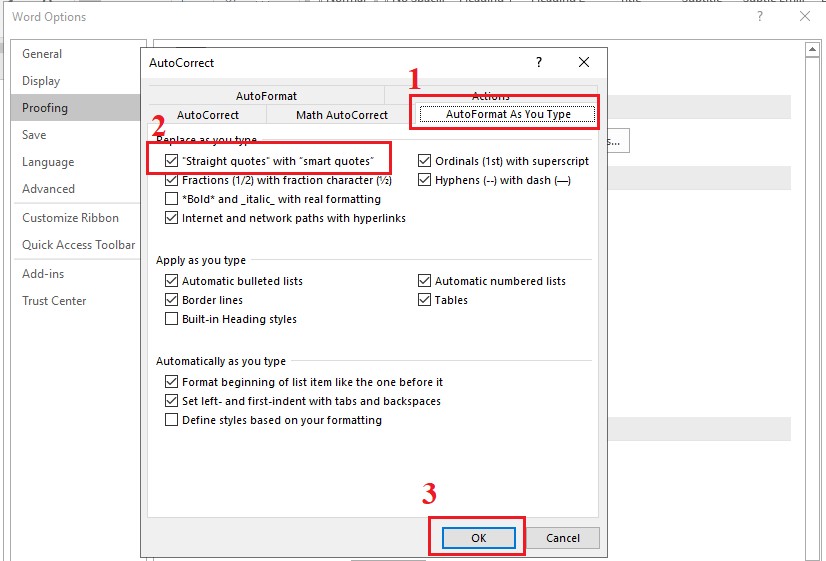 Chọn hoặc bỏ chọn ô “Straight quotes” with “smart quotes” để bật hoặc tắt tính năng tự động chuyển đổi dấu nháy.
Chọn hoặc bỏ chọn ô “Straight quotes” with “smart quotes” để bật hoặc tắt tính năng tự động chuyển đổi dấu nháy.
Bước 6: Nhấn OK để lưu thay đổi.
3.2. Khi Nào Nên Sử Dụng Dấu Nháy Thẳng Và Dấu Nháy Cong?
- Dấu nháy thẳng: Thường được sử dụng trong các văn bản kỹ thuật, lập trình hoặc khi cần đảm bảo tính tương thích với các hệ thống khác.
- Dấu nháy cong: Thường được sử dụng trong các văn bản in ấn, sách báo hoặc khi muốn văn bản trông chuyên nghiệp và đẹp mắt hơn.
Theo các chuyên gia thiết kế, dấu nháy cong giúp tăng tính thẩm mỹ và dễ đọc của văn bản, đặc biệt trong các tài liệu marketing và quảng cáo.
4. Khắc Phục Lỗi Dấu Nháy Đơn, Nháy Kép Bị Lặp Lại Trong Word
Một số người dùng Word gặp phải tình trạng dấu nháy đơn hoặc nháy kép bị lặp lại khi gõ. Lỗi này thường do cài đặt ngôn ngữ bàn phím không đúng.
4.1. Nguyên Nhân Gây Ra Lỗi Lặp Dấu Nháy
Nguyên nhân chính gây ra lỗi này là do ngôn ngữ bàn phím đang được đặt sang một ngôn ngữ khác, ví dụ như ENG (UK) hoặc ENG (VI). Khi đó, Word sẽ hiểu sai ký tự bạn gõ và hiển thị dấu nháy lặp lại.
4.2. Cách Khắc Phục Lỗi Lặp Dấu Nháy
Để khắc phục lỗi này, bạn cần chuyển ngôn ngữ bàn phím về ENG (US) (English – United States).
Cách 1: Chuyển ngôn ngữ trên thanh Taskbar
- Nhấn chuột trái vào nút ENG ở góc phải thanh Taskbar.
- Chọn English (United States) để hoàn tất.
Cách 2: Thêm ngôn ngữ tiếng Anh vào máy
Bước 1: Nhấn nút ENG ở góc phải > Chọn Language Preferences (Tùy chọn ngôn ngữ).
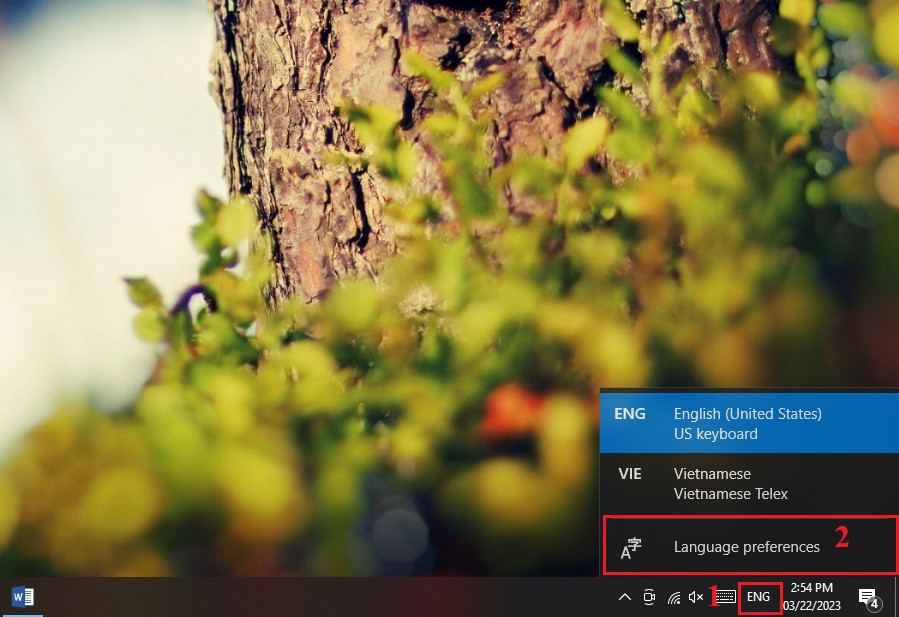 Nhấn nút ENG ở góc phải màn hình, sau đó chọn Language Preferences để mở cài đặt ngôn ngữ.
Nhấn nút ENG ở góc phải màn hình, sau đó chọn Language Preferences để mở cài đặt ngôn ngữ.
Bước 2: Nhấn dấu + Add a language (Thêm ngôn ngữ).
Bước 3: Gõ English (United States) > Chọn English (United States).
Bước 4: Nhấn Next (Tiếp) > Đánh dấu tích vào các ô > Chọn Install (Cài đặt) để thêm ngôn ngữ tiếng Anh vào máy.
Sau khi thực hiện các bước trên, bạn hãy khởi động lại Word và kiểm tra xem lỗi lặp dấu nháy còn xảy ra không.
5. Mẹo Và Thủ Thuật Sử Dụng Dấu Nháy Đơn Trong Word
Để sử dụng dấu nháy đơn một cách hiệu quả hơn trong Word, bạn có thể áp dụng một số mẹo và thủ thuật sau:
5.1. Sử Dụng AutoCorrect Để Tự Động Sửa Lỗi Dấu Nháy
Tính năng AutoCorrect của Word có thể giúp bạn tự động sửa các lỗi liên quan đến dấu nháy, ví dụ như tự động thay thế dấu nháy thẳng bằng dấu nháy cong hoặc tự động thêm dấu nháy khi bạn quên.
Để thiết lập AutoCorrect, bạn thực hiện các bước tương tự như khi bật/tắt tính năng tự động chuyển đổi dấu nháy (mục 3.1), nhưng thay vì chọn tab AutoFormat As You Type, bạn chọn tab AutoCorrect và thiết lập các quy tắc sửa lỗi theo ý muốn.
5.2. Tạo Phím Tắt Cho Các Loại Dấu Nháy Đơn Thường Dùng
Nếu bạn thường xuyên sử dụng một loại dấu nháy đơn đặc biệt nào đó, bạn có thể tạo phím tắt để chèn dấu nháy đó một cách nhanh chóng.
Bước 1: Vào tab Insert (Chèn) > Symbol (Ký hiệu) > More Symbols (Thêm ký hiệu).
Bước 2: Chọn dấu nháy đơn bạn muốn tạo phím tắt.
Bước 3: Nhấn nút Shortcut Key (Phím tắt).
Bước 4: Nhập tổ hợp phím tắt bạn muốn sử dụng (ví dụ: Ctrl + Shift + ‘) và nhấn Assign (Gán).
Bước 5: Nhấn Close (Đóng) để hoàn tất.
Từ nay, khi bạn nhấn tổ hợp phím tắt đã gán, dấu nháy đơn bạn chọn sẽ tự động được chèn vào văn bản.
5.3. Kiểm Tra Ngôn Ngữ Bàn Phím Trước Khi Soạn Thảo Văn Bản
Để tránh gặp phải lỗi lặp dấu nháy hoặc các lỗi liên quan đến ký tự khác, bạn nên kiểm tra ngôn ngữ bàn phím trước khi bắt đầu soạn thảo văn bản. Đảm bảo rằng ngôn ngữ bàn phím đang được đặt về ENG (US) hoặc ngôn ngữ phù hợp với nội dung bạn viết.
6. Các Ví Dụ Về Sử Dụng Dấu Nháy Đơn Trong Văn Bản
Để hiểu rõ hơn về cách sử dụng dấu nháy đơn trong văn bản, bạn có thể tham khảo một số ví dụ sau:
6.1. Biểu Thị Sự Sở Hữu
Ví dụ:
- Chiếc xe tải của Lan (Lan’s truck)
- Quyển sách của Nam (Nam’s book)
- Ý kiến của giám đốc (The director’s opinion)
6.2. Viết Tắt
Ví dụ:
- Không thể (Can’t)
- Không phải là (Isn’t)
- Sẽ không (Won’t)
6.3. Trích Dẫn Một Phần Của Văn Bản
Ví dụ:
- Cô ấy nói rằng đó là ‘một trải nghiệm tuyệt vời’.
- Bài báo viết về ‘sự tăng trưởng kinh tế vượt bậc’.
- Anh ấy gọi đó là ‘cơ hội ngàn năm có một’.
6.4. Trong Lập Trình
Trong lập trình, dấu nháy đơn thường được sử dụng để biểu thị một ký tự đơn.
Ví dụ (trong ngôn ngữ C++):
char ch = 'A';7. FAQ: Các Câu Hỏi Thường Gặp Về Dấu Nháy Đơn Trong Word
7.1. Làm thế nào để gõ dấu nháy đơn cong trong Word?
Bạn có thể gõ dấu nháy đơn cong bằng cách bật tính năng “smart quotes” trong Word (mục 3.1) hoặc sử dụng bảng mã ký tự đặc biệt (mục 2.3).
7.2. Tại sao khi gõ dấu nháy đơn lại bị lặp lại hai lần?
Lỗi này thường do ngôn ngữ bàn phím không đúng. Hãy chuyển ngôn ngữ bàn phím về ENG (US) (mục 4.2).
7.3. Làm thế nào để tắt tính năng tự động chuyển đổi dấu nháy trong Word?
Bạn có thể tắt tính năng này bằng cách bỏ dấu tích vào ô “Straight quotes” with “smart quotes” trong phần AutoCorrect Options (mục 3.1).
7.4. Khi nào nên sử dụng dấu nháy đơn thẳng và dấu nháy đơn cong?
Dấu nháy đơn thẳng thường được sử dụng trong các văn bản kỹ thuật, lập trình, còn dấu nháy đơn cong thường được sử dụng trong các văn bản in ấn, sách báo (mục 3.2).
7.5. Làm thế nào để tạo phím tắt cho dấu nháy đơn?
Bạn có thể tạo phím tắt cho dấu nháy đơn trong phần Symbol của Word (mục 5.2).
7.6. Dấu nháy đơn có quan trọng trong SEO không?
Dấu nháy đơn không trực tiếp ảnh hưởng đến SEO, nhưng việc sử dụng đúng dấu câu giúp văn bản dễ đọc và chuyên nghiệp hơn, từ đó cải thiện trải nghiệm người dùng và gián tiếp tác động tích cực đến SEO.
7.7. Có thể sử dụng dấu nháy đơn để thay thế dấu nháy kép không?
Không nên. Dấu nháy đơn và dấu nháy kép có chức năng khác nhau. Dấu nháy đơn thường dùng để biểu thị sự sở hữu, viết tắt hoặc trích dẫn một phần của văn bản, còn dấu nháy kép thường dùng để trích dẫn trực tiếp lời nói của ai đó.
7.8. Làm thế nào để tìm và thay thế tất cả các dấu nháy đơn trong Word?
Bạn có thể sử dụng chức năng Find and Replace (Tìm và Thay thế) của Word. Nhấn Ctrl + H, nhập dấu nháy đơn vào ô Find what (Tìm gì), nhập dấu nháy đơn khác (hoặc để trống nếu muốn xóa) vào ô Replace with (Thay thế bằng), sau đó nhấn Replace All (Thay thế tất cả).
7.9. Có phần mềm nào kiểm tra lỗi dấu nháy đơn trong văn bản không?
Có nhiều phần mềm và công cụ trực tuyến có thể kiểm tra lỗi chính tả và ngữ pháp, bao gồm cả lỗi dấu nháy đơn. Ví dụ: Grammarly, LanguageTool, etc.
7.10. Làm thế nào để biết dấu nháy đơn nào là đúng trong một ngữ cảnh cụ thể?
Để biết dấu nháy đơn nào là đúng trong một ngữ cảnh cụ thể, bạn cần xem xét mục đích sử dụng của dấu nháy đơn đó. Nếu nó dùng để biểu thị sự sở hữu, viết tắt hoặc trích dẫn một phần của văn bản, hãy sử dụng dấu nháy đơn thẳng hoặc cong tùy theo quy định của văn bản. Nếu nó dùng để trích dẫn trực tiếp lời nói của ai đó, hãy sử dụng dấu nháy kép.
8. Tại Sao Nên Tìm Hiểu Về Dấu Nháy Đơn Tại Xe Tải Mỹ Đình?
Tại Xe Tải Mỹ Đình, chúng tôi không chỉ cung cấp thông tin về xe tải mà còn chia sẻ những kiến thức hữu ích về kỹ năng văn phòng, giúp bạn nâng cao hiệu quả công việc.
8.1. Thông Tin Chi Tiết Và Cập Nhật
Chúng tôi cam kết cung cấp thông tin chi tiết, chính xác và luôn được cập nhật mới nhất về dấu nháy đơn trong Word, giúp bạn nắm vững kiến thức và áp dụng hiệu quả vào công việc.
8.2. Hướng Dẫn Tận Tình Và Dễ Hiểu
Đội ngũ chuyên gia của chúng tôi sẽ hướng dẫn bạn một cách tận tình, dễ hiểu, giúp bạn dễ dàng thực hiện các thao tác và khắc phục các lỗi liên quan đến dấu nháy đơn trong Word.
8.3. Tư Vấn Miễn Phí Và Chuyên Nghiệp
Nếu bạn có bất kỳ thắc mắc nào về dấu nháy đơn hoặc các vấn đề khác liên quan đến Word, hãy liên hệ với chúng tôi để được tư vấn miễn phí và chuyên nghiệp.
Bạn đang gặp khó khăn khi sử dụng dấu nháy đơn trong Word? Hãy truy cập ngay XETAIMYDINH.EDU.VN để được tư vấn và giải đáp mọi thắc mắc!
Địa chỉ: Số 18 đường Mỹ Đình, phường Mỹ Đình 2, quận Nam Từ Liêm, Hà Nội
Hotline: 0247 309 9988
Trang web: XETAIMYDINH.EDU.VN
Đừng bỏ lỡ cơ hội nâng cao kỹ năng soạn thảo văn bản và trở thành chuyên gia Word ngay hôm nay!