Bạn là kỹ sư thiết kế đường, kiến trúc sư hay đơn giản là người đam mê mô phỏng các công trình giao thông? Việc nắm vững cách vẽ góc đường xe tải trong CAD là kỹ năng không thể thiếu. Bài viết này từ Xe Tải Mỹ Đình, trang web chuyên sâu về xe tải và các ứng dụng liên quan, sẽ cung cấp cho bạn hướng dẫn chi tiết và dễ thực hiện nhất. Chúng tôi sẽ biến những thao tác phức tạp trên phần mềm CAD trở nên đơn giản, giúp bản vẽ của bạn không chỉ chính xác mà còn tối ưu cho các loại xe tải khác nhau.
Có thể bạn đã tìm kiếm nhiều hướng dẫn vẽ góc trong CAD, nhưng thông tin thường chung chung và thiếu tính ứng dụng thực tế cho lĩnh vực xe tải. Bài viết sau đây của chúng tôi sẽ mang đến cái nhìn chuyên sâu, tập trung vào nhu cầu thiết kế đường sá, bãi đỗ, và các công trình liên quan đến xe tải, đảm bảo bạn có thể áp dụng ngay vào công việc.
Vẽ Góc Đường Xe Tải Trong CAD Quan Trọng Như Thế Nào?
Vẽ góc trong CAD không chỉ là thao tác kỹ thuật cơ bản, mà còn đóng vai trò then chốt trong việc thiết kế đường xá, bãi đỗ xe tải và các công trình giao thông khác. Góc đường ảnh hưởng trực tiếp đến khả năng di chuyển, quay đầu và đỗ xe của các loại xe tải với kích thước và tải trọng khác nhau. Một bản vẽ chính xác đến từng góc độ sẽ giúp:
- Đảm bảo an toàn giao thông: Góc cua quá hẹp có thể gây khó khăn cho xe tải khi di chuyển, dẫn đến nguy cơ lật xe hoặc va chạm. Ngược lại, góc cua quá rộng có thể lãng phí diện tích và không tối ưu về mặt kinh tế.
- Tối ưu hóa không gian: Trong thiết kế bãi đỗ xe tải hoặc khu vực tập kết hàng hóa, việc tính toán và vẽ góc chính xác giúp tận dụng tối đa diện tích, đảm bảo xe tải có thể di chuyển và đỗ xe một cách thuận tiện.
- Tiết kiệm chi phí xây dựng: Bản vẽ CAD chính xác giúp giảm thiểu sai sót trong quá trình thi công, tránh việc phải sửa chữa hoặc điều chỉnh công trình sau này, từ đó tiết kiệm chi phí và thời gian.
- Tuân thủ tiêu chuẩn kỹ thuật: Các tiêu chuẩn thiết kế đường bộ và công trình giao thông đều quy định rõ ràng về góc đường, độ dốc và các yếu tố kỹ thuật khác. Vẽ góc chính xác trong CAD là bước đầu tiên để đảm bảo bản vẽ của bạn đáp ứng các tiêu chuẩn này.
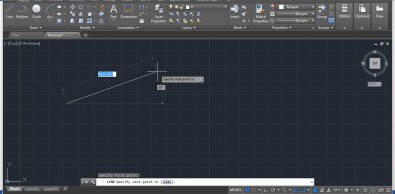 Minh họa tầm quan trọng của góc đường trong thiết kế đường xe tải
Minh họa tầm quan trọng của góc đường trong thiết kế đường xe tải
Minh họa các lệnh vẽ góc trong CAD giúp hoàn thiện bản vẽ đường cho xe tải với độ chính xác cao, đảm bảo an toàn và hiệu quả.
Để vẽ góc đường xe tải một cách chuyên nghiệp và chính xác, bạn cần nắm vững các công cụ và lệnh vẽ góc trong CAD. Phần tiếp theo sẽ hướng dẫn bạn 5 cách vẽ góc phổ biến và hiệu quả nhất, đặc biệt hữu ích trong thiết kế đường và các công trình liên quan đến xe tải.
5 Cách Vẽ Góc Đường Xe Tải Chi Tiết Nhất Trong CAD
Dưới đây là 5 phương pháp vẽ góc trong CAD mà bạn có thể áp dụng ngay để tạo ra những bản vẽ đường xe tải chuyên nghiệp và chuẩn xác:
1. Vẽ Góc Đường Xe Tải Bằng Lệnh Line (L) Đơn Giản
Lệnh Line là công cụ cơ bản nhất trong CAD, nhưng lại vô cùng hiệu quả để vẽ góc đường xe tải nhanh chóng và chính xác. Hãy thực hiện theo các bước sau:
Bước 1: Khởi động phần mềm AutoCAD và nhập lệnh L (Line) vào thanh command, sau đó nhấn Enter. Vẽ một đoạn thẳng nằm ngang, tượng trưng cho một phần của đường xe tải, bằng cách chọn điểm bắt đầu và điểm kết thúc trên màn hình làm việc.
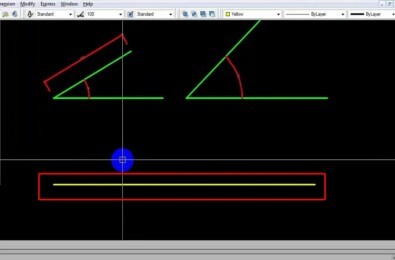 Bước 1: Vẽ đoạn thẳng ngang bằng lệnh Line trong CAD để bắt đầu vẽ góc đường xe tải
Bước 1: Vẽ đoạn thẳng ngang bằng lệnh Line trong CAD để bắt đầu vẽ góc đường xe tải
Bước 1: Sử dụng lệnh Line (L) để tạo đoạn thẳng cơ sở, bước đầu tiên trong cách vẽ góc đường xe tải trên CAD.
Bước 2: Chọn điểm đầu của đoạn thẳng vừa vẽ làm điểm gốc để tạo góc. Nhấn tổ hợp phím Shift + < (dấu nhỏ hơn) để kích hoạt chế độ nhập góc tương đối so với phương ngang.
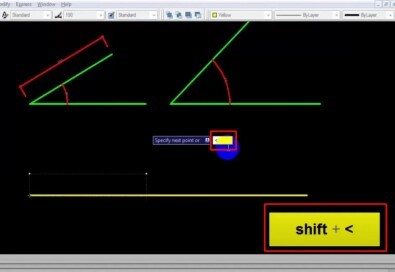 Bước 2: Nhấn Shift + < để nhập góc tương đối khi vẽ góc đường xe tải bằng CAD
Bước 2: Nhấn Shift + < để nhập góc tương đối khi vẽ góc đường xe tải bằng CAD
Bước 2: Kích hoạt nhập góc tương đối bằng tổ hợp phím Shift + <, chuẩn bị xác định góc cua cho đường xe tải.
Bước 3: Nhập giá trị góc mong muốn cho đường xe tải. Ví dụ, nếu bạn muốn vẽ góc 30 độ, hãy nhập 30 và nhấn Enter. Giá trị này sẽ xác định độ nghiêng của đoạn thẳng tiếp theo so với đoạn thẳng ngang ban đầu.
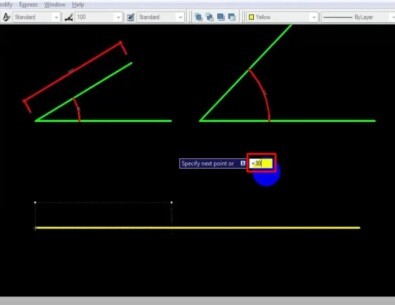 Bước 3: Nhập giá trị góc 30 độ để xác định góc cua đường xe tải trong CAD
Bước 3: Nhập giá trị góc 30 độ để xác định góc cua đường xe tải trong CAD
Bước 3: Nhập chính xác số đo góc cần thiết, ví dụ 30 độ, để tạo góc cua mong muốn cho đường xe tải.
Bước 4: Xác định chiều dài của đoạn thẳng tạo góc bằng cách di chuyển chuột hoặc nhập giá trị chiều dài cụ thể. Nhấn Enter để hoàn thành lệnh Line và kết thúc quá trình vẽ góc.
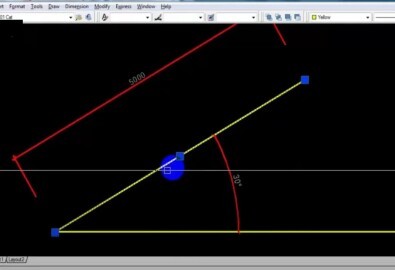 Bước 4: Xác định điểm cuối và chiều dài đoạn thẳng góc để hoàn thành vẽ góc đường xe tải trong CAD
Bước 4: Xác định điểm cuối và chiều dài đoạn thẳng góc để hoàn thành vẽ góc đường xe tải trong CAD
Bước 4: Hoàn tất lệnh vẽ góc đường xe tải bằng cách xác định chiều dài đoạn thẳng và nhấn Enter để kết thúc lệnh Line.
2. Kết Hợp Lệnh Line và Nhập Tọa Độ Tương Đối Để Vẽ Góc Đường Xe Tải
Một cách khác để vẽ góc đường xe tải chính xác là kết hợp lệnh Line với việc nhập tọa độ tương đối. Phương pháp này đặc biệt hữu ích khi bạn đã biết trước chiều dài của đoạn thẳng và góc cần tạo.
Bước 1: Gọi lệnh Line (L) như ở phương pháp trên và chọn điểm bắt đầu cho đoạn thẳng góc.
Bước 2: Nhập tọa độ tương đối theo cấu trúc @khoảng_cách<góc. Ví dụ, để vẽ đoạn thẳng dài 70 đơn vị và tạo góc 30 độ so với phương ngang, bạn nhập @70<30 và nhấn Enter. CAD sẽ tự động vẽ đoạn thẳng có chiều dài và góc đúng như bạn đã chỉ định.
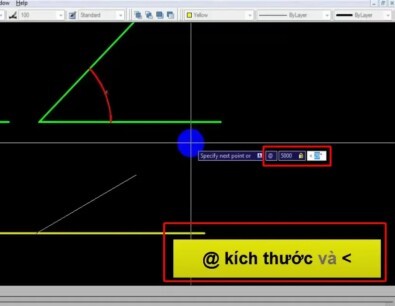 Bước 2: Nhập tọa độ tương đối @70<30 để vẽ góc đường xe tải chính xác bằng CAD
Bước 2: Nhập tọa độ tương đối @70<30 để vẽ góc đường xe tải chính xác bằng CAD
Bước 2: Sử dụng cú pháp tọa độ tương đối @[chiều dài]<[góc] để vẽ đoạn đường xe tải theo kích thước và góc định trước.
Bước 3: Nhấn Enter để kết thúc lệnh Line sau khi đã vẽ xong đoạn thẳng góc đầu tiên. Tiếp tục vẽ các đoạn thẳng khác để hoàn thiện bản vẽ đường xe tải của bạn.
3. Sử Dụng Lệnh Xline (XL) Để Vẽ Đường Trục Góc Cho Xe Tải
Lệnh Xline (đường thẳng vô tận) rất hữu ích khi bạn cần tạo các đường trục góc làm đường tham chiếu cho thiết kế đường xe tải. Cách thực hiện như sau:
Bước 1: Nhập lệnh Xline (XL) vào thanh command và nhấn Enter.
Bước 2: Chọn tùy chọn Angle (hoặc nhập A và nhấn Enter) để vẽ đường thẳng Xline theo góc.
Bước 3: Nhập giá trị góc mong muốn cho đường trục. Ví dụ, nhập 45 để tạo đường Xline nghiêng 45 độ.
Bước 4: Chọn điểm gốc để đặt đường Xline. Đường thẳng vô tận sẽ được vẽ đi qua điểm gốc này và tạo một góc đúng như bạn đã chỉ định. Bạn có thể vẽ nhiều đường Xline với các góc khác nhau để tạo khung lưới tham chiếu cho bản vẽ đường xe tải.
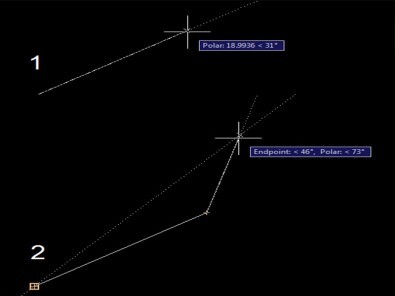 Các bước vẽ đường Xline góc cạnh trong CAD để tạo đường trục tham chiếu cho đường xe tải
Các bước vẽ đường Xline góc cạnh trong CAD để tạo đường trục tham chiếu cho đường xe tải
Minh họa các bước vẽ đường Xline góc trong CAD, tạo đường tham chiếu chính xác cho việc thiết kế đường xe tải và bố trí công trình.
Bước 5: Nhấn Enter để kết thúc lệnh Xline.
4. Vẽ Góc Đường Xe Tải Với Tính Năng Polar Tracking (F10) Hỗ Trợ
Polar Tracking là tính năng hỗ trợ vẽ góc rất mạnh mẽ trong CAD. Nó giúp bạn “bắt dính” các góc đã được thiết lập trước, giúp vẽ đường xe tải theo các góc tiêu chuẩn một cách dễ dàng.
Bước 1: Kích hoạt tính năng Polar Tracking bằng cách nhấn phím F10 hoặc nhấp vào biểu tượng Polar Tracking ở thanh trạng thái (thường nằm ở góc dưới bên phải màn hình CAD). Đảm bảo biểu tượng này đang ở trạng thái “bật” (thường có màu xanh hoặc sáng lên).
Bước 2: Nhập lệnh DS (Drafting Settings) và nhấn Enter để mở hộp thoại Drafting Settings. Chọn tab Polar Tracking.
Bước 3: Trong mục Increment Angle, chọn hoặc nhập giá trị góc gia tăng mà bạn muốn Polar Tracking hỗ trợ. Ví dụ, nếu bạn chọn 30, CAD sẽ “bắt dính” các góc 0, 30, 60, 90 độ, v.v. Chọn Relative to last segment để đo góc tương đối so với đoạn thẳng vừa vẽ. Nhấn OK để đóng hộp thoại.
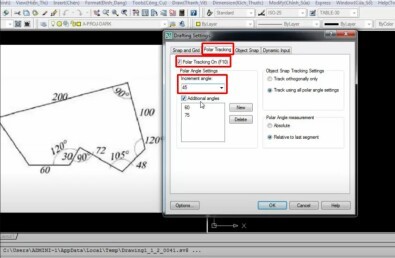 Thiết lập thông số Polar Tracking trong hộp thoại Drafting Settings để vẽ góc đường xe tải chính xác
Thiết lập thông số Polar Tracking trong hộp thoại Drafting Settings để vẽ góc đường xe tải chính xác
Cài đặt thông số góc trong hộp thoại Polar Tracking để hỗ trợ vẽ góc đường xe tải một cách trực quan và chính xác theo các góc độ chuẩn.
Bước 4: Vẽ đường thẳng bằng lệnh Line (L). Khi bạn di chuyển chuột gần các góc đã thiết lập (ví dụ 30, 60 độ), CAD sẽ hiển thị đường gióng và biểu tượng Polar Tracking, cho biết bạn đang vẽ theo đúng góc. Chỉ cần nhấp chuột để xác nhận điểm và vẽ đoạn thẳng theo góc mong muốn.
5. Sử Dụng Lệnh Rotate (RO) Để Xoay Đối Tượng Tạo Góc Đường Xe Tải
Lệnh Rotate (RO) không trực tiếp vẽ góc, nhưng nó rất hữu ích để tạo góc bằng cách xoay các đối tượng đã có. Ví dụ, bạn có thể vẽ một đoạn đường thẳng, sau đó xoay nó để tạo góc cua cho đường xe tải.
Bước 1: Vẽ một đoạn đường thẳng bằng lệnh Line (L).
Bước 2: Chọn đoạn thẳng vừa vẽ, sau đó nhập lệnh RO (ROTATE) và nhấn Enter.
Bước 3: Chọn điểm gốc xoay. Điểm này thường là một đầu của đoạn thẳng, hoặc giao điểm của các đường.
Bước 4: Nhập C (Copy) và nhấn Enter để tạo bản sao của đoạn thẳng gốc trước khi xoay. Điều này giúp bạn giữ lại đoạn thẳng ban đầu và tạo ra một đoạn thẳng mới tạo góc với nó.
Bước 5: Nhập giá trị góc xoay mong muốn. Ví dụ, nhập 45 để xoay đoạn thẳng đi 45 độ. Nhấn Enter để hoàn thành lệnh Rotate.
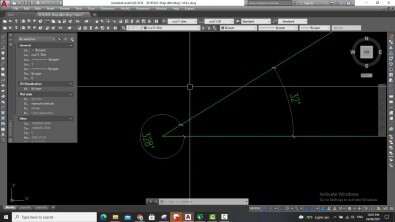 Sử dụng lệnh RO (Rotate) để xoay đoạn đường và tạo góc cua cho đường xe tải trong CAD
Sử dụng lệnh RO (Rotate) để xoay đoạn đường và tạo góc cua cho đường xe tải trong CAD
Minh họa cách dùng lệnh RO (Rotate) để xoay và tạo góc cho các đoạn đường, một kỹ thuật linh hoạt trong vẽ đường xe tải.
Bước 6: Sử dụng các lệnh như Trim (TR) hoặc Fillet (F) để chỉnh sửa và loại bỏ các phần thừa, tạo ra góc đường xe tải hoàn chỉnh và thẩm mỹ.
Lưu Ý Quan Trọng Khi Vẽ Góc Đường Xe Tải Trong CAD
- Đơn vị đo lường: Luôn kiểm tra và thiết lập đơn vị đo lường phù hợp trước khi bắt đầu vẽ. Đảm bảo đơn vị là mét hoặc milimet, tùy thuộc vào tỷ lệ bản vẽ và yêu cầu thiết kế.
- Độ chính xác: Với các công trình giao thông và đường xe tải, độ chính xác là yếu tố hàng đầu. Hãy sử dụng các lệnh và công cụ vẽ góc một cách cẩn thận, kiểm tra kỹ lưỡng các thông số góc và kích thước để đảm bảo bản vẽ không có sai sót.
- Tiêu chuẩn thiết kế: Tham khảo các tiêu chuẩn thiết kế đường bộ và công trình giao thông hiện hành để đảm bảo góc đường và các yếu tố kỹ thuật khác đáp ứng yêu cầu quy định. Đặc biệt, chú ý đến bán kính cong và góc cua tối thiểu cho các loại xe tải khác nhau.
- Thực hành thường xuyên: Để thành thạo các cách vẽ góc đường xe tải trong CAD, không có cách nào tốt hơn là thực hành thường xuyên. Hãy thử vẽ các loại góc khác nhau, áp dụng các phương pháp trên vào các bài tập thiết kế đường xe tải cụ thể để nâng cao kỹ năng của bạn.
Lời Kết
Với 5 cách vẽ góc đường xe tải chi tiết mà Xe Tải Mỹ Đình vừa chia sẻ, hy vọng bạn đã có thêm những kiến thức và kỹ năng hữu ích để phục vụ công việc thiết kế của mình. Việc vẽ góc chính xác không chỉ giúp bản vẽ của bạn chuyên nghiệp hơn, mà còn đảm bảo tính an toàn và hiệu quả cho các công trình giao thông liên quan đến xe tải. Chúc bạn thành công và tạo ra những bản vẽ đường xe tải ấn tượng!
Xem thêm:
Tổng hợp các loại xe tải phổ biến trên thị trường Việt Nam hiện nay