파워포인트 프레젠테이션에 사용할 노란색 자동차 이미지를 찾고 계신가요? 이 글에서는 파워포인트에서 도형, 특히 자동차 이미지의 색상을 쉽게 변경하는 방법을 안내합니다.
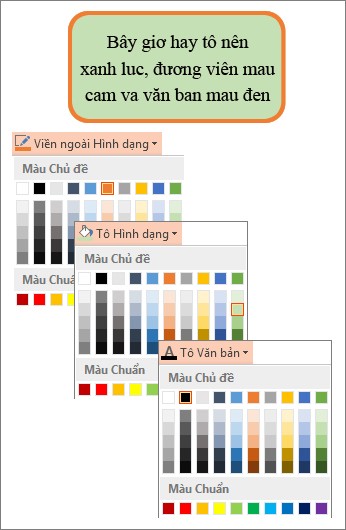 파워포인트에서 도형 색상 변경으로 만든 노란색 자동차 이미지.
파워포인트에서 도형 색상 변경으로 만든 노란색 자동차 이미지.
파워포인트에서 텍스트, 도형 및 테두리 색상 변경하기
파워포인트에서는 텍스트, 도형 내부 채우기 색상, 그리고 도형 테두리 색상을 쉽게 사용자 정의할 수 있습니다. 이러한 작업들은 엑셀, 워드, 아웃룩, 프로젝트에서도 유사하게 적용됩니다.
텍스트 색상 변경
- 색상을 변경할 텍스트가 포함된 도형 또는 텍스트 상자를 선택합니다. 이때 리본 메뉴에 그리기 도구가 나타나고 서식 탭이 활성화됩니다. 여러 개체를 선택하려면 Ctrl 키를 누른 채 각 개체를 클릭합니다.
- 그리기 도구의 서식 탭에서 텍스트 채우기를 클릭합니다. 테마 색 섹션에서 원하는 색상을 선택합니다.
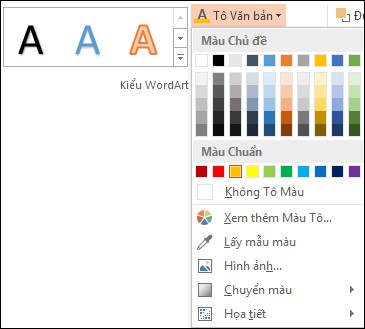 파워포인트에서 텍스트 색상 변경 방법 설명.
파워포인트에서 텍스트 색상 변경 방법 설명.
테마 색 목록에 없는 색상을 선택하려면 다른 채우기 색을 클릭한 다음 색상표에서 색상을 선택하거나 사용자 정의 색상을 만듭니다.
도형 내부 채우기 색상 변경
- 색상을 변경할 도형 또는 텍스트 상자를 선택합니다. 여러 개체를 선택하려면 Ctrl 키를 누릅니다.
- 도형 채우기를 클릭하고 테마 색에서 원하는 색상을 선택합니다.
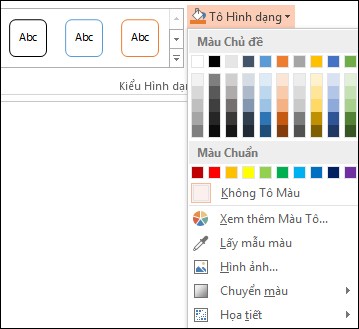 파워포인트에서 도형 채우기 색상 변경 방법 설명.
파워포인트에서 도형 채우기 색상 변경 방법 설명.
텍스트 색상 변경과 마찬가지로, 다른 채우기 색을 선택하여 더 다양한 색상표에 접근할 수 있습니다.
테두리 색상 변경
- 도형 또는 텍스트 상자를 선택합니다. 여러 개체를 선택하려면 Ctrl 키를 누릅니다.
- 도형 윤곽선을 클릭하고 테마 색에서 색상을 선택합니다.
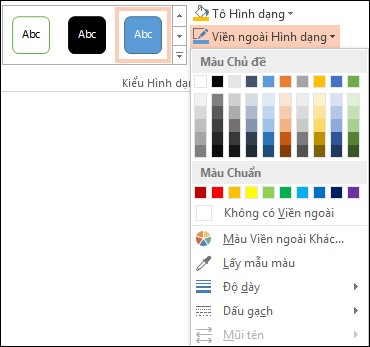 파워포인트에서 도형 윤곽선 색상 변경 방법 설명.
파워포인트에서 도형 윤곽선 색상 변경 방법 설명.
사용 가능한 색상 외에 다른 색상을 사용하려면 다른 윤곽선 색을 선택하고 색상표에서 선택하거나 새 색상을 만듭니다. 홈 탭의 그리기 그룹에 있는 도형 윤곽선 버튼을 사용하여 테두리 색상을 변경할 수도 있습니다.
노란색 자동차 이미지 찾기
위에서 설명한 방법들을 조합하여 흑백 자동차 이미지를 다운로드한 다음 파워포인트에서 노란색으로 색상을 변경할 수 있습니다. 인터넷에서 자동차 이미지를 검색하고 파워포인트에 삽입한 후 안내된 단계를 따라 채우기 색상을 노란색으로 변경해 보세요.
이제 파워포인트에서 노란색 자동차 이미지를 만드는 방법을 알았습니다. 바로 적용하여 더욱 생생하고 인상적인 프레젠테이션을 만들어 보세요!
