道路設計や建築設計のエンジニア、または単に交通インフラのモデリングに情熱を注ぐ方にとって、CADでトラック道路の角度を描く方法を習得することは不可欠なスキルです。「Xe Tải Mỹ Đình」がお届けするこの記事は、トラックと関連アプリケーションに特化したウェブサイトとして、詳細かつ実践的なガイドを提供します。複雑なCADソフトウェアの操作を簡素化し、図面が正確であるだけでなく、さまざまな種類のトラックに最適化されるようにします。
CADでの角度の描き方に関する多くのガイドを検索したことがあるかもしれませんが、情報は一般論に終始し、トラック分野での実用性に欠けていることが多いでしょう。この記事では、道路、駐車場、およびトラック関連の施設設計のニーズに焦点を当て、すぐに業務に適用できる専門的な視点を提供します。
CADでトラック道路の角度を描くことの重要性
CADで角度を描くことは、基本的な技術操作であるだけでなく、道路、トラック駐車場、その他の交通施設の設計において重要な役割を果たします。道路の角度は、サイズや積載量の異なるさまざまなトラックの移動、方向転換、駐車の能力に直接影響します。角度が正確な図面は、以下を保証するのに役立ちます。
- 交通安全の確保: カーブの角度が狭すぎると、トラックの走行が困難になり、横転や衝突の危険性が高まります。逆に、カーブの角度が広すぎると、スペースの無駄になり、経済的ではありません。
- 空間の最適化: トラック駐車場や貨物集積エリアの設計では、角度を正確に計算して描画することで、スペースを最大限に活用し、トラックが便利に移動および駐車できるようにします。
- 建設コストの削減: 正確なCAD図面は、施工プロセス中のエラーを最小限に抑え、後で構造物を修理または調整する必要性を回避し、それによってコストと時間を節約します。
- 技術基準の遵守: 道路および交通施設の設計基準はすべて、道路の角度、勾配、およびその他の技術的要素について明確に規定しています。CADで角度を正確に描くことは、図面がこれらの基準を満たすことを保証するための最初のステップです。
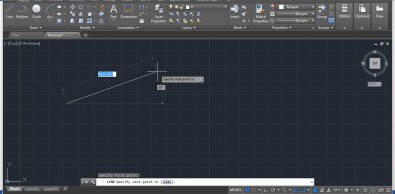 道路設計における道路角度の重要性を示すイラスト
道路設計における道路角度の重要性を示すイラスト
道路設計における道路角度の重要性を示すイラスト
高精度でトラック用道路図面を完成させるのに役立つCADでの角度描画コマンドのイラスト。安全性と効率性を保証。
プロフェッショナルかつ正確にトラック道路の角度を描くには、CADの角度描画ツールとコマンドを習得する必要があります。次のセクションでは、特に道路およびトラック関連施設の設計に役立つ、最も一般的で効果的な5つの角度描画方法を紹介します。
CADでトラック道路の角度を詳細に描く5つの方法
以下は、プロフェッショナルで正確なトラック道路図面を作成するためにすぐに適用できる、CADでの5つの角度描画方法です。
1. 線分 (L) コマンドを使用した簡単なトラック道路角度の描画
線分コマンドはCADで最も基本的なツールですが、トラック道路の角度を迅速かつ正確に描画するのに非常に効果的です。次の手順に従ってください。
ステップ 1: AutoCADソフトウェアを起動し、コマンドラインにL (線分)コマンドを入力し、Enterキーを押します。作業画面上で開始点と終了点を選択して、トラック道路の一部を表す水平な線分を描画します。
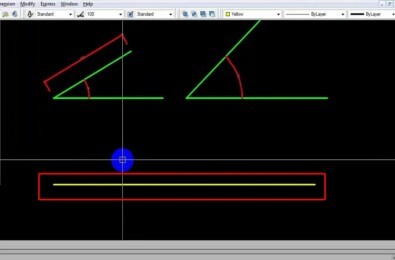 ステップ 1: CADで線分コマンドを使用して水平線を描き、トラック道路の角度の描画を開始
ステップ 1: CADで線分コマンドを使用して水平線を描き、トラック道路の角度の描画を開始
ステップ 1: CADで線分コマンドを使用して水平線を描き、トラック道路の角度の描画を開始
ステップ 1: 線分 (L) コマンドを使用して基準線を作成。CADでのトラック道路の角度の描き方の最初のステップ。
ステップ 2: 先ほど描画した線分の始点を角度を作成する基準点として選択します。Shift + < (小なり記号) キーの組み合わせを押して、水平方向に対する相対角度入力モードをアクティブにします。
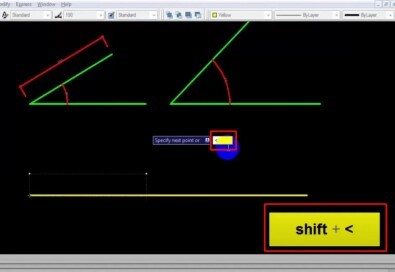 ステップ 2: CADでトラック道路の角度を描画する際にShift + <を押して相対角度を入力
ステップ 2: CADでトラック道路の角度を描画する際にShift + <を押して相対角度を入力
ステップ 2: CADでトラック道路の角度を描画する際にShift + <を押して相対角度を入力
ステップ 2: Shift + <キーの組み合わせで相対角度入力を有効にし、トラック道路のカーブ角度を決定する準備をします。
ステップ 3: トラック道路に必要な角度の値を入力します。たとえば、30度の角度を描画する場合は、30と入力してEnterキーを押します。この値は、最初の水平線分に対する次の線分の傾斜角度を決定します。
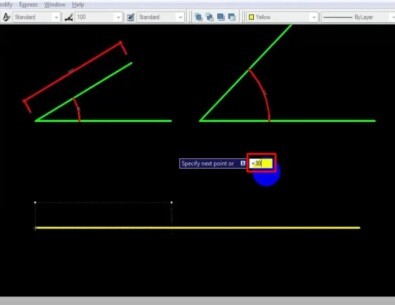 ステップ 3: CADでトラック道路のカーブ角度を決定するために30度の角度の値を入力
ステップ 3: CADでトラック道路のカーブ角度を決定するために30度の角度の値を入力
ステップ 3: CADでトラック道路のカーブ角度を決定するために30度の角度の値を入力
ステップ 3: 必要な角度の数値を正確に入力します。例えば30度など、トラック道路に必要なカーブ角度を作成します。
ステップ 4: マウスを移動するか、特定の長さを入力して、角度を作成する線分の長さを決定します。Enterキーを押して線分コマンドを完了し、角度描画プロセスを終了します。
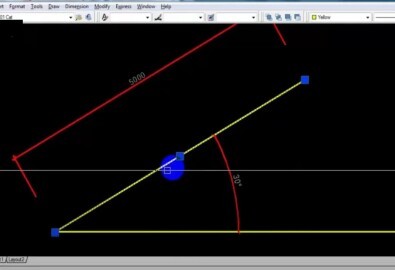 ステップ 4: 角度線分の終点と長さを決定して、CADでのトラック道路の角度の描画を完了
ステップ 4: 角度線分の終点と長さを決定して、CADでのトラック道路の角度の描画を完了
ステップ 4: 角度線分の終点と長さを決定して、CADでのトラック道路の角度の描画を完了
ステップ 4: 線分の長さを決定し、Enterキーを押して線分コマンドを終了し、トラック道路の角度描画コマンドを完了します。
2. 線分コマンドと相対座標入力を組み合わせてトラック道路の角度を描画
トラック道路の角度を正確に描画する別の方法は、線分コマンドと相対座標入力を組み合わせることです。この方法は、線分の長さと作成する角度が事前にわかっている場合に特に役立ちます。
ステップ 1: 上記の方法と同様に、線分 (L)コマンドを呼び出し、角度線分の開始点を選択します。
ステップ 2: @距離<角度の構造に従って相対座標を入力します。たとえば、長さ70単位の線分を描画し、水平方向に対して30度の角度を作成するには、@70<30と入力してEnterキーを押します。CADは、指定した長さと角度の線分を自動的に描画します。
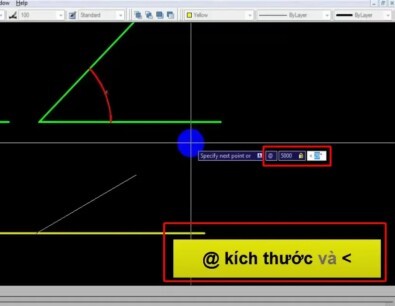 ステップ 2: CADでトラック道路の角度を正確に描画するために相対座標@70<30を入力
ステップ 2: CADでトラック道路の角度を正確に描画するために相対座標@70<30を入力
ステップ 2: CADでトラック道路の角度を正確に描画するために相対座標@70<30を入力
ステップ 2: 相対座標構文 @[長さ]<[角度] を使用して、事前に定義されたサイズと角度でトラック道路線分を描画します。
ステップ 3: 最初の角度線分の描画が完了したら、Enterキーを押して線分コマンドを終了します。他の線分を描画し続けて、トラック道路の図面を完成させます。
3. 構築線 (XL) コマンドを使用してトラック用道路の角度軸線を描画
構築線(無限線)コマンドは、トラック道路の設計の参照線として角度軸線を作成する必要がある場合に非常に役立ちます。実行方法は次のとおりです。
ステップ 1: コマンドラインに構築線 (XL)コマンドを入力し、Enterキーを押します。
ステップ 2: 角度オプションを選択します(またはAと入力してEnterキーを押します)。角度に従って構築線を描画します。
ステップ 3: 軸線に必要な角度の値を入力します。たとえば、45度傾斜した構築線を作成するには、45と入力します。
ステップ 4: 構築線の配置基準点を選択します。無限線は、この基準点を通過して描画され、指定した角度が正確に作成されます。さまざまな角度で複数の構築線を描画して、トラック道路図面の参照グリッドを作成できます。
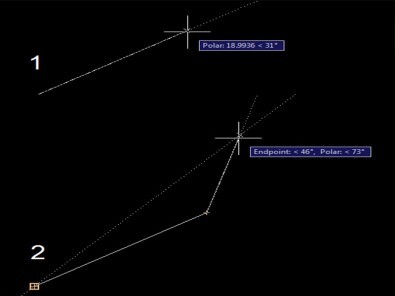 CADで角度のある構築線を描画する手順。トラック道路の参照軸線を作成
CADで角度のある構築線を描画する手順。トラック道路の参照軸線を作成
CADで角度のある構築線を描画する手順。トラック道路の参照軸線を作成
CADでの角度のある構築線の描き方のイラスト。トラック道路の設計と施設の配置のための正確な参照線を作成。
ステップ 5: Enterキーを押して構築線コマンドを終了します。
4. 極トラッキング (F10) 機能を使用したトラック道路角度の描画サポート
極トラッキングは、CADで非常に強力な角度描画支援機能です。事前に設定された角度を「スナップ」するのに役立ち、標準角度でトラック道路を簡単に描画できます。
ステップ 1: F10キーを押すか、ステータスバー(通常はCAD画面の右下隅にあります)の極トラッキングアイコンをクリックして、極トラッキング機能をアクティブにします。このアイコンが「オン」状態(通常は青色または点灯)になっていることを確認してください。
ステップ 2: DS (作図補助設定)コマンドを入力し、Enterキーを押して作図補助設定ダイアログボックスを開きます。[極トラッキング]タブを選択します。
ステップ 3: [増分角度]セクションで、極トラッキングでサポートする増分角度の値を選択または入力します。たとえば、30を選択した場合、CADは0、30、60、90度などの角度を「スナップ」します。[最後のセグメントに相対]を選択して、直前に描画した線分に対する相対角度を測定します。[OK]をクリックしてダイアログボックスを閉じます。
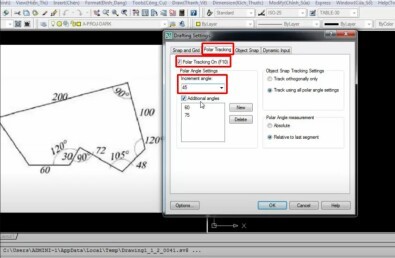 トラック道路の角度を正確に描画するための作図補助設定ダイアログボックスでの極トラッキングパラメータの設定
トラック道路の角度を正確に描画するための作図補助設定ダイアログボックスでの極トラッキングパラメータの設定
トラック道路の角度を正確に描画するための作図補助設定ダイアログボックスでの極トラッキングパラメータの設定
極トラッキングダイアログボックスで角度パラメータを設定して、標準角度に従ってトラック道路の角度を直感的かつ正確に描画できるようにします。
ステップ 4: 線分 (L)コマンドを使用して線分を描画します。設定した角度(たとえば30度、60度)の近くにマウスを移動すると、CADはガイド線と極トラッキングアイコンを表示し、正しい角度で描画していることを示します。クリックしてポイントを確定し、目的の角度で線分を描画するだけです。
5. 回転 (RO) コマンドを使用してオブジェクトを回転させ、トラック道路の角度を作成
回転 (RO) コマンドは、角度を直接描画するわけではありませんが、既存のオブジェクトを回転させて角度を作成するのに非常に役立ちます。たとえば、道路線分を描画し、それを回転させてトラック道路のカーブ角度を作成できます。
ステップ 1: 線分 (L)コマンドを使用して道路線分を描画します。
ステップ 2: 先ほど描画した線分を選択し、RO (回転)コマンドを入力してEnterキーを押します。
ステップ 3: 回転基準点を選択します。この点は通常、線分の端点、または線の交点です。
ステップ 4: C (コピー)と入力してEnterキーを押し、回転前に元の線分のコピーを作成します。これにより、元の線分を保持し、それに対して角度を作成する新しい線分を作成できます。
ステップ 5: 目的の回転角度の値を入力します。たとえば、線分を45度回転させるには、45と入力します。Enterキーを押して回転コマンドを完了します。
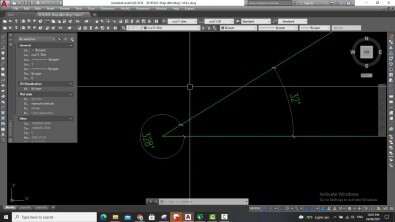 RO (回転) コマンドを使用して道路線分を回転させ、CADでトラック道路のカーブ角度を作成
RO (回転) コマンドを使用して道路線分を回転させ、CADでトラック道路のカーブ角度を作成
RO (回転) コマンドを使用して道路線分を回転させ、CADでトラック道路のカーブ角度を作成
RO (回転) コマンドを使用して道路線分を回転させて角度を作成する方法のイラスト。トラック道路の描画における柔軟なテクニック。
ステップ 6: トリム (TR)またはフィレット (F)などのコマンドを使用して、余分な部分を編集および削除し、完全で美しいトラック道路の角度を作成します。
CADでトラック道路の角度を描画する際の重要な注意点
- 測定単位: 描画を開始する前に、常に適切な測定単位を確認して設定してください。図面の縮尺と設計要件に応じて、単位がメートルまたはミリメートルであることを確認してください。
- 精度: 交通施設やトラック道路では、精度が最優先事項です。角度描画コマンドとツールを注意深く使用し、角度と寸法のパラメータを注意深く確認して、図面にエラーがないことを確認してください。
- 設計基準: 現在の道路および交通施設の設計基準を参照して、道路の角度およびその他の技術的要素が規制要件を満たしていることを確認してください。特に、さまざまな種類のトラックの最小曲線半径とカーブ角度に注意してください。
- 定期的な練習: CADでトラック道路の角度を描画する方法を習得するには、定期的に練習することに勝る方法はありません。さまざまな角度を描画し、上記のさまざまな方法を特定のトラック道路設計演習に適用して、スキルを向上させてください。
終わりに
Xe Tải Mỹ Đìnhが共有した5つの詳細なトラック道路の角度を描く方法で、設計業務に役立つ知識とスキルをさらに得られたことを願っています。角度を正確に描画することは、図面をよりプロフェッショナルにするだけでなく、トラック関連の交通施設の安全性と効率性を保証します。皆様の成功と、印象的なトラック道路図面の作成をお祈り申し上げます。
こちらもご覧ください:
