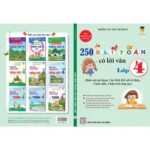Tính Tổng Của Số là một thao tác cơ bản nhưng vô cùng quan trọng trong Excel, giúp bạn xử lý dữ liệu một cách hiệu quả. Tại XETAIMYDINH.EDU.VN, chúng tôi sẽ hướng dẫn bạn cách thực hiện phép tính này một cách nhanh chóng và chính xác, đồng thời khám phá những ứng dụng tuyệt vời của nó trong công việc hàng ngày. Nếu bạn đang tìm kiếm thông tin chi tiết và đáng tin cậy về xe tải ở Mỹ Đình, hãy truy cập XETAIMYDINH.EDU.VN ngay hôm nay để được tư vấn và giải đáp mọi thắc mắc.
1. Tổng Của Số Là Gì Và Tại Sao Nó Quan Trọng Trong Excel?
Tổng của số trong Excel là kết quả của phép cộng tất cả các giá trị số trong một phạm vi ô cụ thể, có vai trò vô cùng quan trọng trong phân tích dữ liệu, lập báo cáo và ra quyết định.
1.1. Định Nghĩa Tổng Của Số Trong Excel
Tổng của số là phép tính cộng tất cả các giá trị số có trong một tập hợp các ô đã chọn trong bảng tính Excel. Phép tính này cho phép bạn nhanh chóng xác định tổng giá trị của một cột, hàng hoặc một vùng dữ liệu bất kỳ.
1.2. Tầm Quan Trọng Của Việc Tính Tổng Trong Excel
Việc tính tổng có vai trò then chốt trong nhiều lĩnh vực:
- Phân tích tài chính: Tính tổng doanh thu, chi phí, lợi nhuận.
- Quản lý kho: Tính tổng số lượng hàng tồn kho, giá trị hàng hóa.
- Thống kê: Tính tổng số liệu khảo sát, số lượng bán hàng.
- Kế toán: Tính tổng các khoản thu, chi, công nợ.
1.3. Các Ứng Dụng Thực Tế Của Tổng Của Số
Dưới đây là một vài ví dụ điển hình về ứng dụng của việc tính tổng:
- Tính tổng doanh thu theo tháng: Giúp bạn theo dõi hiệu quả kinh doanh theo thời gian.
- Tính tổng chi phí dự án: Giúp bạn kiểm soát ngân sách và đảm bảo dự án không vượt quá chi phí dự kiến.
- Tính tổng số giờ làm việc của nhân viên: Giúp bạn tính lương và quản lý hiệu quả nguồn nhân lực.
2. Các Phương Pháp Tính Tổng Của Số Phổ Biến Trong Excel
Excel cung cấp nhiều cách để tính tổng, từ đơn giản đến phức tạp, phù hợp với từng nhu cầu cụ thể.
2.1. Sử Dụng Hàm SUM
Hàm SUM là cách phổ biến nhất để tính tổng trong Excel, với cú pháp đơn giản và dễ sử dụng.
2.1.1. Cú Pháp Và Cách Sử Dụng Hàm SUM
Cú pháp của hàm SUM như sau: =SUM(number1, [number2], ...)
Trong đó:
number1, number2, ...: Là các số, ô hoặc phạm vi ô mà bạn muốn tính tổng.
Ví dụ:
=SUM(1, 2, 3): Tính tổng của 1, 2 và 3, kết quả là 6.=SUM(A1:A10): Tính tổng các giá trị trong các ô từ A1 đến A10.=SUM(A1, B2, C3:C5): Tính tổng giá trị trong ô A1, B2 và các ô từ C3 đến C5.
2.1.2. Ví Dụ Minh Họa Cụ Thể
Giả sử bạn có bảng dữ liệu về doanh số bán hàng của các mặt hàng trong tháng như sau:
| Mặt hàng | Doanh số |
|---|---|
| A | 100 |
| B | 150 |
| C | 200 |
Để tính tổng doanh số của tất cả các mặt hàng, bạn có thể sử dụng công thức =SUM(B1:B3) trong một ô bất kỳ. Kết quả sẽ là 450.
Alt text: Tính tổng doanh số bán hàng các mặt hàng A, B, C trong Excel bằng hàm SUM
2.1.3. Ưu Điểm Và Nhược Điểm Của Hàm SUM
Ưu điểm:
- Dễ sử dụng, phù hợp với người mới bắt đầu.
- Tính toán nhanh chóng và chính xác.
- Có thể tính tổng nhiều ô và phạm vi ô cùng lúc.
Nhược điểm:
- Không thể lọc hoặc loại trừ các giá trị không mong muốn.
- Không linh hoạt bằng các hàm tính tổng có điều kiện.
2.2. Sử Dụng Tính Năng AutoSum
AutoSum là một tính năng tiện lợi cho phép bạn tính tổng nhanh chóng mà không cần nhập công thức.
2.2.1. Cách Sử Dụng Tính Năng AutoSum
Để sử dụng AutoSum, bạn thực hiện các bước sau:
- Chọn ô mà bạn muốn hiển thị kết quả tổng.
- Vào tab Home (Trang chủ) hoặc Formulas (Công thức).
- Trong nhóm Editing (Chỉnh sửa) hoặc Function Library (Thư viện hàm), chọn AutoSum (Tự động tính tổng).
- Excel sẽ tự động chọn phạm vi ô có thể tính tổng, bạn có thể điều chỉnh phạm vi này nếu cần.
- Nhấn Enter để hiển thị kết quả.
2.2.2. Các Tùy Chọn AutoSum Khác
Ngoài tính tổng, AutoSum còn cung cấp các tùy chọn khác như:
- Average (Trung bình): Tính trung bình cộng của các số.
- Count Numbers (Đếm số): Đếm số lượng ô chứa giá trị số.
- Max (Lớn nhất): Tìm giá trị lớn nhất trong phạm vi ô.
- Min (Nhỏ nhất): Tìm giá trị nhỏ nhất trong phạm vi ô.
2.2.3. Khi Nào Nên Sử Dụng AutoSum
AutoSum phù hợp khi bạn muốn tính tổng nhanh một cột hoặc một hàng số liệu liền kề. Nó đặc biệt hữu ích khi bạn không muốn mất thời gian nhập công thức thủ công.
2.3. Sử Dụng Hàm SUBTOTAL
Hàm SUBTOTAL cho phép bạn tính tổng với nhiều tùy chọn khác nhau, bao gồm cả việc bỏ qua các hàng bị ẩn.
2.3.1. Cú Pháp Và Ý Nghĩa Các Đối Số Của Hàm SUBTOTAL
Cú pháp của hàm SUBTOTAL như sau: =SUBTOTAL(function_num, ref1, [ref2], ...)
Trong đó:
function_num: Là một số từ 1 đến 11 (bao gồm cả các giá trị từ 101 đến 111), chỉ định hàm nào sẽ được sử dụng để tính toán.ref1, ref2, ...: Là các phạm vi ô hoặc tên mà bạn muốn tính toán.
Dưới đây là bảng liệt kê các giá trị của function_num và ý nghĩa của chúng:
| function_num | Hàm sử dụng | Bao gồm giá trị ẩn |
|---|---|---|
| 1 | AVERAGE (Trung bình) | Có |
| 2 | COUNT (Đếm số) | Có |
| 3 | COUNTA (Đếm ô không trống) | Có |
| 4 | MAX (Lớn nhất) | Có |
| 5 | MIN (Nhỏ nhất) | Có |
| 6 | PRODUCT (Tích) | Có |
| 7 | STDEV (Độ lệch chuẩn mẫu) | Có |
| 8 | STDEVP (Độ lệch chuẩn tổng thể) | Có |
| 9 | SUM (Tổng) | Có |
| 10 | VAR (Phương sai mẫu) | Có |
| 11 | VARP (Phương sai tổng thể) | Có |
| 101 | AVERAGE (Trung bình) | Không |
| 102 | COUNT (Đếm số) | Không |
| 103 | COUNTA (Đếm ô không trống) | Không |
| 104 | MAX (Lớn nhất) | Không |
| 105 | MIN (Nhỏ nhất) | Không |
| 106 | PRODUCT (Tích) | Không |
| 107 | STDEV (Độ lệch chuẩn mẫu) | Không |
| 108 | STDEVP (Độ lệch chuẩn tổng thể) | Không |
| 109 | SUM (Tổng) | Không |
| 110 | VAR (Phương sai mẫu) | Không |
| 111 | VARP (Phương sai tổng thể) | Không |
2.3.2. Cách Sử Dụng Hàm SUBTOTAL Để Bỏ Qua Các Hàng Bị Ẩn
Để bỏ qua các hàng bị ẩn khi tính tổng, bạn sử dụng các giá trị function_num từ 101 đến 111. Ví dụ, để tính tổng bỏ qua các hàng bị ẩn, bạn sử dụng function_num là 109.
Ví dụ: =SUBTOTAL(109, A1:A10) sẽ tính tổng các giá trị từ A1 đến A10, nhưng bỏ qua các hàng bị ẩn.
2.3.3. Ứng Dụng Của Hàm SUBTOTAL Trong Lọc Dữ Liệu
Hàm SUBTOTAL đặc biệt hữu ích khi bạn lọc dữ liệu trong Excel. Khi bạn lọc dữ liệu, các hàng không đáp ứng điều kiện lọc sẽ bị ẩn. Hàm SUBTOTAL sẽ tự động tính toán lại tổng chỉ trên các hàng hiển thị, giúp bạn có được kết quả chính xác cho dữ liệu đã lọc.
2.4. Sử Dụng Hàm SUMIF Và SUMIFS Để Tính Tổng Có Điều Kiện
Hàm SUMIF và SUMIFS cho phép bạn tính tổng các giá trị chỉ khi chúng đáp ứng một hoặc nhiều điều kiện nhất định.
2.4.1. Cú Pháp Và Cách Sử Dụng Hàm SUMIF
Cú pháp của hàm SUMIF như sau: =SUMIF(range, criteria, [sum_range])
Trong đó:
range: Phạm vi ô mà bạn muốn kiểm tra điều kiện.criteria: Điều kiện mà bạn muốn áp dụng.sum_range: Phạm vi ô mà bạn muốn tính tổng (nếu bỏ qua,rangesẽ được sử dụng).
Ví dụ:
=SUMIF(A1:A10, ">100", B1:B10): Tính tổng các giá trị trong B1:B10 chỉ khi giá trị tương ứng trong A1:A10 lớn hơn 100.=SUMIF(C1:C20, "Hà Nội", D1:D20): Tính tổng các giá trị trong D1:D20 chỉ khi giá trị tương ứng trong C1:C20 là “Hà Nội”.
2.4.2. Cú Pháp Và Cách Sử Dụng Hàm SUMIFS
Hàm SUMIFS cho phép bạn tính tổng với nhiều điều kiện, cú pháp như sau: =SUMIFS(sum_range, criteria_range1, criteria1, [criteria_range2, criteria2], ...)
Trong đó:
sum_range: Phạm vi ô mà bạn muốn tính tổng.criteria_range1: Phạm vi ô thứ nhất mà bạn muốn kiểm tra điều kiện.criteria1: Điều kiện thứ nhất mà bạn muốn áp dụng.criteria_range2, criteria2, ...: Các phạm vi ô và điều kiện tiếp theo.
Ví dụ:
=SUMIFS(C1:C30, A1:A30, ">20", B1:B30, "Đạt"): Tính tổng các giá trị trong C1:C30 chỉ khi giá trị tương ứng trong A1:A30 lớn hơn 20 và giá trị tương ứng trong B1:B30 là “Đạt”.
2.4.3. Ví Dụ Về Tính Tổng Doanh Số Theo Khu Vực Với SUMIF/SUMIFS
Giả sử bạn có bảng dữ liệu về doanh số bán hàng theo khu vực như sau:
| Khu vực | Sản phẩm | Doanh số |
|---|---|---|
| Hà Nội | A | 100 |
| TP.HCM | B | 150 |
| Hà Nội | C | 200 |
| Đà Nẵng | A | 120 |
| TP.HCM | A | 180 |
Để tính tổng doanh số của khu vực Hà Nội, bạn có thể sử dụng công thức =SUMIF(A1:A5, "Hà Nội", C1:C5). Kết quả sẽ là 300.
Để tính tổng doanh số của sản phẩm A ở khu vực TP.HCM, bạn có thể sử dụng công thức =SUMIFS(C1:C5, A1:A5, "TP.HCM", B1:B5, "A"). Kết quả sẽ là 180.
Alt text: Minh họa tính tổng doanh số theo khu vực và sản phẩm bằng hàm SUMIF và SUMIFS
3. Mẹo Và Thủ Thuật Nâng Cao Khi Tính Tổng Trong Excel
Để trở thành một chuyên gia tính tổng trong Excel, bạn cần nắm vững một số mẹo và thủ thuật nâng cao.
3.1. Sử Dụng Tên Phạm Vi Để Tham Chiếu Dữ Liệu
Đặt tên cho một phạm vi ô giúp bạn dễ dàng tham chiếu và quản lý dữ liệu hơn. Thay vì sử dụng địa chỉ ô như A1:A10, bạn có thể đặt tên cho phạm vi này là “DoanhSo” và sử dụng công thức =SUM(DoanhSo).
3.1.1. Cách Đặt Tên Phạm Vi
Để đặt tên cho một phạm vi, bạn thực hiện các bước sau:
- Chọn phạm vi ô mà bạn muốn đặt tên.
- Vào tab Formulas (Công thức).
- Trong nhóm Defined Names (Tên được xác định), chọn Define Name (Đặt tên).
- Nhập tên bạn muốn đặt cho phạm vi vào ô Name (Tên).
- Nhấn OK.
3.1.2. Lợi Ích Của Việc Sử Dụng Tên Phạm Vi
- Công thức dễ đọc và dễ hiểu hơn.
- Dễ dàng quản lý và cập nhật dữ liệu.
- Giảm thiểu lỗi khi tham chiếu dữ liệu.
3.2. Kết Hợp Các Hàm Để Tạo Công Thức Tính Tổng Phức Tạp
Bạn có thể kết hợp nhiều hàm khác nhau để tạo ra các công thức tính tổng phức tạp, đáp ứng nhu cầu phân tích dữ liệu chuyên sâu.
3.2.1. Ví Dụ Về Kết Hợp Hàm SUM Và IF
Ví dụ, bạn muốn tính tổng doanh số của các sản phẩm có giá lớn hơn 100. Bạn có thể sử dụng công thức sau:
=SUM(IF(B1:B10>100, C1:C10, 0))
Trong đó:
B1:B10: Phạm vi ô chứa giá sản phẩm.C1:C10: Phạm vi ô chứa doanh số sản phẩm.IF(B1:B10>100, C1:C10, 0): Trả về doanh số nếu giá lớn hơn 100, ngược lại trả về 0.SUM(...): Tính tổng các giá trị trả về từ hàm IF.
Lưu ý: Đây là công thức mảng, bạn cần nhấn Ctrl + Shift + Enter để nhập công thức.
3.2.2. Ví Dụ Về Kết Hợp Hàm SUM Và VLOOKUP
Bạn có thể sử dụng hàm VLOOKUP để tìm kiếm giá trị từ một bảng khác và sau đó tính tổng. Ví dụ, bạn có một bảng chứa thông tin sản phẩm và giá, và một bảng chứa thông tin đơn hàng và số lượng. Bạn muốn tính tổng giá trị của các đơn hàng. Bạn có thể sử dụng công thức sau:
=SUM(VLOOKUP(A1:A10, Sheet2!A1:B100, 2, FALSE) * B1:B10)
Trong đó:
A1:A10: Phạm vi ô chứa mã sản phẩm trong bảng đơn hàng.Sheet2!A1:B100: Phạm vi ô chứa bảng thông tin sản phẩm (mã sản phẩm và giá).2: Cột thứ hai trong bảng thông tin sản phẩm (giá).FALSE: Tìm kiếm chính xác.B1:B10: Phạm vi ô chứa số lượng sản phẩm trong bảng đơn hàng.VLOOKUP(...) * B1:B10: Tính giá trị của từng đơn hàng.SUM(...): Tính tổng giá trị của tất cả các đơn hàng.
Lưu ý: Đây là công thức mảng, bạn cần nhấn Ctrl + Shift + Enter để nhập công thức.
3.3. Sử Dụng Các Phím Tắt Để Tăng Tốc Độ Tính Toán
Sử dụng phím tắt giúp bạn thao tác nhanh hơn và tiết kiệm thời gian.
3.3.1. Các Phím Tắt Hữu Ích
- Alt + =: Tự động tính tổng (AutoSum).
- Ctrl + Shift + Enter: Nhập công thức mảng.
- Ctrl + 9: Ẩn hàng.
- Ctrl + Shift + 9: Hiện hàng.
- Ctrl + 0: Ẩn cột.
- Ctrl + Shift + 0: Hiện cột.
3.3.2. Tùy Biến Phím Tắt
Bạn có thể tùy biến phím tắt trong Excel để phù hợp với thói quen sử dụng của mình. Để tùy biến phím tắt, bạn thực hiện các bước sau:
- Vào tab File (Tệp), chọn Options (Tùy chọn).
- Chọn Customize Ribbon (Tùy chỉnh Ribbon).
- Nhấn vào nút Customize (Tùy chỉnh) ở dưới cùng.
- Chọn lệnh mà bạn muốn gán phím tắt.
- Nhấn tổ hợp phím tắt mà bạn muốn sử dụng.
- Nhấn Assign (Gán).
- Nhấn Close (Đóng) và OK.
4. Các Lỗi Thường Gặp Và Cách Khắc Phục Khi Tính Tổng
Trong quá trình tính tổng, bạn có thể gặp phải một số lỗi. Dưới đây là một số lỗi thường gặp và cách khắc phục.
4.1. Lỗi #VALUE!
Lỗi #VALUE! xảy ra khi bạn cố gắng tính tổng các ô chứa dữ liệu không phải là số.
4.1.1. Nguyên Nhân Gây Ra Lỗi #VALUE!
- Ô chứa văn bản hoặc ký tự đặc biệt.
- Ô chứa công thức trả về lỗi.
- Tham chiếu đến ô không tồn tại.
4.1.2. Cách Khắc Phục Lỗi #VALUE!
- Kiểm tra và sửa các ô chứa dữ liệu không phải là số.
- Sửa các công thức bị lỗi.
- Đảm bảo tham chiếu đến các ô hợp lệ.
- Sử dụng hàm
ISNUMBERđể kiểm tra xem một ô có chứa giá trị số hay không trước khi tính tổng. Ví dụ:=SUMIF(A1:A10, TRUE, B1:B10)chỉ tính tổng các ô trong B1:B10 nếu ô tương ứng trong A1:A10 chứa giá trị số.
4.2. Lỗi #DIV/0!
Lỗi #DIV/0! xảy ra khi bạn chia một số cho 0 hoặc một ô trống.
4.2.1. Nguyên Nhân Gây Ra Lỗi #DIV/0!
- Mẫu số trong phép chia bằng 0.
- Mẫu số là một ô trống.
4.2.2. Cách Khắc Phục Lỗi #DIV/0!
- Kiểm tra và sửa các công thức chia.
- Đảm bảo mẫu số không bằng 0 hoặc ô trống.
- Sử dụng hàm
IFERRORđể trả về một giá trị khác (ví dụ: 0) khi gặp lỗi #DIV/0!. Ví dụ:=IFERROR(A1/B1, 0)sẽ trả về 0 nếu B1 bằng 0 hoặc trống.
4.3. Lỗi #REF!
Lỗi #REF! xảy ra khi một công thức tham chiếu đến một ô không tồn tại.
4.3.1. Nguyên Nhân Gây Ra Lỗi #REF!
- Ô bị xóa.
- Hàng hoặc cột bị xóa.
- Tham chiếu đến một bảng tính không tồn tại.
4.3.2. Cách Khắc Phục Lỗi #REF!
- Kiểm tra và sửa các công thức tham chiếu.
- Đảm bảo các ô, hàng, cột và bảng tính tồn tại.
- Sử dụng lại các ô đã xóa hoặc khôi phục các hàng, cột đã xóa nếu có thể.
5. FAQ: Các Câu Hỏi Thường Gặp Về Tổng Của Số Trong Excel
Dưới đây là một số câu hỏi thường gặp về cách tính tổng của số trong Excel.
5.1. Làm Thế Nào Để Tính Tổng Các Số Trong Một Cột?
Để tính tổng các số trong một cột, bạn có thể sử dụng hàm SUM hoặc tính năng AutoSum. Chọn ô dưới cùng của cột chứa các số, sau đó sử dụng AutoSum hoặc nhập công thức =SUM(A1:A10) (thay A1:A10 bằng phạm vi ô thực tế của bạn).
5.2. Làm Thế Nào Để Tính Tổng Các Số Trong Một Hàng?
Tương tự như tính tổng trong một cột, bạn có thể sử dụng hàm SUM hoặc tính năng AutoSum để tính tổng các số trong một hàng. Chọn ô bên phải hàng chứa các số, sau đó sử dụng AutoSum hoặc nhập công thức =SUM(A1:J1) (thay A1:J1 bằng phạm vi ô thực tế của bạn).
5.3. Làm Thế Nào Để Tính Tổng Các Số Chỉ Dựa Trên Một Số Điều Kiện Nhất Định?
Để tính tổng các số dựa trên một số điều kiện nhất định, bạn nên sử dụng hàm SUMIF hoặc SUMIFS. Hàm SUMIF cho phép bạn tính tổng dựa trên một điều kiện, trong khi SUMIFS cho phép bạn tính tổng dựa trên nhiều điều kiện.
5.4. Làm Thế Nào Để Bỏ Qua Các Ô Bị Ẩn Khi Tính Tổng?
Để bỏ qua các ô bị ẩn khi tính tổng, bạn có thể sử dụng hàm SUBTOTAL với tùy chọn 109 (tính tổng và bỏ qua các hàng bị ẩn). Ví dụ: =SUBTOTAL(109, A1:A10) sẽ tính tổng các giá trị từ A1 đến A10, nhưng bỏ qua các hàng bị ẩn.
5.5. Tại Sao Kết Quả Tính Tổng Của Tôi Không Đúng?
Có một số lý do khiến kết quả tính tổng của bạn không đúng:
- Định dạng ô: Các ô có thể được định dạng là văn bản thay vì số.
- Giá trị ẩn: Có thể có các giá trị ẩn hoặc khoảng trắng trong các ô.
- Lỗi công thức: Công thức có thể không chính xác hoặc tham chiếu đến các ô sai.
- Lỗi làm tròn: Các giá trị hiển thị có thể được làm tròn, nhưng giá trị thực tế có thể khác.
Để khắc phục, hãy kiểm tra định dạng ô, loại bỏ các giá trị ẩn hoặc khoảng trắng, sửa lỗi công thức và sử dụng hàm ROUND để làm tròn các giá trị nếu cần.
5.6. Làm Thế Nào Để Tính Tổng Các Số Từ Nhiều Trang Tính Khác Nhau?
Để tính tổng các số từ nhiều trang tính khác nhau, bạn có thể sử dụng hàm SUM và tham chiếu đến các ô trên các trang tính khác nhau. Ví dụ: =SUM(Sheet1!A1, Sheet2!B2, Sheet3!C3) sẽ tính tổng các giá trị trong ô A1 của Sheet1, ô B2 của Sheet2 và ô C3 của Sheet3.
5.7. Làm Thế Nào Để Tính Tổng Các Số Trong Một Bảng Excel?
Để tính tổng các số trong một bảng Excel, bạn có thể sử dụng hàm SUM và tham chiếu đến cột hoặc hàng trong bảng. Ví dụ: nếu bạn có một bảng tên là “SalesData” và muốn tính tổng cột “Revenue”, bạn có thể sử dụng công thức =SUM(SalesData[Revenue]).
5.8. Làm Thế Nào Để Tính Tổng Có Trọng Số?
Để tính tổng có trọng số, bạn cần nhân mỗi giá trị với trọng số tương ứng của nó, sau đó tính tổng các kết quả. Bạn có thể sử dụng hàm SUMPRODUCT để thực hiện việc này. Ví dụ: nếu bạn có các giá trị trong cột A và trọng số tương ứng trong cột B, bạn có thể sử dụng công thức =SUMPRODUCT(A1:A10, B1:B10) để tính tổng có trọng số.
5.9. Có Cách Nào Để Tự Động Cập Nhật Tổng Khi Dữ Liệu Thay Đổi Không?
Có, bạn có thể sử dụng các công thức và hàm trong Excel để tự động cập nhật tổng khi dữ liệu thay đổi. Hàm SUM, SUBTOTAL, SUMIF và SUMIFS đều tự động cập nhật khi dữ liệu trong phạm vi tham chiếu thay đổi.
5.10. Tôi Có Thể Sử Dụng Excel Để Tính Tổng Trên Điện Thoại Hoặc Máy Tính Bảng Không?
Có, bạn có thể sử dụng ứng dụng Excel trên điện thoại hoặc máy tính bảng để tính tổng. Ứng dụng Excel trên di động cung cấp các tính năng tương tự như phiên bản trên máy tính, bao gồm hàm SUM, AutoSum và các hàm tính tổng có điều kiện.
6. Lời Kết
Tính tổng của số là một kỹ năng cơ bản nhưng vô cùng quan trọng trong Excel. Bằng cách nắm vững các phương pháp và thủ thuật được trình bày trong bài viết này, bạn sẽ có thể xử lý dữ liệu một cách hiệu quả và đưa ra những quyết định chính xác hơn. Nếu bạn đang tìm kiếm thông tin chi tiết và đáng tin cậy về xe tải ở Mỹ Đình, hãy truy cập XETAIMYDINH.EDU.VN ngay hôm nay để được tư vấn và giải đáp mọi thắc mắc.
Bạn đang gặp khó khăn trong việc tìm kiếm thông tin về các loại xe tải phù hợp với nhu cầu kinh doanh của mình? Bạn lo lắng về chi phí vận hành, bảo trì và các vấn đề pháp lý liên quan đến xe tải? Đừng lo lắng, XETAIMYDINH.EDU.VN sẽ giúp bạn giải quyết mọi vấn đề. Hãy truy cập website của chúng tôi ngay hôm nay để được tư vấn miễn phí và tìm hiểu thêm về các dịch vụ hỗ trợ xe tải tốt nhất tại khu vực Mỹ Đình. Địa chỉ: Số 18 đường Mỹ Đình, phường Mỹ Đình 2, quận Nam Từ Liêm, Hà Nội. Hotline: 0247 309 9988.