Dấu Tích Trong Powerpoint là một công cụ hữu ích để làm nổi bật thông tin quan trọng hoặc tạo danh sách trực quan. Bạn đang tìm cách thêm dấu tích vào slide PowerPoint để làm nổi bật nội dung hoặc tạo danh sách ấn tượng? Đừng lo lắng, Xe Tải Mỹ Đình (XETAIMYDINH.EDU.VN) sẽ hướng dẫn bạn 4 cách cực kỳ đơn giản để chèn dấu tích, giúp bạn tạo nên những bài thuyết trình chuyên nghiệp và thu hút. Cùng khám phá các phương pháp này để nâng cao kỹ năng PowerPoint của bạn, đồng thời tìm hiểu thêm về các biểu tượng và ký tự đặc biệt khác để làm phong phú thêm bài thuyết trình của mình nhé.
1. Chèn Dấu Tích Trong PowerPoint Bằng Biểu Tượng (Icons)
Chức năng Insert trong PowerPoint cho phép bạn chèn nhiều đối tượng vào slide, bao gồm cả dấu tích.
Bước 1: Trên slide bạn muốn thêm dấu tích, vào Insert trên thanh công cụ, sau đó chọn Icons trong nhóm Illustrations.
![]() Chèn dấu tích bằng Icons trong PowerPoint
Chèn dấu tích bằng Icons trong PowerPoint
Bước 2: Trong hộp thoại Insert Icons, bạn có thể kéo xuống để tìm biểu tượng dấu tích hoặc nhập từ khóa “tick” vào thanh tìm kiếm để tìm nhanh hơn.
![]() Tìm dấu tích trong hộp thoại Insert Icons
Tìm dấu tích trong hộp thoại Insert Icons
Bước 3: Chọn biểu tượng dấu tích bạn muốn và nhấn Insert. Vậy là bạn đã chèn thành công dấu tích vào slide của mình.
![]() Dấu tích đã được chèn vào slide PowerPoint
Dấu tích đã được chèn vào slide PowerPoint
Tuy nhiên, chức năng Icons này chỉ có sẵn trong PowerPoint 2019 và Office 365. Nếu bạn đang sử dụng phiên bản cũ hơn, hãy tham khảo các cách khác dưới đây.
2. Thêm Dấu Tích Bằng Chức Năng Symbol Trong PowerPoint
Chức năng Symbol cho phép bạn chèn các ký tự và biểu tượng đặc biệt không có trên bàn phím.
Bước 1: Tại slide cần chèn dấu tích, vào Insert trên thanh công cụ, sau đó chọn Symbol.
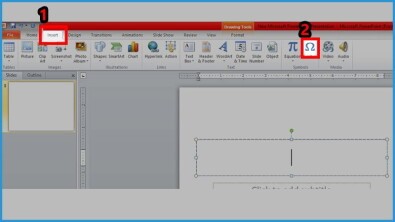 Chọn Symbol từ menu Insert
Chọn Symbol từ menu Insert
Bước 2: Trong mục Font, thay đổi định dạng phông chữ thành Wingdings.
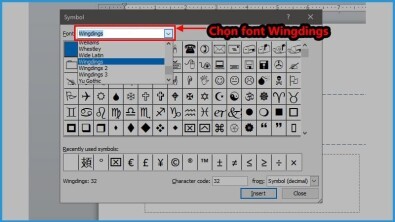 Chọn phông chữ Wingdings trong Symbol
Chọn phông chữ Wingdings trong Symbol
Bước 3: Tìm biểu tượng dấu tích trong bảng Symbol và nhấn Insert. Rất đơn giản phải không?
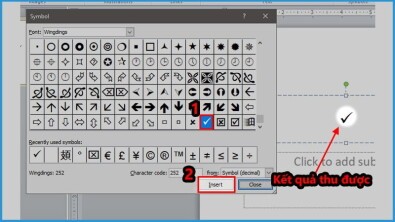 Chèn dấu tích từ bảng Symbol
Chèn dấu tích từ bảng Symbol
Theo một nghiên cứu của Microsoft, việc sử dụng các biểu tượng và ký tự đặc biệt giúp tăng khả năng ghi nhớ thông tin lên đến 43%.
3. Tạo Dấu Tích Trong PowerPoint Bằng AutoCorrect Options
Với cách này, bạn có thể thiết lập một ký tự bất kỳ trên bàn phím để tự động chuyển thành dấu tích thông qua chức năng AutoCorrect Options.
Bước 1: Vào menu File trên thanh công cụ, sau đó chọn Options.
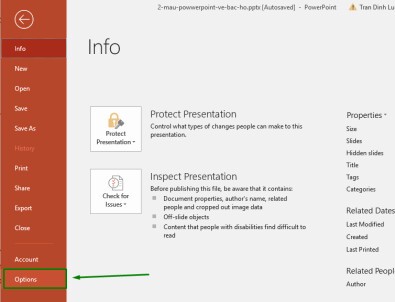 Chọn Options từ menu File
Chọn Options từ menu File
Bước 2: Trong cửa sổ PowerPoint Options, nhấp vào mục Proofing và chọn AutoCorrect Options.
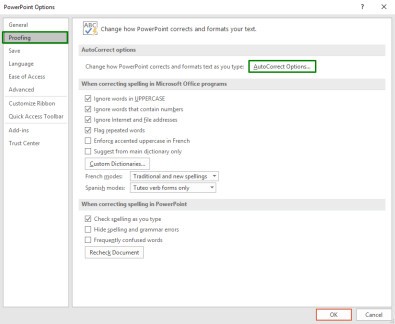 Chọn AutoCorrect Options trong PowerPoint Options
Chọn AutoCorrect Options trong PowerPoint Options
Bước 3: Trong tab AutoCorrect, thiết lập như sau:
- Mục Replace: Nhập ký tự bạn muốn dùng để đại diện cho dấu tích. Ví dụ, bạn có thể chọn ký tự “~”.
- Mục With: Sao chép dấu tích (✓) và dán vào ô này.
- Nhấn Add, sau đó nhấp vào OK.
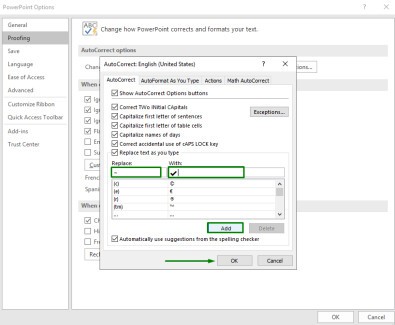 Thiết lập AutoCorrect Options để tạo dấu tích
Thiết lập AutoCorrect Options để tạo dấu tích
Bước 4: Bây giờ, mỗi khi bạn nhập ký tự “~”, nó sẽ tự động chuyển thành dấu tích.
4. Sao Chép Dấu Tích Từ Character Map Vào PowerPoint
Character Map là một ứng dụng chứa các ký tự đặc biệt được tích hợp sẵn trên hệ điều hành Windows.
Bước 1: Nhấn phím Window để tìm và mở ứng dụng Character Map trên máy tính của bạn.
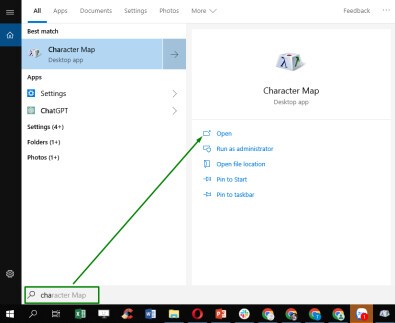 Mở ứng dụng Character Map trên Windows
Mở ứng dụng Character Map trên Windows
Bước 2: Thay đổi phông chữ mặc định sang Wingdings, tìm và chọn biểu tượng dấu tích, sau đó nhấn Select để đưa nó vào ô Characters to copy. Cuối cùng, nhấn Copy để sao chép và dán vào PowerPoint hoặc bất kỳ nơi nào bạn muốn.
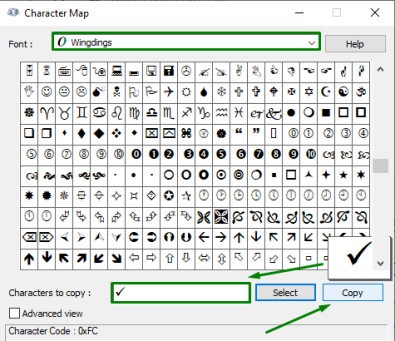 Sao chép dấu tích từ Character Map
Sao chép dấu tích từ Character Map
Các Lợi Ích Khi Sử Dụng Dấu Tích Trong PowerPoint
Việc sử dụng dấu tích trong PowerPoint mang lại nhiều lợi ích thiết thực, giúp bạn tạo ra những bài thuyết trình ấn tượng và hiệu quả hơn. Dưới đây là một số lợi ích nổi bật:
- Nhấn mạnh thông tin quan trọng: Dấu tích giúp thu hút sự chú ý của khán giả vào những điểm chính, thông tin then chốt mà bạn muốn truyền tải.
- Tạo danh sách rõ ràng, mạch lạc: Sử dụng dấu tích để tạo danh sách giúp người xem dễ dàng theo dõi, nắm bắt các ý chính một cách nhanh chóng.
- Tăng tính chuyên nghiệp: Dấu tích được sử dụng đúng cách sẽ làm cho bài thuyết trình của bạn trở nên chuyên nghiệp, chỉn chu hơn.
- Tiết kiệm không gian: Dấu tích có thể thay thế cho những câu chữ dài dòng, giúp bạn trình bày thông tin một cách ngắn gọn, súc tích.
- Tăng tính tương tác: Bạn có thể sử dụng dấu tích để tạo các câu hỏi trắc nghiệm hoặc khảo sát nhanh, khuyến khích khán giả tham gia và tương tác với bài thuyết trình.
Theo một khảo sát của Prezi, các bài thuyết trình sử dụng hình ảnh và biểu tượng có khả năng giữ chân người xem lâu hơn 43% so với các bài thuyết trình chỉ có chữ.
Bảng So Sánh Các Cách Chèn Dấu Tích Trong PowerPoint
| Phương Pháp | Ưu Điểm | Nhược Điểm | Phiên Bản PowerPoint Yêu Cầu |
|---|---|---|---|
| Sử dụng Icons | Đơn giản, nhanh chóng, nhiều lựa chọn biểu tượng, chất lượng hình ảnh cao. | Chỉ có trên các phiên bản PowerPoint mới. | 2019, Office 365 |
| Sử dụng Symbol | Có sẵn trên mọi phiên bản PowerPoint, dễ thực hiện. | Hạn chế về số lượng và kiểu dáng biểu tượng, chất lượng hình ảnh có thể không cao. | Tất cả |
| Sử dụng AutoCorrect | Tiện lợi, tùy biến cao, có thể gán dấu tích cho bất kỳ ký tự nào. | Cần thiết lập ban đầu, có thể gây nhầm lẫn nếu quên ký tự đã gán. | Tất cả |
| Sử dụng Character Map | Có thể truy cập trên mọi máy tính Windows, cung cấp nhiều ký tự đặc biệt. | Mất thời gian tìm kiếm ký tự, thao tác sao chép và dán có thể không thuận tiện. | Tất cả |
Mẹo Sử Dụng Dấu Tích Trong PowerPoint Hiệu Quả
- Sử dụng nhất quán: Chọn một kiểu dấu tích và sử dụng nó xuyên suốt bài thuyết trình để tạo sự đồng nhất.
- Chọn màu sắc phù hợp: Chọn màu sắc dấu tích tương phản với nền để đảm bảo dễ nhìn.
- Không lạm dụng: Sử dụng dấu tích một cách hợp lý, tránh làm rối mắt người xem.
- Kết hợp với hiệu ứng: Sử dụng hiệu ứng động để làm dấu tích nổi bật hơn.
- Kiểm tra trước khi trình chiếu: Đảm bảo dấu tích hiển thị đúng cách trên mọi thiết bị.
Câu Hỏi Thường Gặp Về Dấu Tích Trong PowerPoint (FAQ)
1. Làm thế nào để thay đổi màu sắc của dấu tích trong PowerPoint?
Để thay đổi màu sắc của dấu tích, bạn có thể chọn dấu tích đó, sau đó vào tab Format và sử dụng các tùy chọn trong nhóm Shape Styles hoặc Text Fill để thay đổi màu sắc theo ý muốn.
2. Làm thế nào để tăng kích thước của dấu tích trong PowerPoint?
Bạn có thể tăng kích thước của dấu tích bằng cách chọn dấu tích, sau đó kéo các góc của khung bao quanh để tăng kích thước. Ngoài ra, bạn cũng có thể thay đổi kích thước phông chữ nếu dấu tích được chèn dưới dạng ký tự.
3. Tại sao tôi không tìm thấy biểu tượng dấu tích trong mục Icons của PowerPoint?
Nếu bạn không tìm thấy biểu tượng dấu tích trong mục Icons, có thể phiên bản PowerPoint của bạn không hỗ trợ tính năng này. Hãy thử các phương pháp khác như sử dụng Symbol hoặc Character Map.
4. Làm thế nào để tạo dấu tích động trong PowerPoint?
Bạn có thể tạo dấu tích động bằng cách sử dụng các hiệu ứng hoạt hình trong PowerPoint. Chọn dấu tích, sau đó vào tab Animations và chọn một hiệu ứng phù hợp như Appear, Fly In, hoặc Wipe.
5. Tôi có thể sử dụng dấu tích trong PowerPoint để tạo trò chơi tương tác không?
Hoàn toàn có thể. Bạn có thể sử dụng dấu tích để tạo các câu hỏi trắc nghiệm hoặc khảo sát nhanh, sau đó sử dụng các hiệu ứng hoạt hình để hiển thị kết quả dựa trên lựa chọn của người dùng.
6. Làm thế nào để chèn dấu tích vào SmartArt trong PowerPoint?
Để chèn dấu tích vào SmartArt, bạn có thể sử dụng một trong các phương pháp trên để chèn dấu tích vào các hộp văn bản trong SmartArt.
7. Tại sao dấu tích của tôi hiển thị không đúng trên một máy tính khác?
Điều này có thể xảy ra nếu máy tính đó không có phông chữ Wingdings hoặc phông chữ bạn đã sử dụng để chèn dấu tích. Để khắc phục, hãy nhúng phông chữ vào bài thuyết trình hoặc sử dụng các phương pháp chèn dấu tích khác.
8. Tôi có thể sử dụng dấu tích trong PowerPoint Online không?
Có, bạn có thể sử dụng các phương pháp tương tự để chèn dấu tích trong PowerPoint Online. Tuy nhiên, một số tính năng có thể bị hạn chế so với phiên bản desktop.
9. Làm thế nào để tạo danh sách kiểm tra (checklist) trong PowerPoint với dấu tích?
Bạn có thể tạo danh sách kiểm tra bằng cách sử dụng dấu tích kết hợp với các hộp kiểm (checkbox) từ mục Controls trong tab Developer. Nếu tab Developer không hiển thị, bạn có thể kích hoạt nó trong phần Options của PowerPoint.
10. Có phím tắt nào để chèn dấu tích trong PowerPoint không?
Không có phím tắt mặc định để chèn dấu tích, nhưng bạn có thể tạo phím tắt tùy chỉnh bằng cách sử dụng AutoCorrect Options hoặc các công cụ hỗ trợ phím tắt khác.
Kết Luận
Trên đây là 4 cách đơn giản để thêm dấu tích vào PowerPoint, giúp bạn tạo nên những bài thuyết trình chuyên nghiệp và thu hút. Hy vọng những hướng dẫn này sẽ giúp ích cho bạn trong quá trình làm slide.
Nếu bạn muốn tìm hiểu thêm về cách sử dụng PowerPoint hiệu quả và tư duy thẩm mỹ để tạo ra những slide ấn tượng, hãy truy cập XETAIMYDINH.EDU.VN ngay hôm nay. Chúng tôi cung cấp thông tin chi tiết và cập nhật về các loại xe tải có sẵn ở Mỹ Đình, Hà Nội, so sánh giá cả và thông số kỹ thuật giữa các dòng xe, tư vấn lựa chọn xe phù hợp với nhu cầu và ngân sách của bạn, giải đáp các thắc mắc liên quan đến thủ tục mua bán, đăng ký và bảo dưỡng xe tải, và cung cấp thông tin về các dịch vụ sửa chữa xe tải uy tín trong khu vực.
Đừng ngần ngại liên hệ với chúng tôi qua địa chỉ Số 18 đường Mỹ Đình, phường Mỹ Đình 2, quận Nam Từ Liêm, Hà Nội hoặc hotline 0247 309 9988 để được tư vấn và giải đáp mọi thắc mắc. Xe Tải Mỹ Đình luôn sẵn sàng đồng hành cùng bạn trên mọi nẻo đường.