Bạn đang loay hoay tìm cách sắp xếp và định dạng văn bản trong Word một cách khoa học và chuyên nghiệp? Xe Tải Mỹ Đình sẽ giúp bạn khám phá sức mạnh của Hộp Thoại Paragraph trong Word, một công cụ không thể thiếu để tạo nên những văn bản chỉn chu và dễ đọc. Bài viết này sẽ giải đáp mọi thắc mắc của bạn về hộp thoại Paragraph, từ định nghĩa cơ bản đến các ứng dụng nâng cao, giúp bạn tự tin làm chủ kỹ năng soạn thảo văn bản.
1. Hộp Thoại Paragraph Trong Word Là Gì?
Hộp thoại Paragraph trong Word là một công cụ mạnh mẽ, cho phép người dùng kiểm soát chi tiết cách các đoạn văn bản (paragraph) được hiển thị và sắp xếp. Theo định nghĩa từ Microsoft, Paragraph là bất kỳ đoạn văn bản nào kết thúc bằng dấu ngắt đoạn (paragraph mark), thường được tạo ra khi bạn nhấn phím Enter.
Hộp thoại Paragraph cho phép bạn điều chỉnh các thuộc tính quan trọng như:
- Căn lề: Xác định vị trí của đoạn văn bản so với lề trang (trái, phải, giữa, đều).
- Thụt lề: Tạo khoảng trắng ở đầu hoặc cả hai bên của đoạn văn bản.
- Khoảng cách: Điều chỉnh khoảng cách giữa các dòng trong đoạn và giữa các đoạn văn bản.
- Ngắt trang: Kiểm soát cách các đoạn văn bản được phân trang.
- Đường viền và bóng: Thêm đường viền và hiệu ứng bóng cho đoạn văn bản.
 Hộp thoại Paragraph trong Word là một công cụ mạnh mẽ để định dạng đoạn văn bản
Hộp thoại Paragraph trong Word là một công cụ mạnh mẽ để định dạng đoạn văn bản
Hộp thoại Paragraph trong Word là một công cụ mạnh mẽ để định dạng đoạn văn bản
2. Tại Sao Cần Sử Dụng Hộp Thoại Paragraph Trong Word?
Sử dụng hộp thoại Paragraph trong Word mang lại rất nhiều lợi ích, giúp bạn tạo ra những văn bản chuyên nghiệp, dễ đọc và có tính thẩm mỹ cao. Dưới đây là một số lý do quan trọng:
2.1. Tổ Chức Nội Dung Logic Hơn
Hộp thoại Paragraph giúp bạn phân chia văn bản thành các phần nhỏ, dễ quản lý và theo dõi. Việc này giúp bạn sắp xếp nội dung theo thứ tự, mối quan hệ và mức độ quan trọng của các ý. Theo nghiên cứu của Nielsen Norman Group, một bố cục rõ ràng giúp tăng khả năng đọc hiểu lên đến 47%.
2.2. Phân Chia Ý Và Thông Tin Rành Mạch
Khi sử dụng hộp thoại Paragraph, bạn đảm bảo mỗi đoạn văn chỉ tập trung vào một ý chính, một chủ đề hoặc một khía cạnh của vấn đề. Điều này giúp bạn trình bày ý và thông tin một cách rõ ràng, cụ thể và đầy đủ, tránh lạc đề, nói vòng vo hay thiếu sót nội dung.
2.3. Nâng Cao Khả Năng Đọc Hiểu
Hộp thoại Paragraph giúp người đọc dễ dàng nhận biết, phân biệt và nắm bắt các ý chính, các chủ đề hay các khía cạnh của vấn đề trong tài liệu. Việc này giúp người đọc dễ dàng theo dõi, hiểu và nhớ được nội dung của tài liệu.
2.4. Chia Sẻ Thông Tin Có Tổ Chức
Hộp thoại Paragraph giúp bạn chia sẻ thông tin một cách có tổ chức với người đọc. Bạn có thể giúp người đọc dễ dàng tìm kiếm, lọc và truy cập được thông tin mà họ cần trong tài liệu của bạn. Điều này giúp người đọc dễ dàng so sánh, phân tích và tổng hợp thông tin từ nhiều nguồn khác nhau.
2.5. Chỉnh Sửa Dễ Dàng
Hộp thoại Paragraph giúp người dùng dễ dàng chỉnh sửa tài liệu. Bạn có thể thêm, bớt, sửa, di chuyển hay xóa các đoạn văn mà không làm ảnh hưởng đến nội dung của tài liệu.
2.6. Tạo Điểm Nhấn Và Đánh Dấu Văn Bản
Hộp thoại Paragraph giúp bạn tạo điểm nhấn và đánh dấu văn bản cho tài liệu. Bạn có thể giúp người đọc dễ dàng nhận ra các phần quan trọng, nổi bật hay cần chú ý trong tài liệu. Điều này giúp người đọc dễ dàng trích dẫn, trao đổi hay tham khảo các phần có nội dung hay ý kiến hay trong tài liệu của bạn.
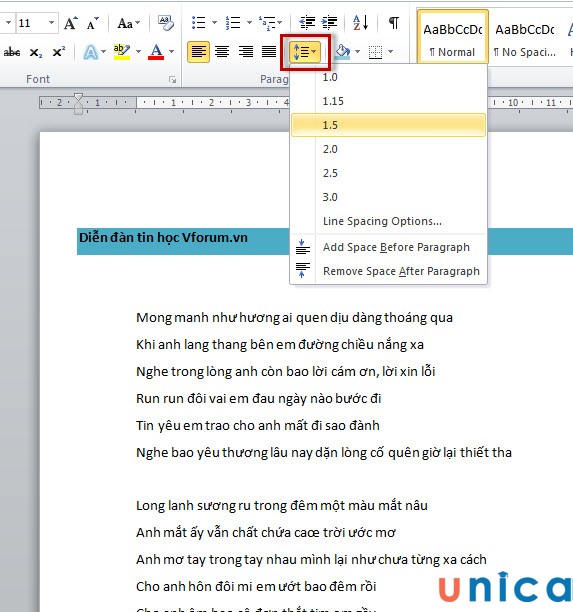 Hộp thoại Paragraph giúp thông tin có tổ chức và dễ đọc hơn
Hộp thoại Paragraph giúp thông tin có tổ chức và dễ đọc hơn
Hộp thoại Paragraph giúp thông tin có tổ chức và dễ đọc hơn
3. Hướng Dẫn Chi Tiết Cách Sử Dụng Hộp Thoại Paragraph Trong Word
Để làm chủ hộp thoại Paragraph, bạn cần nắm vững các thao tác cơ bản và các tùy chọn nâng cao. Dưới đây là hướng dẫn chi tiết từ Xe Tải Mỹ Đình:
3.1. Mở Hộp Thoại Paragraph
Có nhiều cách để mở hộp thoại Paragraph trong Word:
- Cách 1: Chọn đoạn văn bản cần định dạng, sau đó nhấp chuột phải và chọn “Paragraph”.
- Cách 2: Chọn đoạn văn bản, vào tab “Home”, tìm nhóm “Paragraph” và nhấp vào biểu tượng mũi tên nhỏ ở góc dưới bên phải của nhóm.
- Cách 3: Sử dụng tổ hợp phím tắt: Chọn đoạn văn bản, nhấn tổ hợp phím Alt + H + P + G.
3.2. Các Tùy Chọn Căn Lề (Alignment)
Trong hộp thoại Paragraph, phần “Alignment” cho phép bạn chọn kiểu căn lề cho đoạn văn bản:
- Left: Căn trái (văn bản sẽ thẳng hàng ở lề trái). Đây là kiểu căn lề phổ biến nhất cho các văn bản thông thường.
- Center: Căn giữa (văn bản sẽ nằm giữa lề trái và lề phải). Thường được sử dụng cho tiêu đề hoặc các đoạn văn bản ngắn cần tạo sự cân đối.
- Right: Căn phải (văn bản sẽ thẳng hàng ở lề phải). Ít được sử dụng hơn, thường dùng trong các trường hợp đặc biệt như ghi chú hoặc trích dẫn.
- Justified: Căn đều (văn bản sẽ thẳng hàng ở cả lề trái và lề phải). Tạo ra một bố cục gọn gàng và chuyên nghiệp, thường được sử dụng trong sách báo và tạp chí.
3.3. Các Tùy Chọn Thụt Lề (Indentation)
Phần “Indentation” cho phép bạn điều chỉnh khoảng cách thụt lề của đoạn văn bản:
- Left: Điều chỉnh khoảng cách thụt lề bên trái của đoạn văn bản.
- Right: Điều chỉnh khoảng cách thụt lề bên phải của đoạn văn bản.
- Special:
- First line: Tạo khoảng thụt lề cho dòng đầu tiên của đoạn văn bản. Thường được sử dụng để tạo sự phân biệt giữa các đoạn văn.
- Hanging: Tạo khoảng thụt lề cho tất cả các dòng trừ dòng đầu tiên. Thường được sử dụng cho danh sách hoặc các đoạn văn có cấu trúc đặc biệt.
3.4. Các Tùy Chọn Khoảng Cách (Spacing)
Phần “Spacing” cho phép bạn điều chỉnh khoảng cách giữa các đoạn văn bản và giữa các dòng trong đoạn:
- Before: Điều chỉnh khoảng cách trước đoạn văn bản.
- After: Điều chỉnh khoảng cách sau đoạn văn bản.
- Line spacing:
- Single: Khoảng cách dòng đơn.
- 1.5 lines: Khoảng cách dòng gấp rưỡi.
- Double: Khoảng cách dòng đôi.
- At least: Khoảng cách tối thiểu (Word sẽ tự động điều chỉnh để đảm bảo văn bản không bị chồng lên nhau).
- Exactly: Khoảng cách chính xác (Word sẽ giữ nguyên khoảng cách bạn chỉ định).
- Multiple: Khoảng cách tùy chỉnh (bạn có thể nhập một giá trị để điều chỉnh khoảng cách dòng theo ý muốn).
3.5. Các Tùy Chọn Ngắt Trang (Pagination)
Phần “Pagination” cho phép bạn kiểm soát cách các đoạn văn bản được phân trang:
- Widow/Orphan control: Ngăn chặn dòng cuối cùng của đoạn văn bản xuất hiện ở đầu trang sau (widow) hoặc dòng đầu tiên của đoạn văn bản xuất hiện ở cuối trang trước (orphan).
- Keep with next: Giữ đoạn văn bản này trên cùng một trang với đoạn văn bản tiếp theo.
- Keep lines together: Giữ tất cả các dòng của đoạn văn bản này trên cùng một trang.
- Page break before: Bắt đầu đoạn văn bản này ở đầu trang mới.
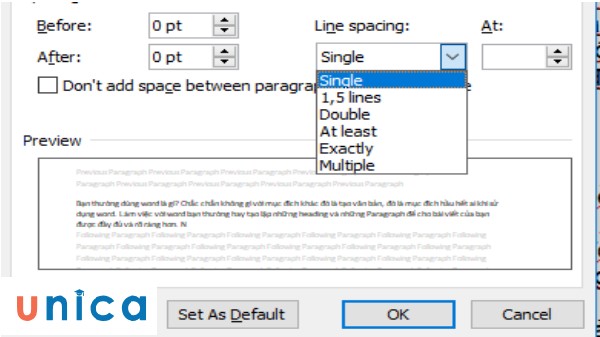 Hộp thoại Paragraph với các tùy chọn căn lề, thụt lề, khoảng cách và ngắt trang
Hộp thoại Paragraph với các tùy chọn căn lề, thụt lề, khoảng cách và ngắt trang
Hộp thoại Paragraph với các tùy chọn căn lề, thụt lề, khoảng cách và ngắt trang
4. Ví Dụ Cụ Thể Về Cách Sử Dụng Hộp Thoại Paragraph
Để giúp bạn hiểu rõ hơn về cách sử dụng hộp thoại Paragraph, Xe Tải Mỹ Đình xin đưa ra một số ví dụ cụ thể:
4.1. Tạo Danh Sách Có Dấu Đầu Dòng
- Chọn các đoạn văn bản bạn muốn tạo thành danh sách.
- Mở hộp thoại Paragraph.
- Trong phần “Indentation”, chọn “Hanging” trong mục “Special”.
- Điều chỉnh giá trị trong ô “By” để thay đổi khoảng cách giữa dấu đầu dòng và văn bản.
- Nhấp vào “OK”.
- Sử dụng chức năng Bullets (dấu đầu dòng) hoặc Numbering (đánh số) để tạo dấu đầu dòng cho danh sách.
4.2. Tạo Tiêu Đề Chương Mục Rõ Ràng
- Chọn tiêu đề chương mục.
- Mở hộp thoại Paragraph.
- Trong phần “Alignment”, chọn “Center” để căn giữa tiêu đề.
- Trong phần “Spacing”, tăng giá trị “Before” và “After” để tạo khoảng cách giữa tiêu đề và các đoạn văn bản xung quanh.
- Sử dụng các tùy chọn Font (kiểu chữ), Font Size (kích thước chữ) và Bold (đậm) để làm nổi bật tiêu đề.
4.3. Tạo Báo Cáo Chuyên Nghiệp
- Chọn toàn bộ văn bản báo cáo.
- Mở hộp thoại Paragraph.
- Trong phần “Alignment”, chọn “Justified” để căn đều văn bản.
- Trong phần “Spacing”, chọn “1.15 lines” hoặc “1.5 lines” để tạo khoảng cách dòng hợp lý.
- Trong phần “Pagination”, chọn “Widow/Orphan control” để tránh các dòng đơn lẻ ở đầu hoặc cuối trang.
- Sử dụng các tùy chọn Indentation để tạo thụt lề cho các đoạn văn bản quan trọng hoặc trích dẫn.
5. Các Lỗi Thường Gặp Và Cách Khắc Phục Khi Sử Dụng Hộp Thoại Paragraph
Trong quá trình sử dụng hộp thoại Paragraph, bạn có thể gặp phải một số lỗi hoặc vấn đề. Dưới đây là một số lỗi thường gặp và cách khắc phục:
5.1. Khoảng Cách Giữa Các Đoạn Văn Không Đều
Nguyên nhân: Do bạn sử dụng các giá trị “Before” và “After” khác nhau cho các đoạn văn bản.
Cách khắc phục: Chọn tất cả các đoạn văn bản, mở hộp thoại Paragraph và đặt giá trị “Before” và “After” về cùng một giá trị (ví dụ: 6pt hoặc 12pt).
5.2. Văn Bản Bị Chồng Lên Nhau
Nguyên nhân: Do bạn đặt khoảng cách dòng quá nhỏ hoặc chọn giá trị “Exactly” trong phần “Line spacing”.
Cách khắc phục: Mở hộp thoại Paragraph, chọn “Single”, “1.5 lines” hoặc “Double” trong phần “Line spacing”. Nếu bạn muốn sử dụng giá trị chính xác, hãy đảm bảo giá trị đó lớn hơn chiều cao của chữ.
5.3. Dòng Đầu Tiên Của Đoạn Văn Bị Thụt Quá Sâu
Nguyên nhân: Do bạn đặt giá trị “By” quá lớn trong phần “Special” -> “First line”.
Cách khắc phục: Mở hộp thoại Paragraph, giảm giá trị “By” xuống hoặc đặt về 0.
5.4. Văn Bản Không Căn Đều Hai Bên
Nguyên nhân: Do bạn chưa chọn “Justified” trong phần “Alignment” hoặc do đoạn văn bản có quá ít từ.
Cách khắc phục: Mở hộp thoại Paragraph, chọn “Justified” trong phần “Alignment”. Nếu đoạn văn bản quá ngắn, hãy thêm từ hoặc ghép với đoạn văn bản khác.
6. Mẹo Và Thủ Thuật Nâng Cao Khi Sử Dụng Hộp Thoại Paragraph
Để trở thành một chuyên gia trong việc sử dụng hộp thoại Paragraph, bạn cần nắm vững một số mẹo và thủ thuật nâng cao:
- Sử dụng Style: Thay vì định dạng từng đoạn văn bản riêng lẻ, hãy tạo Style (kiểu) và áp dụng cho các đoạn văn bản tương ứng. Điều này giúp bạn tiết kiệm thời gian và đảm bảo tính nhất quán cho toàn bộ tài liệu.
- Sử dụng Ruler (thước kẻ): Word cung cấp một thước kẻ ở phía trên và bên trái màn hình, cho phép bạn điều chỉnh căn lề và thụt lề một cách trực quan.
- Sử dụng Format Painter (chổi định dạng): Công cụ này cho phép bạn sao chép định dạng từ một đoạn văn bản sang các đoạn văn bản khác một cách nhanh chóng.
- Tùy chỉnh Default Paragraph Style (kiểu đoạn văn mặc định): Bạn có thể tùy chỉnh các thuộc tính của kiểu đoạn văn mặc định để áp dụng cho tất cả các tài liệu mới.
- Tìm hiểu về các phím tắt: Sử dụng các phím tắt giúp bạn thao tác nhanh hơn và hiệu quả hơn. Ví dụ:
- Ctrl + L: Căn trái.
- Ctrl + E: Căn giữa.
- Ctrl + R: Căn phải.
- Ctrl + J: Căn đều.
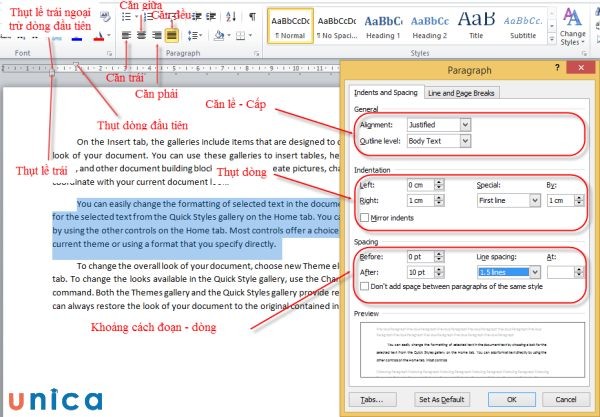 Tạo điểm nhấn và đánh dấu văn bản cho tài liệu bằng hộp thoại Paragraph
Tạo điểm nhấn và đánh dấu văn bản cho tài liệu bằng hộp thoại Paragraph
Tạo điểm nhấn và đánh dấu văn bản cho tài liệu bằng hộp thoại Paragraph
7. Hộp Thoại Paragraph Trong Các Phiên Bản Word Khác Nhau
Mặc dù các tính năng cơ bản của hộp thoại Paragraph là tương tự nhau trong các phiên bản Word khác nhau, nhưng có thể có một số khác biệt nhỏ về giao diện và cách bố trí các tùy chọn. Dưới đây là một số điểm khác biệt chính:
- Word 2003: Hộp thoại Paragraph có giao diện đơn giản và ít tùy chọn hơn so với các phiên bản mới.
- Word 2007 và 2010: Hộp thoại Paragraph có giao diện Ribbon mới và bổ sung một số tùy chọn như “Text flow” (luồng văn bản) và “Asian Typography” (kiểu chữ châu Á).
- Word 2013, 2016 và 2019: Hộp thoại Paragraph có giao diện phẳng và hiện đại hơn, với các tùy chọn được sắp xếp một cách logic và dễ tìm kiếm.
- Word 365: Hộp thoại Paragraph được tích hợp sâu hơn với các tính năng đám mây và cộng tác, cho phép bạn chia sẻ và chỉnh sửa tài liệu với người khác một cách dễ dàng.
8. Tối Ưu Hóa Văn Bản Với Hộp Thoại Paragraph Để Tăng Tính Chuyên Nghiệp
Việc sử dụng thành thạo hộp thoại Paragraph không chỉ giúp bạn tạo ra những văn bản đẹp mắt mà còn tăng tính chuyên nghiệp cho công việc của bạn. Dưới đây là một số lời khuyên từ Xe Tải Mỹ Đình:
- Xác định mục tiêu của văn bản: Trước khi bắt đầu định dạng, hãy xác định rõ mục tiêu của văn bản (ví dụ: báo cáo, thuyết trình, thư từ, v.v.) và đối tượng độc giả của bạn.
- Lựa chọn kiểu chữ và kích thước chữ phù hợp: Chọn kiểu chữ dễ đọc và phù hợp với nội dung của văn bản. Kích thước chữ nên đủ lớn để người đọc không bị mỏi mắt.
- Sử dụng căn lề hợp lý: Căn đều thường được sử dụng cho các văn bản trang trọng, trong khi căn trái phù hợp cho các văn bản thông thường. Căn giữa nên được sử dụng hạn chế cho tiêu đề hoặc các đoạn văn bản ngắn.
- Tạo khoảng cách hợp lý giữa các đoạn văn: Khoảng cách giữa các đoạn văn giúp người đọc dễ dàng phân biệt các ý chính và tạo sự thông thoáng cho văn bản.
- Kiểm tra kỹ lưỡng trước khi hoàn thành: Sau khi định dạng xong, hãy kiểm tra lại toàn bộ văn bản để đảm bảo không có lỗi chính tả, ngữ pháp hoặc định dạng.
9. Ứng Dụng Hộp Thoại Paragraph Trong Thực Tế
Hộp thoại Paragraph là một công cụ đa năng, có thể được ứng dụng trong nhiều lĩnh vực khác nhau:
- Giáo dục: Học sinh, sinh viên có thể sử dụng hộp thoại Paragraph để tạo ra các bài luận, báo cáo và bài thuyết trình chuyên nghiệp.
- Kinh doanh: Nhân viên văn phòng có thể sử dụng hộp thoại Paragraph để tạo ra các tài liệu marketing, báo cáo tài chính và hợp đồng.
- Xuất bản: Biên tập viên và nhà văn có thể sử dụng hộp thoại Paragraph để tạo ra các cuốn sách, tạp chí và báo chuyên nghiệp.
- Thiết kế: Nhà thiết kế có thể sử dụng hộp thoại Paragraph để tạo ra các ấn phẩm quảng cáo, brochure và catalogue đẹp mắt.
10. Câu Hỏi Thường Gặp Về Hộp Thoại Paragraph (FAQ)
Dưới đây là một số câu hỏi thường gặp về hộp thoại Paragraph, được tổng hợp bởi Xe Tải Mỹ Đình:
10.1. Làm Thế Nào Để Thay Đổi Khoảng Cách Dòng Trong Toàn Bộ Văn Bản?
Chọn toàn bộ văn bản (Ctrl + A), mở hộp thoại Paragraph và chọn khoảng cách dòng mong muốn trong phần “Line spacing”.
10.2. Làm Thế Nào Để Tạo Thụt Lề Cho Dòng Đầu Tiên Của Tất Cả Các Đoạn Văn?
Chọn toàn bộ văn bản, mở hộp thoại Paragraph, chọn “First line” trong mục “Special” và điều chỉnh giá trị trong ô “By”.
10.3. Làm Thế Nào Để Ngăn Chặn Dòng Cuối Cùng Của Đoạn Văn Xuất Hiện Ở Đầu Trang Sau?
Chọn toàn bộ văn bản, mở hộp thoại Paragraph và chọn “Widow/Orphan control” trong phần “Pagination”.
10.4. Làm Thế Nào Để Căn Đều Văn Bản Mà Không Bị Khoảng Trắng Quá Lớn Giữa Các Từ?
Sử dụng tùy chọn “Hyphenation” (ngắt dòng tự động) trong Word để chia các từ dài thành nhiều phần và giảm khoảng trắng giữa các từ.
10.5. Làm Thế Nào Để Tạo Kiểu Đoạn Văn Mặc Định Cho Tất Cả Các Tài Liệu Mới?
Mở một tài liệu Word mới, tùy chỉnh các thuộc tính của kiểu “Normal” (thường) trong hộp thoại Styles (kiểu) và chọn “New documents based on this template” (các tài liệu mới dựa trên mẫu này).
10.6. Tại Sao Khi Căn Đều Văn Bản, Một Số Dòng Vẫn Bị Lệch?
Có thể do các dòng đó chứa các ký tự đặc biệt hoặc do thiết lập “Compatibility Mode” (chế độ tương thích) trong Word. Hãy thử xóa các ký tự đặc biệt hoặc tắt chế độ tương thích.
10.7. Làm Thế Nào Để Sao Chép Định Dạng Từ Một Đoạn Văn Sang Các Đoạn Văn Khác?
Sử dụng công cụ “Format Painter” (chổi định dạng) trên thanh công cụ. Chọn đoạn văn có định dạng bạn muốn sao chép, nhấp vào “Format Painter” và sau đó chọn các đoạn văn bạn muốn áp dụng định dạng.
10.8. Làm Thế Nào Để Thay Đổi Đơn Vị Đo Trong Hộp Thoại Paragraph (Ví Dụ: Từ Inch Sang Centimet)?
Vào “File” (tệp) -> “Options” (tùy chọn) -> “Advanced” (nâng cao) và thay đổi đơn vị đo trong phần “Display” (hiển thị).
10.9. Làm Thế Nào Để Khôi Phục Cài Đặt Mặc Định Cho Hộp Thoại Paragraph?
Đóng Word, mở lại và tạo một tài liệu mới. Các cài đặt trong hộp thoại Paragraph sẽ được khôi phục về mặc định.
10.10. Hộp Thoại Paragraph Có Thể Giúp Gì Cho Việc Tạo Mục Lục Tự Động?
Hộp thoại Paragraph cho phép bạn gán các cấp độ Heading (tiêu đề) cho các đoạn văn bản. Word sẽ sử dụng các cấp độ này để tạo mục lục tự động một cách chính xác.
Tạm Kết
Qua bài viết này, Xe Tải Mỹ Đình hy vọng bạn đã hiểu rõ hơn về hộp thoại Paragraph trong Word và cách sử dụng nó để tạo ra những văn bản chuyên nghiệp và ấn tượng. Hãy nhớ rằng, việc luyện tập thường xuyên và khám phá các tính năng nâng cao sẽ giúp bạn trở thành một chuyên gia trong việc soạn thảo văn bản.
Nếu bạn đang tìm kiếm thông tin chi tiết và đáng tin cậy về xe tải ở Mỹ Đình, đừng ngần ngại truy cập XETAIMYDINH.EDU.VN để được tư vấn và giải đáp mọi thắc mắc. Chúng tôi cam kết cung cấp cho bạn những thông tin chính xác và cập nhật nhất về thị trường xe tải, giúp bạn đưa ra quyết định đúng đắn và phù hợp nhất với nhu cầu của mình. Liên hệ ngay với chúng tôi qua hotline 0247 309 9988 hoặc đến trực tiếp địa chỉ Số 18 đường Mỹ Đình, phường Mỹ Đình 2, quận Nam Từ Liêm, Hà Nội để được hỗ trợ tốt nhất. Xe Tải Mỹ Đình luôn sẵn sàng đồng hành cùng bạn trên mọi nẻo đường.