Muốn đánh Dấu Lựa Chọn Một Từ Ta Thực Hiện thao tác nhấp đúp chuột (click chuột 2 lần liên tiếp) vào từ đó trong văn bản đang soạn thảo. Xe Tải Mỹ Đình sẽ giúp bạn hiểu rõ hơn về các thao tác lựa chọn văn bản trong Word và những ứng dụng thực tế của nó trong công việc hàng ngày, từ đó nâng cao hiệu suất làm việc và tiết kiệm thời gian. Hãy cùng khám phá những thông tin hữu ích này và tìm hiểu thêm về các thủ thuật soạn thảo văn bản khác.
1. Các Cách Đánh Dấu Lựa Chọn Văn Bản Phổ Biến Trong Microsoft Word?
Khi muốn đánh dấu lựa chọn một từ ta thực hiện nhấp đúp chuột vào từ đó, nhưng ngoài ra, Word còn cung cấp nhiều phương pháp khác để chọn văn bản, đáp ứng nhu cầu đa dạng của người dùng. Dưới đây là tổng hợp các cách chọn văn bản thông dụng nhất:
- Chọn một từ: Nhấp đúp chuột vào từ cần chọn.
- Chọn một dòng: Di chuyển chuột đến lề trái của dòng đó, khi con trỏ chuột biến thành mũi tên hướng sang phải, nhấp chuột một lần.
- Chọn một đoạn văn: Nhấp ba lần chuột liên tiếp vào bất kỳ vị trí nào trong đoạn văn.
- Chọn nhiều dòng: Kéo chuột dọc theo các dòng cần chọn, hoặc nhấp chuột vào đầu dòng đầu tiên, giữ phím Shift và nhấp chuột vào cuối dòng cuối cùng.
- Chọn một câu: Giữ phím Ctrl và nhấp chuột vào bất kỳ vị trí nào trong câu.
- Chọn toàn bộ văn bản: Nhấn tổ hợp phím Ctrl + A, hoặc nhấp vào nút Select trên tab Home, sau đó chọn Select All.
- Chọn một khối văn bản: Nhấp chuột vào vị trí bắt đầu khối văn bản, giữ phím Shift và nhấp chuột vào vị trí kết thúc.
- Chọn các đoạn văn bản không liên tục: Chọn đoạn văn bản đầu tiên, giữ phím Ctrl và chọn các đoạn văn bản khác.
- Sử dụng bàn phím: Giữ phím Shift và sử dụng các phím mũi tên (lên, xuống, trái, phải) để mở rộng vùng chọn.
1.1. Ưu Điểm Của Việc Sử Dụng Các Cách Chọn Văn Bản Này?
Việc nắm vững và sử dụng linh hoạt các cách chọn văn bản trong Word mang lại nhiều lợi ích thiết thực:
- Tiết kiệm thời gian: Thay vì phải kéo chuột thủ công để chọn văn bản, bạn có thể sử dụng các phím tắt hoặc thao tác nhấp chuột nhanh chóng để chọn chính xác phần văn bản cần thiết.
- Nâng cao hiệu suất làm việc: Khi bạn có thể chọn văn bản một cách nhanh chóng và dễ dàng, bạn sẽ làm việc hiệu quả hơn và hoàn thành công việc nhanh hơn.
- Giảm thiểu sai sót: Việc chọn văn bản bằng các thao tác chính xác giúp bạn tránh được những sai sót không đáng có, đặc biệt khi làm việc với các văn bản dài và phức tạp.
- Tùy biến linh hoạt: Word cung cấp nhiều cách chọn văn bản khác nhau, cho phép bạn tùy biến theo nhu cầu cụ thể của từng công việc.
1.2. Ví Dụ Minh Họa Các Tình Huống Sử Dụng?
Dưới đây là một vài ví dụ minh họa về cách sử dụng các cách chọn văn bản trong Word:
- Bạn muốn định dạng một từ quan trọng trong đoạn văn: Thay vì kéo chuột để chọn từ đó, bạn chỉ cần nhấp đúp chuột vào từ đó để chọn nhanh chóng.
- Bạn muốn sao chép một đoạn văn sang một vị trí khác: Bạn có thể nhấp ba lần chuột vào đoạn văn đó để chọn toàn bộ đoạn, sau đó nhấn Ctrl + C để sao chép và Ctrl + V để dán.
- Bạn muốn xóa nhiều dòng văn bản không liên tục: Bạn có thể chọn dòng đầu tiên, giữ phím Ctrl và chọn các dòng khác, sau đó nhấn phím Delete để xóa tất cả các dòng đã chọn.
- Bạn muốn thay đổi font chữ cho toàn bộ văn bản: Bạn có thể nhấn Ctrl + A để chọn toàn bộ văn bản, sau đó chọn font chữ mới từ thanh công cụ định dạng.
 Chọn một từ trong Word
Chọn một từ trong Word
Hình ảnh minh họa thao tác chọn một từ bằng cách nhấp đúp chuột trong Microsoft Word, giúp người đọc hình dung rõ hơn về cách thực hiện.
2. Các Phương Pháp Đánh Dấu Lựa Chọn Một Từ Ta Thực Hiện Trong Word?
Khi muốn đánh dấu lựa chọn một từ ta thực hiện thao tác đơn giản là nhấp đúp chuột trái (Double Click) vào từ đó. Tuy nhiên, Word còn cung cấp thêm một số cách khác để bạn có thể lựa chọn từ một cách linh hoạt hơn, phù hợp với thói quen và sở thích cá nhân.
2.1. Chi Tiết Cách Nhấp Đúp Chuột Để Chọn Một Từ?
Đây là phương pháp phổ biến và nhanh chóng nhất để chọn một từ trong Word. Để thực hiện, bạn chỉ cần:
- Di chuyển con trỏ chuột đến vị trí từ cần chọn.
- Nhấp chuột trái hai lần liên tiếp vào từ đó.
Ngay lập tức, từ bạn vừa nhấp đúp sẽ được chọn và bạn có thể thực hiện các thao tác như định dạng, sao chép, cắt, hoặc xóa từ đó.
2.2. Sử Dụng Phím Shift Và Các Phím Mũi Tên Để Chọn Một Từ?
Ngoài cách nhấp đúp chuột, bạn cũng có thể sử dụng bàn phím để chọn một từ. Phương pháp này đặc biệt hữu ích khi bạn muốn chọn một từ nằm ở vị trí khó nhấp chuột, hoặc khi bạn muốn chọn một phần của từ. Các bước thực hiện như sau:
- Di chuyển con trỏ chuột đến đầu hoặc cuối từ cần chọn.
- Giữ phím Shift và nhấn phím mũi tên trái hoặc phải để mở rộng vùng chọn cho đến khi toàn bộ từ được chọn.
2.3. Lợi Ích Của Từng Phương Pháp Và Khi Nào Nên Sử Dụng?
Mỗi phương pháp chọn từ có những ưu điểm và phù hợp với những tình huống khác nhau:
- Nhấp đúp chuột: Nhanh chóng, đơn giản, phù hợp khi bạn muốn chọn toàn bộ từ một cách nhanh nhất.
- Sử dụng phím Shift và các phím mũi tên: Linh hoạt, chính xác, phù hợp khi bạn muốn chọn một phần của từ, hoặc khi vị trí từ cần chọn khó nhấp chuột.
Việc lựa chọn phương pháp nào phụ thuộc vào thói quen cá nhân và tình huống cụ thể. Hãy thử nghiệm cả hai phương pháp để tìm ra cách phù hợp nhất với bạn.
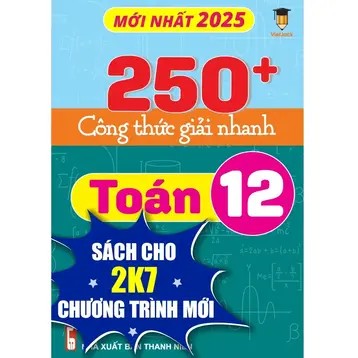 Sử dụng phím Shift và mũi tên để chọn từ
Sử dụng phím Shift và mũi tên để chọn từ
Hình ảnh minh họa thao tác sử dụng phím Shift và các phím mũi tên để chọn một từ trong Word, giúp người đọc nắm bắt phương pháp này một cách trực quan.
3. Ứng Dụng Của Việc Đánh Dấu Lựa Chọn Một Từ Ta Thực Hiện Trong Thực Tế?
Thao tác muốn đánh dấu lựa chọn một từ ta thực hiện không chỉ là một kỹ năng cơ bản trong Word, mà còn là một công cụ quan trọng giúp bạn thực hiện nhiều tác vụ khác nhau một cách nhanh chóng và hiệu quả. Dưới đây là một số ứng dụng thực tế của việc chọn một từ trong Word:
3.1. Định Dạng Văn Bản Nhanh Chóng (In Đậm, In Nghiêng, Gạch Chân, Thay Đổi Màu Sắc)?
Khi bạn muốn làm nổi bật một từ hoặc cụm từ quan trọng trong văn bản, việc chọn từ đó là bước đầu tiên và quan trọng nhất. Sau khi chọn từ, bạn có thể dễ dàng áp dụng các định dạng như in đậm, in nghiêng, gạch chân, thay đổi màu sắc, hoặc thay đổi font chữ để thu hút sự chú ý của người đọc.
3.2. Sao Chép, Cắt Và Dán (Copy, Cut, Paste) Một Từ Hoặc Cụm Từ?
Trong quá trình soạn thảo văn bản, bạn thường xuyên cần sao chép hoặc di chuyển một từ hoặc cụm từ từ vị trí này sang vị trí khác. Việc chọn từ giúp bạn thực hiện các thao tác sao chép, cắt và dán một cách nhanh chóng và chính xác.
3.3. Tìm Kiếm Và Thay Thế (Find And Replace) Từ Trong Văn Bản?
Khi bạn muốn tìm kiếm một từ cụ thể trong văn bản, hoặc thay thế từ đó bằng một từ khác, việc chọn từ là một bước quan trọng để xác định vị trí của từ cần tìm kiếm hoặc thay thế. Word cung cấp công cụ Find and Replace mạnh mẽ, cho phép bạn tìm kiếm và thay thế từ một cách tự động và nhanh chóng.
3.4. Chèn Liên Kết (Hyperlink) Vào Một Từ?
Nếu bạn muốn chèn một liên kết vào một từ để dẫn người đọc đến một trang web hoặc một tài liệu khác, việc chọn từ là bước đầu tiên để xác định vị trí của liên kết. Sau khi chọn từ, bạn có thể sử dụng chức năng Hyperlink để chèn liên kết một cách dễ dàng.
3.5. Kiểm Tra Chính Tả Và Ngữ Pháp Cho Một Từ?
Word có chức năng kiểm tra chính tả và ngữ pháp, giúp bạn phát hiện và sửa lỗi trong văn bản. Khi bạn nghi ngờ một từ có thể bị viết sai, bạn có thể chọn từ đó và sử dụng chức năng kiểm tra chính tả để kiểm tra và sửa lỗi.
3.6. Dịch Nghĩa Của Một Từ Sang Ngôn Ngữ Khác?
Nếu bạn đang làm việc với một văn bản bằng tiếng nước ngoài, và bạn muốn biết nghĩa của một từ nào đó, bạn có thể chọn từ đó và sử dụng chức năng dịch của Word để dịch nghĩa của từ sang ngôn ngữ bạn muốn.
 Định dạng văn bản sau khi chọn từ
Định dạng văn bản sau khi chọn từ
Hình ảnh minh họa các thao tác định dạng văn bản sau khi chọn một từ, giúp người đọc hình dung rõ hơn về các ứng dụng thực tế.
4. Mẹo Và Thủ Thuật Nâng Cao Khi Đánh Dấu Lựa Chọn Một Từ Ta Thực Hiện?
Để tối ưu hóa thao tác muốn đánh dấu lựa chọn một từ ta thực hiện và nâng cao hiệu suất làm việc, bạn có thể áp dụng một số mẹo và thủ thuật sau:
4.1. Tùy Chỉnh Tốc Độ Nhấp Đúp Chuột Cho Phù Hợp?
Đôi khi, việc nhấp đúp chuột có thể không hoạt động như mong muốn do tốc độ nhấp chuột không phù hợp. Bạn có thể tùy chỉnh tốc độ nhấp đúp chuột trong Control Panel của Windows để phù hợp với thói quen của mình.
- Mở Control Panel.
- Chọn Mouse.
- Trong tab Buttons, điều chỉnh thanh trượt Double-click speed để tăng hoặc giảm tốc độ nhấp đúp chuột.
4.2. Sử Dụng Tổ Hợp Phím Ctrl + Shift + Mũi Tên Để Chọn Nhanh Các Khối Văn Bản Lớn Hơn?
Khi bạn muốn chọn một khối văn bản lớn hơn một từ, bạn có thể sử dụng tổ hợp phím Ctrl + Shift + mũi tên trái/phải để chọn nhanh chóng. Tổ hợp phím này sẽ chọn một từ hoặc một đoạn văn bản liên tiếp theo hướng mũi tên.
4.3. Kết Hợp Với Các Phím Chức Năng Khác (Home, End, Page Up, Page Down) Để Chọn Văn Bản Hiệu Quả Hơn?
Các phím chức năng như Home, End, Page Up, Page Down có thể được kết hợp với phím Shift để chọn văn bản một cách hiệu quả hơn. Ví dụ:
- Shift + Home: Chọn từ vị trí hiện tại của con trỏ đến đầu dòng.
- Shift + End: Chọn từ vị trí hiện tại của con trỏ đến cuối dòng.
- Shift + Page Up: Chọn từ vị trí hiện tại của con trỏ đến đầu trang trước.
- Shift + Page Down: Chọn từ vị trí hiện tại của con trỏ đến cuối trang sau.
4.4. Sử Dụng Tính Năng “Click And Type” Để Chèn Văn Bản Vào Bất Kỳ Vị Trí Nào Trong Văn Bản?
Tính năng “Click and Type” cho phép bạn chèn văn bản vào bất kỳ vị trí nào trong văn bản bằng cách nhấp đúp chuột vào vị trí đó. Để sử dụng tính năng này, bạn cần bật nó trong Word Options.
- Vào File > Options > Advanced.
- Trong mục Editing options, chọn Enable click and type.
4.5. Tạo Macro Để Tự Động Hóa Các Thao Tác Chọn Văn Bản Thường Xuyên Sử Dụng?
Nếu bạn thường xuyên thực hiện các thao tác chọn văn bản lặp đi lặp lại, bạn có thể tạo macro để tự động hóa các thao tác này. Macro là một chuỗi các lệnh được ghi lại và có thể được thực thi bằng một phím tắt hoặc một nút lệnh.
4.6. Luyện Tập Thường Xuyên Để Nâng Cao Kỹ Năng Sử Dụng Chuột Và Bàn Phím?
Để thành thạo các kỹ năng chọn văn bản trong Word, bạn cần luyện tập thường xuyên để làm quen với các thao tác và phím tắt. Bạn có thể tìm kiếm các bài tập luyện tập trên mạng, hoặc tự tạo ra các bài tập để rèn luyện kỹ năng của mình.
 Tùy chỉnh tốc độ nhấp đúp chuột
Tùy chỉnh tốc độ nhấp đúp chuột
Hình ảnh minh họa cách tùy chỉnh tốc độ nhấp đúp chuột trong Control Panel, giúp người dùng có trải nghiệm tốt hơn khi thao tác.
5. Các Lỗi Thường Gặp Khi Đánh Dấu Lựa Chọn Một Từ Ta Thực Hiện Và Cách Khắc Phục?
Trong quá trình thao tác muốn đánh dấu lựa chọn một từ ta thực hiện, người dùng có thể gặp phải một số lỗi phổ biến. Dưới đây là một số lỗi thường gặp và cách khắc phục:
5.1. Không Chọn Được Từ Khi Nhấp Đúp Chuột?
- Nguyên nhân:
- Tốc độ nhấp đúp chuột quá nhanh hoặc quá chậm.
- Chuột bị lỗi hoặc không nhạy.
- Word đang gặp sự cố.
- Cách khắc phục:
- Điều chỉnh tốc độ nhấp đúp chuột trong Control Panel (như hướng dẫn ở trên).
- Kiểm tra và vệ sinh chuột.
- Khởi động lại Word hoặc máy tính.
5.2. Chọn Nhầm Sang Các Từ Hoặc Ký Tự Khác?
- Nguyên nhân:
- Nhấp chuột không chính xác vào từ cần chọn.
- Sử dụng phím Shift và mũi tên không chính xác.
- Cách khắc phục:
- Nhấp chuột cẩn thận và chính xác vào từ cần chọn.
- Sử dụng phím Shift và mũi tên một cách chậm rãi và kiểm soát.
5.3. Mất Định Dạng Khi Sao Chép Hoặc Cắt Từ?
- Nguyên nhân:
- Sao chép hoặc cắt từ bằng cách sử dụng các phím tắt thông thường (Ctrl + C, Ctrl + X).
- Dán từ vào một vị trí có định dạng khác.
- Cách khắc phục:
- Sử dụng chức năng “Paste Special” để dán từ với định dạng gốc.
- Sao chép định dạng của từ gốc bằng chức năng “Format Painter” và áp dụng cho từ vừa dán.
5.4. Không Tìm Thấy Từ Khi Sử Dụng Chức Năng Tìm Kiếm?
- Nguyên nhân:
- Từ cần tìm kiếm bị viết sai chính tả.
- Từ cần tìm kiếm có định dạng khác với từ trong văn bản.
- Chức năng tìm kiếm không được thiết lập đúng cách.
- Cách khắc phục:
- Kiểm tra chính tả của từ cần tìm kiếm.
- Đảm bảo rằng chức năng tìm kiếm được thiết lập để tìm kiếm cả định dạng của từ.
- Sử dụng các tùy chọn tìm kiếm nâng cao để tìm kiếm chính xác hơn.
5.5. Lỗi Khi Chèn Liên Kết Vào Từ Đã Chọn?
- Nguyên nhân:
- Liên kết không hợp lệ.
- Word đang gặp sự cố.
- Cách khắc phục:
- Kiểm tra tính hợp lệ của liên kết.
- Khởi động lại Word hoặc máy tính.
 Chọn một từ trong Word
Chọn một từ trong Word
Hình ảnh minh họa một số lỗi thường gặp khi chọn từ và cách khắc phục, giúp người dùng tự tin hơn khi sử dụng Word.
6. Tại Sao Nên Tìm Hiểu Về Thao Tác Đánh Dấu Lựa Chọn Một Từ Ta Thực Hiện Tại Xe Tải Mỹ Đình?
Xe Tải Mỹ Đình không chỉ là nơi cung cấp thông tin về xe tải, mà còn là một nguồn tài nguyên hữu ích về các kỹ năng văn phòng, giúp bạn nâng cao hiệu suất làm việc. Dưới đây là những lý do bạn nên tìm hiểu về thao tác muốn đánh dấu lựa chọn một từ ta thực hiện tại Xe Tải Mỹ Đình:
6.1. Cung Cấp Kiến Thức Toàn Diện Và Thực Tế?
Xe Tải Mỹ Đình cung cấp kiến thức toàn diện và thực tế về thao tác chọn từ trong Word, từ những khái niệm cơ bản đến những mẹo và thủ thuật nâng cao. Bạn sẽ học được cách chọn từ một cách nhanh chóng, chính xác và hiệu quả, áp dụng vào công việc hàng ngày.
6.2. Hướng Dẫn Chi Tiết, Dễ Hiểu, Kèm Ví Dụ Minh Họa Cụ Thể?
Các bài viết tại Xe Tải Mỹ Đình được trình bày một cách chi tiết, dễ hiểu, kèm theo ví dụ minh họa cụ thể, giúp bạn dễ dàng nắm bắt kiến thức và áp dụng vào thực tế.
6.3. Cập Nhật Thông Tin Mới Nhất Về Các Phiên Bản Word?
Xe Tải Mỹ Đình luôn cập nhật thông tin mới nhất về các phiên bản Word, giúp bạn nắm bắt được những tính năng và thay đổi mới nhất, áp dụng vào công việc một cách hiệu quả.
6.4. Tiết Kiệm Thời Gian Và Nâng Cao Hiệu Suất Làm Việc?
Khi bạn nắm vững các kỹ năng chọn từ trong Word, bạn sẽ tiết kiệm được thời gian và nâng cao hiệu suất làm việc, hoàn thành công việc một cách nhanh chóng và chính xác.
6.5. Ứng Dụng Trong Nhiều Lĩnh Vực, Không Chỉ Riêng Về Xe Tải?
Kỹ năng chọn từ trong Word không chỉ hữu ích trong lĩnh vực xe tải, mà còn có thể ứng dụng trong nhiều lĩnh vực khác nhau, như văn phòng, giáo dục, nghiên cứu, và nhiều lĩnh vực khác.
6.6. Hỗ Trợ Giải Đáp Thắc Mắc Tận Tình?
Nếu bạn có bất kỳ thắc mắc nào về thao tác chọn từ trong Word, bạn có thể liên hệ với Xe Tải Mỹ Đình để được hỗ trợ giải đáp tận tình.
Hãy truy cập XETAIMYDINH.EDU.VN ngay hôm nay để khám phá thêm nhiều thông tin hữu ích về xe tải và các kỹ năng văn phòng khác.
Bạn đang gặp khó khăn trong việc lựa chọn loại xe tải phù hợp? Bạn muốn tìm hiểu thêm về các dịch vụ sửa chữa xe tải uy tín tại khu vực Mỹ Đình? Hãy truy cập ngay XETAIMYDINH.EDU.VN hoặc liên hệ hotline 0247 309 9988 để được tư vấn và giải đáp mọi thắc mắc! Địa chỉ của chúng tôi là Số 18 đường Mỹ Đình, phường Mỹ Đình 2, quận Nam Từ Liêm, Hà Nội. Xe Tải Mỹ Đình luôn sẵn sàng đồng hành cùng bạn!
7. Câu Hỏi Thường Gặp (FAQ) Về Thao Tác Đánh Dấu Lựa Chọn Một Từ Ta Thực Hiện?
Dưới đây là một số câu hỏi thường gặp về thao tác chọn từ trong Word, cùng với câu trả lời chi tiết:
7.1. Làm Thế Nào Để Chọn Một Từ Bằng Bàn Phím Thay Vì Chuột?
Bạn có thể sử dụng phím Shift và các phím mũi tên để chọn một từ bằng bàn phím. Di chuyển con trỏ chuột đến đầu hoặc cuối từ cần chọn, giữ phím Shift và nhấn phím mũi tên trái hoặc phải để mở rộng vùng chọn.
7.2. Có Cách Nào Để Chọn Nhanh Một Loạt Các Từ Không Liên Tiếp Trong Văn Bản?
Bạn có thể chọn từ đầu tiên, giữ phím Ctrl và chọn các từ khác. Các từ được chọn sẽ được đánh dấu và bạn có thể thực hiện các thao tác như định dạng, sao chép, hoặc xóa.
7.3. Làm Sao Để Tắt Chế Độ Tự Động Chọn Từ Khi Nhấp Đúp Chuột?
Bạn không thể tắt hoàn toàn chế độ tự động chọn từ khi nhấp đúp chuột. Tuy nhiên, bạn có thể điều chỉnh tốc độ nhấp đúp chuột trong Control Panel để giảm thiểu khả năng chọn nhầm.
7.4. Tại Sao Khi Tôi Nhấp Đúp Chuột, Word Lại Chọn Cả Câu Thay Vì Chỉ Một Từ?
Có thể bạn đã vô tình bật chế độ chọn cả câu khi nhấp chuột. Để tắt chế độ này, bạn vào File > Options > Advanced, trong mục Editing options, bỏ chọn Use CTRL + Click to follow hyperlink.
7.5. Làm Thế Nào Để Thay Đổi Màu Nền Của Từ Đã Chọn?
Bạn có thể thay đổi màu nền của từ đã chọn bằng cách sử dụng chức năng Shading trên tab Home. Chọn từ cần thay đổi màu nền, sau đó chọn màu nền mong muốn từ bảng màu Shading.
7.6. Có Phím Tắt Nào Để Chọn Toàn Bộ Văn Bản Trong Word Không?
Có, bạn có thể sử dụng tổ hợp phím Ctrl + A để chọn toàn bộ văn bản trong Word.
7.7. Làm Sao Để Chọn Một Từ Trong Bảng Biểu Của Word?
Bạn có thể chọn một từ trong bảng biểu của Word bằng cách nhấp đúp chuột vào từ đó, hoặc sử dụng phím Shift và các phím mũi tên.
7.8. Tại Sao Tôi Không Thể Chọn Được Từ Trong Một Số File Word Nhất Định?
Có thể file Word đó đã bị khóa hoặc bảo vệ. Bạn cần mở khóa hoặc gỡ bỏ bảo vệ để có thể chọn từ trong file đó.
7.9. Làm Thế Nào Để Sao Chép Một Từ Đã Chọn Sang Một Ứng Dụng Khác?
Bạn có thể sao chép một từ đã chọn sang một ứng dụng khác bằng cách sử dụng tổ hợp phím Ctrl + C để sao chép, sau đó chuyển sang ứng dụng khác và sử dụng tổ hợp phím Ctrl + V để dán.
7.10. Tôi Có Thể Sử Dụng Thao Tác Chọn Từ Trong Word Online Được Không?
Có, bạn có thể sử dụng thao tác chọn từ trong Word Online tương tự như trong Word trên máy tính.

