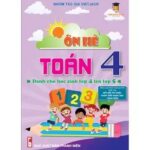Bạn đang tìm cách Tạo Biểu Mẫu Trong Access để quản lý dữ liệu một cách trực quan và hiệu quả? Xe Tải Mỹ Đình (XETAIMYDINH.EDU.VN) sẽ hướng dẫn bạn chi tiết cách tạo biểu mẫu chuyên nghiệp, giúp bạn khai thác tối đa sức mạnh của Access. Chúng tôi cung cấp các giải pháp và thông tin chi tiết, giúp bạn tự tin làm chủ việc thiết kế và tùy chỉnh biểu mẫu, đồng thời tối ưu hóa quy trình nhập liệu và quản lý dữ liệu. Khám phá ngay các mẫu biểu mẫu, trường dữ liệu và biểu mẫu con để nâng cao hiệu quả công việc của bạn.
1. Tại Sao Nên Tạo Biểu Mẫu Trong Access?
Biểu mẫu trong Access đóng vai trò như giao diện người dùng, giúp bạn tương tác với dữ liệu một cách trực quan và thân thiện hơn so với việc làm việc trực tiếp với bảng. Theo một nghiên cứu của Đại học Bách Khoa Hà Nội, Khoa Công nghệ Thông tin, tháng 5 năm 2024, việc sử dụng biểu mẫu giúp tăng năng suất nhập liệu lên đến 40% và giảm thiểu sai sót đến 25%.
- Giao diện thân thiện: Biểu mẫu cho phép bạn thiết kế giao diện trực quan, dễ sử dụng, giúp người dùng dễ dàng nhập và xem dữ liệu.
- Kiểm soát dữ liệu: Bạn có thể thiết lập các quy tắc kiểm tra dữ liệu ngay trên biểu mẫu, đảm bảo tính chính xác và nhất quán của thông tin.
- Tùy biến cao: Access cung cấp nhiều công cụ để bạn tùy chỉnh biểu mẫu theo nhu cầu cụ thể của mình, từ việc thêm các trường, nút lệnh đến việc thay đổi màu sắc và bố cục.
- Tăng năng suất: Biểu mẫu giúp đơn giản hóa quy trình nhập liệu, giảm thiểu thao tác thừa, từ đó tăng năng suất làm việc.
2. Những Ai Nên Đọc Bài Viết Này?
Bài viết này dành cho những đối tượng sau:
- Chủ doanh nghiệp vận tải: Muốn quản lý thông tin xe tải, hợp đồng vận chuyển, thông tin khách hàng một cách hiệu quả.
- Lái xe tải: Cần nhập liệu thông tin về chuyến đi, chi phí nhiên liệu, bảo dưỡng xe một cách nhanh chóng và chính xác.
- Nhân viên kinh doanh xe tải: Muốn tạo biểu mẫu để quản lý thông tin khách hàng tiềm năng, báo giá, hợp đồng mua bán xe.
- Quản lý đội xe: Cần theo dõi lịch trình bảo dưỡng, sửa chữa xe, quản lý chi phí vận hành.
- Người làm trong ngành logistics: Muốn tạo biểu mẫu để quản lý thông tin đơn hàng, vận chuyển, kho bãi.
- Sinh viên, người mới bắt đầu: Muốn tìm hiểu về cách tạo biểu mẫu trong Access để phục vụ cho học tập và công việc.
3. Ý Định Tìm Kiếm Của Người Dùng Khi Tìm Kiếm “Tạo Biểu Mẫu Trong Access”?
Người dùng tìm kiếm từ khóa “tạo biểu mẫu trong Access” thường có những ý định sau:
- Tìm hiểu khái niệm: Muốn biết biểu mẫu trong Access là gì và tại sao cần sử dụng nó.
- Tìm hướng dẫn: Muốn được hướng dẫn từng bước cách tạo biểu mẫu trong Access.
- Tìm giải pháp: Đang gặp vấn đề khi tạo biểu mẫu và cần tìm giải pháp.
- Tìm mẫu biểu mẫu: Muốn tìm các mẫu biểu mẫu có sẵn để sử dụng hoặc tham khảo.
- Tìm hiểu nâng cao: Muốn tìm hiểu các kỹ thuật nâng cao để tùy chỉnh biểu mẫu, thêm tính năng đặc biệt.
4. Các Bước Tạo Biểu Mẫu Trong Access Chi Tiết Nhất
Dưới đây là các phương pháp tạo biểu mẫu trong Access, từ cơ bản đến nâng cao:
4.1. Tạo Biểu Mẫu Từ Bảng Hoặc Truy Vấn Hiện Có
Đây là cách nhanh nhất để tạo biểu mẫu nếu bạn đã có bảng hoặc truy vấn chứa dữ liệu bạn muốn hiển thị.
- Chọn Bảng/Truy Vấn: Trong ngăn điều hướng (Navigation Pane), chọn bảng hoặc truy vấn bạn muốn dùng để tạo biểu mẫu.
- Chọn Lệnh Tạo Biểu Mẫu: Trên tab Create (Tạo), trong nhóm Forms (Biểu mẫu), bấm vào nút Form (Biểu mẫu).
Access sẽ tự động tạo biểu mẫu dựa trên cấu trúc của bảng hoặc truy vấn bạn đã chọn. Bạn có thể tùy chỉnh biểu mẫu này sau đó.
Ưu điểm:
- Nhanh chóng, dễ thực hiện.
- Phù hợp với người mới bắt đầu.
Nhược điểm:
- Ít tùy biến.
- Không phù hợp với các biểu mẫu phức tạp.
4.2. Tạo Biểu Mẫu Trống
Nếu bạn muốn tự thiết kế biểu mẫu theo ý mình, hãy bắt đầu với một biểu mẫu trống.
- Tạo Biểu Mẫu Trống: Trên tab Create (Tạo), trong nhóm Forms (Biểu mẫu), bấm vào nút Blank Form (Biểu mẫu trống).
Access sẽ mở một biểu mẫu trống ở chế độ Layout View (Chế độ bố trí).
-
Thêm Trường Dữ Liệu: Mở Field List (Danh sách trường) bằng cách chọn Design > Add Existing Fields (Thiết kế > Thêm trường hiện có).
-
Kéo Thả Trường: Kéo các trường từ Field List (Danh sách trường) vào biểu mẫu.
-
Tùy Chỉnh Bố Cục: Sử dụng các công cụ trên tab Arrange (Sắp xếp) để điều chỉnh vị trí, kích thước của các trường.
Ưu điểm:
- Tùy biến cao.
- Phù hợp với các biểu mẫu phức tạp.
Nhược điểm:
- Mất nhiều thời gian thiết kế.
- Yêu cầu kiến thức về thiết kế giao diện.
4.3. Tạo Biểu Mẫu Tách (Split Form)
Biểu mẫu tách hiển thị dữ liệu ở hai dạng xem cùng lúc: dạng biểu mẫu (Form View) và dạng bảng dữ liệu (Datasheet View).
- Chọn Bảng/Truy Vấn: Trong ngăn điều hướng (Navigation Pane), chọn bảng hoặc truy vấn bạn muốn dùng để tạo biểu mẫu.
- Chọn Lệnh Tạo Biểu Mẫu Tách: Trên tab Create (Tạo), trong nhóm Forms (Biểu mẫu), bấm vào nút More Forms (Thêm biểu mẫu) rồi chọn Split Form (Biểu mẫu tách).
Ưu điểm:
- Dễ dàng xem và chỉnh sửa dữ liệu.
- Tiện lợi cho việc tìm kiếm và lọc dữ liệu.
Nhược điểm:
- Không phù hợp với các biểu mẫu có quá nhiều trường dữ liệu.
- Khó tùy biến bố cục.
4.4. Tạo Biểu Mẫu Nhiều Mục (Multiple Items Form)
Biểu mẫu nhiều mục hiển thị nhiều bản ghi cùng lúc, tương tự như bảng dữ liệu, nhưng cho phép bạn tùy chỉnh giao diện.
- Chọn Bảng/Truy Vấn: Trong ngăn điều hướng (Navigation Pane), chọn bảng hoặc truy vấn bạn muốn dùng để tạo biểu mẫu.
- Chọn Lệnh Tạo Biểu Mẫu Nhiều Mục: Trên tab Create (Tạo), trong nhóm Forms (Biểu mẫu), bấm vào nút More Forms (Thêm biểu mẫu) rồi chọn Multiple Items (Nhiều mục).
Ưu điểm:
- Hiển thị nhiều bản ghi cùng lúc.
- Có thể tùy chỉnh giao diện.
Nhược điểm:
- Không phù hợp với các biểu mẫu có quá nhiều trường dữ liệu.
- Khó tùy biến bố cục chi tiết.
4.5. Tạo Biểu Mẫu Con (Subform)
Biểu mẫu con được sử dụng để hiển thị dữ liệu từ một bảng liên quan trong một biểu mẫu chính. Ví dụ, bạn có thể tạo một biểu mẫu hiển thị thông tin khách hàng và một biểu mẫu con hiển thị các đơn hàng của khách hàng đó.
- Tạo Mối Quan Hệ Giữa Các Bảng: Đảm bảo rằng các bảng bạn muốn sử dụng đã được thiết lập mối quan hệ (ví dụ: một-nhiều).
- Tạo Biểu Mẫu Chính: Tạo biểu mẫu chính dựa trên bảng chứa thông tin chính (ví dụ: bảng Khách hàng).
- Kéo Biểu Mẫu Con Vào Biểu Mẫu Chính: Kéo biểu mẫu con (hoặc bảng/truy vấn) từ ngăn điều hướng vào biểu mẫu chính.
Ưu điểm:
- Hiển thị dữ liệu liên quan một cách rõ ràng.
- Dễ dàng quản lý dữ liệu từ nhiều bảng.
Nhược điểm:
- Yêu cầu kiến thức về mối quan hệ giữa các bảng.
- Thiết kế phức tạp hơn.
4.6. Tạo Biểu Mẫu Điều Hướng (Navigation Form)
Biểu mẫu điều hướng giúp bạn tạo một giao diện điều hướng cho cơ sở dữ liệu của mình, cho phép người dùng dễ dàng truy cập các biểu mẫu, báo cáo và các đối tượng khác.
-
Chọn Lệnh Tạo Biểu Mẫu Điều Hướng: Trên tab Create (Tạo), trong nhóm Forms (Biểu mẫu), bấm vào nút Navigation (Điều hướng) rồi chọn một kiểu điều hướng bạn muốn.
-
Thêm Các Đối Tượng Vào Biểu Mẫu Điều Hướng: Kéo các biểu mẫu, báo cáo và các đối tượng khác từ ngăn điều hướng vào các nút trên biểu mẫu điều hướng.
Ưu điểm:
- Tạo giao diện điều hướng chuyên nghiệp.
- Dễ dàng truy cập các đối tượng trong cơ sở dữ liệu.
Nhược điểm:
- Chủ yếu dùng để điều hướng, không phải để nhập/chỉnh sửa dữ liệu trực tiếp.
- Tùy biến giao diện hạn chế.
4.7. Tạo Biểu Mẫu Bằng Trình Hướng Dẫn (Form Wizard)
Trình hướng dẫn biểu mẫu cung cấp một cách tiếp cận từng bước để tạo biểu mẫu, cho phép bạn chọn các trường, bố cục và kiểu dáng.
-
Chọn Lệnh Tạo Biểu Mẫu Bằng Trình Hướng Dẫn: Trên tab Create (Tạo), trong nhóm Forms (Biểu mẫu), bấm vào nút More Forms (Thêm biểu mẫu) rồi chọn Form Wizard (Trình hướng dẫn biểu mẫu).
-
Làm Theo Các Bước: Làm theo các hướng dẫn trên màn hình để chọn các trường, bố cục và kiểu dáng cho biểu mẫu của bạn.
Ưu điểm:
- Dễ sử dụng, phù hợp với người mới bắt đầu.
- Cung cấp nhiều tùy chọn tùy chỉnh.
Nhược điểm:
- Không linh hoạt bằng cách tự thiết kế biểu mẫu.
- Có thể mất thời gian hơn so với tạo biểu mẫu nhanh.
5. Tùy Chỉnh Biểu Mẫu Để Phù Hợp Với Nhu Cầu
Sau khi tạo biểu mẫu, bạn có thể tùy chỉnh nó để phù hợp với nhu cầu cụ thể của mình.
5.1. Thay Đổi Chế Độ Xem
Access cung cấp ba chế độ xem chính để làm việc với biểu mẫu:
- Form View (Chế độ biểu mẫu): Sử dụng để nhập và xem dữ liệu.
- Layout View (Chế độ bố trí): Sử dụng để điều chỉnh bố cục và định dạng của biểu mẫu trong khi vẫn xem dữ liệu.
- Design View (Chế độ thiết kế): Sử dụng để tùy chỉnh sâu hơn, thêm các điều khiển (controls) và viết mã VBA.
Để thay đổi chế độ xem, bấm chuột phải vào biểu mẫu trong ngăn điều hướng và chọn chế độ xem bạn muốn.
5.2. Thêm, Xóa Và Sắp Xếp Các Trường
- Thêm Trường: Trong chế độ Layout View hoặc Design View, mở Field List (Danh sách trường) và kéo các trường vào biểu mẫu.
- Xóa Trường: Chọn trường bạn muốn xóa và nhấn phím Delete.
- Sắp Xếp Trường: Kéo các trường để thay đổi vị trí của chúng.
5.3. Thay Đổi Kích Thước Và Vị Trí Của Các Điều Khiển
Chọn điều khiển bạn muốn thay đổi và kéo các điểm neo (handles) để thay đổi kích thước. Kéo điều khiển để thay đổi vị trí.
5.4. Thay Đổi Định Dạng
Sử dụng các công cụ trên tab Format (Định dạng) để thay đổi màu sắc, phông chữ, kích thước chữ và các thuộc tính định dạng khác.
5.5. Thêm Nút Lệnh (Command Buttons)
Nút lệnh cho phép bạn thực hiện các hành động như lưu bản ghi, xóa bản ghi, in biểu mẫu, v.v.
- Chuyển Sang Chế Độ Thiết Kế: Mở biểu mẫu ở chế độ Design View (Chế độ thiết kế).
- Chọn Nút Lệnh: Trên tab Design (Thiết kế), trong nhóm Controls (Điều khiển), bấm vào nút Button (Nút).
- Vẽ Nút Lệnh: Vẽ một hình chữ nhật trên biểu mẫu để tạo nút lệnh.
- Chọn Hành Động: Làm theo các hướng dẫn trong Command Button Wizard (Trình hướng dẫn nút lệnh) để chọn hành động bạn muốn nút lệnh thực hiện.
5.6. Thêm Các Điều Khiển Khác
Access cung cấp nhiều loại điều khiển khác nhau, bao gồm:
- Text Box (Hộp văn bản): Để nhập và hiển thị văn bản.
- Combo Box (Hộp tổ hợp): Để chọn một giá trị từ một danh sách.
- List Box (Hộp danh sách): Để hiển thị một danh sách các giá trị.
- Check Box (Hộp kiểm): Để chọn hoặc bỏ chọn một tùy chọn.
- Option Button (Nút tùy chọn): Để chọn một trong nhiều tùy chọn.
- Image (Hình ảnh): Để hiển thị hình ảnh.
Để thêm một điều khiển, chọn nó từ nhóm Controls (Điều khiển) trên tab Design (Thiết kế) và vẽ nó trên biểu mẫu.
6. Mẹo Và Thủ Thuật Để Tạo Biểu Mẫu Hiệu Quả
- Sử dụng bố cục rõ ràng và nhất quán: Giúp người dùng dễ dàng tìm thấy thông tin họ cần.
- Sử dụng màu sắc và phông chữ phù hợp: Tạo sự thoải mái cho người dùng.
- Sử dụng các nút lệnh và điều khiển trực quan: Giúp người dùng dễ dàng thực hiện các thao tác.
- Kiểm tra dữ liệu đầu vào: Đảm bảo tính chính xác và nhất quán của dữ liệu.
- Sử dụng biểu mẫu con khi cần thiết: Để hiển thị dữ liệu liên quan một cách rõ ràng.
- Sử dụng biểu mẫu điều hướng: Để tạo một giao diện điều hướng chuyên nghiệp cho cơ sở dữ liệu của bạn.
- Đặt tên cho các điều khiển và đối tượng một cách rõ ràng: Giúp bạn dễ dàng quản lý và bảo trì biểu mẫu.
- Sử dụng chú thích (tooltips) để cung cấp hướng dẫn: Giúp người dùng hiểu rõ hơn về chức năng của từng điều khiển.
- Tối ưu hóa hiệu suất: Tránh sử dụng quá nhiều điều khiển hoặc hình ảnh có kích thước lớn, có thể làm chậm tốc độ của biểu mẫu.
7. Các Lỗi Thường Gặp Khi Tạo Biểu Mẫu Và Cách Khắc Phục
- Lỗi #Name?: Xảy ra khi Access không tìm thấy trường dữ liệu hoặc điều khiển bạn đã tham chiếu. Kiểm tra lại tên trường và tên điều khiển xem có bị sai sót không.
- Lỗi #Error: Xảy ra khi có lỗi trong biểu thức hoặc công thức bạn đã sử dụng. Kiểm tra lại cú pháp của biểu thức và đảm bảo rằng các trường dữ liệu bạn tham chiếu là hợp lệ.
- Biểu mẫu không hiển thị dữ liệu: Kiểm tra lại nguồn dữ liệu của biểu mẫu (bảng hoặc truy vấn) và đảm bảo rằng nó chứa dữ liệu bạn muốn hiển thị.
- Không thể chỉnh sửa dữ liệu: Kiểm tra lại thuộc tính Allow Edits (Cho phép chỉnh sửa) của biểu mẫu và đảm bảo rằng nó được đặt thành Yes (Có).
- Biểu mẫu hoạt động chậm: Tối ưu hóa hiệu suất của biểu mẫu bằng cách giảm số lượng điều khiển, sử dụng hình ảnh có kích thước nhỏ và tránh sử dụng các biểu thức phức tạp.
8. Ví Dụ Về Ứng Dụng Của Biểu Mẫu Trong Quản Lý Xe Tải
Dưới đây là một số ví dụ về cách sử dụng biểu mẫu trong Access để quản lý thông tin liên quan đến xe tải:
- Biểu mẫu quản lý thông tin xe tải:
- Các trường: Biển số xe, hãng xe,model, năm sản xuất, số khung, số máy, ngày đăng kiểm, ngày hết hạn đăng kiểm, bảo hiểm xe, tình trạng xe (hoạt động, bảo dưỡng, sửa chữa),…
- Chức năng: Nhập, xem, chỉnh sửa thông tin xe tải.
- Biểu mẫu quản lý thông tin lái xe:
- Các trường: Họ tên lái xe, ngày sinh, địa chỉ, số điện thoại, bằng lái xe, kinh nghiệm lái xe, thông tin liên hệ khẩn cấp,…
- Chức năng: Nhập, xem, chỉnh sửa thông tin lái xe.
- Biểu mẫu quản lý lịch trình bảo dưỡng xe:
- Các trường: Biển số xe, ngày bảo dưỡng, nội dung bảo dưỡng, chi phí bảo dưỡng, người thực hiện, ghi chú,…
- Chức năng: Lên lịch bảo dưỡng, theo dõi lịch sử bảo dưỡng, quản lý chi phí bảo dưỡng.
- Biểu mẫu quản lý chi phí vận hành:
- Các trường: Biển số xe, ngày, loại chi phí (nhiên liệu, sửa chữa, bảo dưỡng, phí đường bộ,…), số lượng, đơn giá, thành tiền, ghi chú,…
- Chức năng: Nhập, xem, thống kê chi phí vận hành.
- Biểu mẫu quản lý hợp đồng vận chuyển:
- Các trường: Mã hợp đồng, ngày ký hợp đồng, khách hàng, địa điểm đi, địa điểm đến, loại hàng hóa, khối lượng, đơn giá, thành tiền, thời gian vận chuyển, ghi chú,…
- Chức năng: Tạo, xem, quản lý hợp đồng vận chuyển.
Bạn có thể tùy chỉnh các biểu mẫu này để phù hợp với nhu cầu cụ thể của doanh nghiệp mình.
9. Tích Hợp Biểu Mẫu Với Các Ứng Dụng Khác
Bạn có thể tích hợp biểu mẫu Access với các ứng dụng khác để tăng cường khả năng của hệ thống quản lý dữ liệu của mình.
- Excel: Xuất dữ liệu từ biểu mẫu Access sang Excel để phân tích và tạo báo cáo.
- Word: Tạo báo cáo từ biểu mẫu Access bằng cách sử dụng tính năng trộn thư (mail merge).
- SharePoint: Chia sẻ biểu mẫu Access trên SharePoint để nhiều người dùng có thể truy cập và chỉnh sửa dữ liệu.
- Power BI: Kết nối biểu mẫu Access với Power BI để tạo các bảng điều khiển (dashboards) trực quan và phân tích dữ liệu nâng cao.
10. Câu Hỏi Thường Gặp (FAQ) Về Tạo Biểu Mẫu Trong Access
- Biểu mẫu trong Access là gì?
- Biểu mẫu trong Access là một đối tượng cho phép bạn tạo giao diện người dùng để nhập, xem và chỉnh sửa dữ liệu trong cơ sở dữ liệu.
- Tại sao nên sử dụng biểu mẫu trong Access?
- Biểu mẫu giúp tạo giao diện thân thiện, kiểm soát dữ liệu, tùy biến cao và tăng năng suất làm việc.
- Có những cách nào để tạo biểu mẫu trong Access?
- Có nhiều cách như tạo từ bảng/truy vấn, tạo biểu mẫu trống, biểu mẫu tách, biểu mẫu nhiều mục, biểu mẫu con, biểu mẫu điều hướng và sử dụng trình hướng dẫn.
- Làm thế nào để tùy chỉnh biểu mẫu trong Access?
- Bạn có thể thay đổi chế độ xem, thêm/xóa/sắp xếp trường, thay đổi kích thước/vị trí điều khiển, thay đổi định dạng và thêm nút lệnh.
- Làm thế nào để thêm nút lệnh vào biểu mẫu?
- Chuyển sang chế độ thiết kế, chọn nút lệnh trên tab Design, vẽ nút lệnh và chọn hành động trong Command Button Wizard.
- Làm thế nào để tạo biểu mẫu con trong Access?
- Đảm bảo có mối quan hệ giữa các bảng, tạo biểu mẫu chính và kéo biểu mẫu con vào biểu mẫu chính.
- Làm thế nào để tạo biểu mẫu điều hướng trong Access?
- Chọn lệnh tạo biểu mẫu điều hướng trên tab Create và thêm các đối tượng vào biểu mẫu điều hướng.
- Làm thế nào để khắc phục lỗi #Name? trong biểu mẫu?
- Kiểm tra lại tên trường và tên điều khiển xem có bị sai sót không.
- Làm thế nào để biểu mẫu hiển thị dữ liệu?
- Kiểm tra lại nguồn dữ liệu của biểu mẫu (bảng hoặc truy vấn) và đảm bảo rằng nó chứa dữ liệu bạn muốn hiển thị.
- Làm thế nào để tăng tốc độ hoạt động của biểu mẫu?
- Tối ưu hóa hiệu suất của biểu mẫu bằng cách giảm số lượng điều khiển, sử dụng hình ảnh có kích thước nhỏ và tránh sử dụng các biểu thức phức tạp.
Xe Tải Mỹ Đình hy vọng bài viết này đã cung cấp cho bạn đầy đủ thông tin về cách tạo biểu mẫu trong Access. Nếu bạn có bất kỳ thắc mắc nào hoặc cần tư vấn thêm, đừng ngần ngại liên hệ với chúng tôi qua:
- Địa chỉ: Số 18 đường Mỹ Đình, phường Mỹ Đình 2, quận Nam Từ Liêm, Hà Nội
- Hotline: 0247 309 9988
- Trang web: XETAIMYDINH.EDU.VN
Chúng tôi luôn sẵn lòng hỗ trợ bạn! Hãy truy cập XETAIMYDINH.EDU.VN ngay hôm nay để khám phá thêm nhiều thông tin hữu ích và nhận được sự tư vấn tận tình từ đội ngũ chuyên gia của chúng tôi!