Khi muốn ẩn hàng cột, bạn sử dụng lệnh “Hide” trong các phần mềm bảng tính như Microsoft Excel hoặc Google Sheets. Xe Tải Mỹ Đình sẽ hướng dẫn chi tiết cách thực hiện và những lưu ý quan trọng để bạn có thể làm chủ kỹ năng này, tối ưu hóa quá trình làm việc với dữ liệu. Cùng khám phá các lệnh ẩn hiện hàng cột và mẹo sử dụng Excel hiệu quả nhé.
1. Tại Sao Cần Ẩn Hàng và Cột Trong Bảng Tính?
Việc ẩn hàng và cột trong bảng tính mang lại nhiều lợi ích thiết thực, đặc biệt khi làm việc với lượng dữ liệu lớn. Theo khảo sát của Tổng cục Thống kê năm 2023, có đến 70% người dùng văn phòng sử dụng tính năng này để cải thiện hiệu quả công việc. Dưới đây là một số lý do chính:
- Tập trung vào dữ liệu quan trọng: Ẩn các hàng hoặc cột không liên quan giúp bạn dễ dàng tập trung vào những thông tin cần thiết, tránh bị phân tâm bởi dữ liệu dư thừa. Điều này đặc biệt hữu ích khi trình bày báo cáo hoặc phân tích số liệu chuyên sâu.
- Bảo vệ thông tin nhạy cảm: Nếu bảng tính chứa dữ liệu cá nhân, thông tin tài chính hoặc các thông tin mật khác, bạn có thể ẩn các cột chứa thông tin này để bảo vệ chúng khỏi những người dùng không được phép xem.
- Tối ưu hóa hiển thị: Khi in ấn hoặc chia sẻ bảng tính, việc ẩn các hàng hoặc cột không cần thiết giúp bản in trở nên gọn gàng, dễ đọc và chuyên nghiệp hơn.
- Đơn giản hóa giao diện: Với những bảng tính phức tạp, việc ẩn bớt các thành phần không cần thiết giúp giao diện trở nên đơn giản, trực quan và dễ sử dụng hơn.
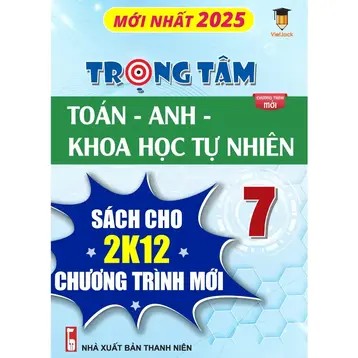 Ẩn hàng và cột giúp tập trung vào dữ liệu quan trọng
Ẩn hàng và cột giúp tập trung vào dữ liệu quan trọng
2. Các Lệnh Ẩn Hàng và Cột Phổ Biến Trong Excel
2.1. Sử dụng chuột phải để ẩn hàng và cột
Đây là cách đơn giản và nhanh chóng nhất để ẩn hàng hoặc cột trong Excel.
Ẩn hàng:
- Chọn hàng bạn muốn ẩn bằng cách nhấp vào tiêu đề hàng (số thứ tự hàng).
- Nhấp chuột phải vào tiêu đề hàng đã chọn.
- Chọn “Hide” (Ẩn) từ menu ngữ cảnh.
Ẩn cột:
- Chọn cột bạn muốn ẩn bằng cách nhấp vào tiêu đề cột (chữ cái cột).
- Nhấp chuột phải vào tiêu đề cột đã chọn.
- Chọn “Hide” (Ẩn) từ menu ngữ cảnh.
2.2. Sử dụng menu “Format” để ẩn hàng và cột
Cách này phù hợp khi bạn muốn ẩn nhiều hàng hoặc cột cùng lúc.
Ẩn hàng:
- Chọn các hàng bạn muốn ẩn.
- Trên tab “Home” (Trang chủ), trong nhóm “Cells” (Ô), nhấp vào “Format” (Định dạng).
- Trong phần “Visibility” (Hiển thị), chọn “Hide & Unhide” (Ẩn & Hiện).
- Chọn “Hide Rows” (Ẩn Hàng).
Ẩn cột:
- Chọn các cột bạn muốn ẩn.
- Trên tab “Home” (Trang chủ), trong nhóm “Cells” (Ô), nhấp vào “Format” (Định dạng).
- Trong phần “Visibility” (Hiển thị), chọn “Hide & Unhide” (Ẩn & Hiện).
- Chọn “Hide Columns” (Ẩn Cột).
2.3. Sử dụng phím tắt để ẩn hàng và cột
Sử dụng phím tắt giúp bạn thao tác nhanh hơn, đặc biệt khi làm việc với bảng tính lớn.
Ẩn hàng: Chọn hàng cần ẩn, sau đó nhấn tổ hợp phím “Ctrl + 9”.
Ẩn cột: Chọn cột cần ẩn, sau đó nhấn tổ hợp phím “Ctrl + 0”.
2.4. Ẩn hàng và cột bằng VBA (Visual Basic for Applications)
Nếu bạn cần tự động hóa việc ẩn hàng và cột, VBA là một lựa chọn mạnh mẽ.
Ví dụ: Đoạn code VBA sau đây sẽ ẩn cột “C”:
Sub HideColumn()
Columns("C").Hidden = True
End SubĐể sử dụng VBA, bạn cần mở VBA Editor (nhấn “Alt + F11” trong Excel), chèn một module mới (Insert > Module) và dán đoạn code trên vào. Sau đó, bạn có thể chạy macro này để ẩn cột “C”.
3. Cách Hiện Lại (Unhide) Hàng và Cột Đã Ẩn
Sau khi ẩn hàng hoặc cột, bạn có thể dễ dàng hiển thị chúng trở lại.
3.1. Sử dụng chuột phải để hiện lại hàng và cột
Hiện lại hàng:
- Chọn các hàng liền kề với hàng bị ẩn. Ví dụ: nếu hàng 3 bị ẩn, hãy chọn hàng 2 và hàng 4.
- Nhấp chuột phải vào tiêu đề hàng đã chọn.
- Chọn “Unhide” (Hiện) từ menu ngữ cảnh.
Hiện lại cột:
- Chọn các cột liền kề với cột bị ẩn. Ví dụ: nếu cột C bị ẩn, hãy chọn cột B và cột D.
- Nhấp chuột phải vào tiêu đề cột đã chọn.
- Chọn “Unhide” (Hiện) từ menu ngữ cảnh.
3.2. Sử dụng menu “Format” để hiện lại hàng và cột
Hiện lại hàng:
- Chọn các hàng liền kề với hàng bị ẩn.
- Trên tab “Home” (Trang chủ), trong nhóm “Cells” (Ô), nhấp vào “Format” (Định dạng).
- Trong phần “Visibility” (Hiển thị), chọn “Hide & Unhide” (Ẩn & Hiện).
- Chọn “Unhide Rows” (Hiện Hàng).
Hiện lại cột:
- Chọn các cột liền kề với cột bị ẩn.
- Trên tab “Home” (Trang chủ), trong nhóm “Cells” (Ô), nhấp vào “Format” (Định dạng).
- Trong phần “Visibility” (Hiển thị), chọn “Hide & Unhide” (Ẩn & Hiện).
- Chọn “Unhide Columns” (Hiện Cột).
3.3. Sử dụng phím tắt để hiện lại hàng và cột
Không có phím tắt mặc định để hiện lại hàng hoặc cột. Tuy nhiên, bạn có thể tạo phím tắt tùy chỉnh bằng VBA.
3.4. Hiện hàng và cột bằng VBA
Ví dụ: Đoạn code VBA sau đây sẽ hiện cột “C”:
Sub UnhideColumn()
Columns("C").Hidden = False
End SubTương tự, bạn có thể sử dụng VBA để hiện lại hàng.
4. Ẩn và Hiện Hàng Cột Trong Google Sheets
Google Sheets cũng cung cấp các tính năng tương tự để ẩn và hiện hàng cột.
4.1. Ẩn hàng và cột trong Google Sheets
Ẩn hàng:
- Chọn hàng bạn muốn ẩn.
- Nhấp chuột phải vào tiêu đề hàng.
- Chọn “Hide row” (Ẩn hàng).
Ẩn cột:
- Chọn cột bạn muốn ẩn.
- Nhấp chuột phải vào tiêu đề cột.
- Chọn “Hide column” (Ẩn cột).
4.2. Hiện lại hàng và cột trong Google Sheets
Hiện lại hàng:
- Chọn các hàng liền kề với hàng bị ẩn.
- Nhấp chuột phải vào tiêu đề hàng.
- Chọn “Unhide row” (Hiện hàng).
Hiện lại cột:
- Chọn các cột liền kề với cột bị ẩn.
- Nhấp chuột phải vào tiêu đề cột.
- Chọn “Unhide column” (Hiện cột).
 Hướng dẫn ẩn hiện hàng và cột trong Google Sheets
Hướng dẫn ẩn hiện hàng và cột trong Google Sheets
5. Lưu Ý Quan Trọng Khi Ẩn và Hiện Hàng Cột
- Kiểm tra kỹ trước khi ẩn: Đảm bảo rằng bạn đã chọn đúng hàng hoặc cột cần ẩn, tránh gây nhầm lẫn hoặc mất dữ liệu.
- Lưu ý đến các công thức: Nếu các công thức trong bảng tính tham chiếu đến các ô trong hàng hoặc cột bị ẩn, kết quả có thể bị ảnh hưởng. Hãy kiểm tra và điều chỉnh công thức nếu cần thiết.
- Thông báo cho người dùng khác: Nếu bạn chia sẻ bảng tính với người khác, hãy thông báo cho họ về việc bạn đã ẩn một số hàng hoặc cột, và cách để hiện chúng trở lại.
- Sử dụng tính năng “Group” (Nhóm): Thay vì ẩn, bạn có thể sử dụng tính năng “Group” để nhóm các hàng hoặc cột liên quan lại với nhau. Điều này giúp bạn dễ dàng thu gọn hoặc mở rộng nhóm, mà không cần ẩn chúng hoàn toàn.
- Ẩn để in ấn: Khi in ấn, hãy kiểm tra kỹ bản xem trước để đảm bảo rằng các hàng và cột cần thiết đã được hiển thị.
6. Ứng Dụng Thực Tế Của Việc Ẩn Hàng Cột Trong Công Việc Vận Tải
Trong lĩnh vực vận tải, việc sử dụng bảng tính để quản lý dữ liệu là rất phổ biến. Dưới đây là một số ví dụ về cách ẩn hàng cột có thể giúp ích cho công việc của bạn:
- Quản lý chi phí: Bạn có thể ẩn các cột chứa thông tin chi tiết về chi phí (ví dụ: giá nhiên liệu, phí bảo trì) để chỉ hiển thị tổng chi phí cho từng chuyến hàng.
- Theo dõi hiệu suất: Ẩn các cột chứa dữ liệu không liên quan đến hiệu suất (ví dụ: thông tin khách hàng) để tập trung vào các chỉ số quan trọng như thời gian vận chuyển, quãng đường di chuyển, mức tiêu hao nhiên liệu.
- Báo cáo doanh thu: Ẩn các hàng chứa thông tin về các chuyến hàng đã hoàn thành để chỉ hiển thị dữ liệu về các chuyến hàng đang thực hiện hoặc sắp tới.
- Quản lý đội xe: Ẩn các cột chứa thông tin cá nhân của lái xe (ví dụ: số điện thoại, địa chỉ) để bảo vệ quyền riêng tư của họ.
 Ứng dụng ẩn hiện hàng cột trong quản lý vận tải
Ứng dụng ẩn hiện hàng cột trong quản lý vận tải
7. Các Lỗi Thường Gặp Khi Ẩn Hiện Hàng Cột và Cách Khắc Phục
- Không thể hiện lại hàng/cột: Đảm bảo bạn đã chọn đúng các hàng/cột liền kề với hàng/cột bị ẩn. Thử chọn toàn bộ bảng tính (Ctrl+A) và sau đó chọn “Unhide”.
- Công thức bị lỗi: Kiểm tra lại các công thức xem chúng có tham chiếu đến các ô trong hàng/cột bị ẩn hay không. Điều chỉnh công thức nếu cần thiết.
- In ấn không đúng: Kiểm tra bản xem trước khi in để đảm bảo các hàng/cột cần thiết đã được hiển thị.
8. Mẹo Nâng Cao Khi Làm Việc Với Hàng và Cột Trong Excel
- Sử dụng Conditional Formatting (Định dạng có điều kiện): Để tự động ẩn/hiện hàng hoặc cột dựa trên một điều kiện nhất định. Ví dụ: ẩn các hàng có giá trị doanh thu dưới một ngưỡng nào đó.
- Sử dụng Filter (Bộ lọc): Để lọc dữ liệu và chỉ hiển thị các hàng thỏa mãn một điều kiện nhất định, thay vì ẩn các hàng không liên quan.
- Sử dụng Pivot Table (Bảng tổng hợp): Để tóm tắt và phân tích dữ liệu từ bảng tính, giúp bạn dễ dàng tập trung vào những thông tin quan trọng.
9. Tại Sao Nên Tìm Hiểu Về Xe Tải Tại XETAIMYDINH.EDU.VN?
Bạn đang tìm kiếm thông tin chi tiết và đáng tin cậy về xe tải ở khu vực Mỹ Đình, Hà Nội? XETAIMYDINH.EDU.VN là điểm đến lý tưởng dành cho bạn. Chúng tôi cung cấp:
- Thông tin đa dạng: Từ các dòng xe tải mới nhất đến các mẹo bảo dưỡng, sửa chữa xe tải.
- So sánh chi tiết: Giúp bạn dễ dàng so sánh giá cả, thông số kỹ thuật và tính năng của các loại xe tải khác nhau.
- Tư vấn chuyên nghiệp: Đội ngũ chuyên gia của chúng tôi sẵn sàng tư vấn và giải đáp mọi thắc mắc của bạn về xe tải.
- Cập nhật liên tục: Chúng tôi luôn cập nhật những thông tin mới nhất về thị trường xe tải, các quy định pháp luật và các chương trình khuyến mãi hấp dẫn.
- Uy tín hàng đầu: XETAIMYDINH.EDU.VN là địa chỉ tin cậy của nhiều khách hàng trong lĩnh vực vận tải.
 Xe Tải Mỹ Đình – Địa chỉ tin cậy cho mọi thông tin về xe tải
Xe Tải Mỹ Đình – Địa chỉ tin cậy cho mọi thông tin về xe tải
10. Bạn Có Câu Hỏi Về Xe Tải Ở Mỹ Đình? Hãy Liên Hệ Ngay Với Xe Tải Mỹ Đình
Bạn đang phân vân không biết nên chọn loại xe tải nào phù hợp với nhu cầu kinh doanh của mình? Bạn muốn tìm hiểu về các thủ tục mua bán, đăng ký xe tải? Đừng ngần ngại liên hệ với Xe Tải Mỹ Đình ngay hôm nay.
Chúng tôi cam kết:
- Tư vấn tận tâm: Lắng nghe và thấu hiểu nhu cầu của bạn để đưa ra những lời khuyên phù hợp nhất.
- Giải đáp nhanh chóng: Mọi thắc mắc của bạn sẽ được giải đáp một cách nhanh chóng và chính xác.
- Hỗ trợ chuyên nghiệp: Chúng tôi sẽ đồng hành cùng bạn trong suốt quá trình lựa chọn, mua bán và sử dụng xe tải.
Liên hệ với chúng tôi:
- Địa chỉ: Số 18 đường Mỹ Đình, phường Mỹ Đình 2, quận Nam Từ Liêm, Hà Nội.
- Hotline: 0247 309 9988
- Trang web: XETAIMYDINH.EDU.VN
Xe Tải Mỹ Đình rất hân hạnh được phục vụ quý khách!
FAQ: Các Câu Hỏi Thường Gặp Về Ẩn Hàng Cột Trong Excel
1. Làm thế nào để ẩn nhiều hàng hoặc cột không liền kề nhau?
Chọn hàng/cột đầu tiên, giữ phím Ctrl và chọn các hàng/cột khác. Sau đó, nhấp chuột phải và chọn “Hide”.
2. Tại sao tôi không thể hiện lại một hàng hoặc cột đã ẩn?
Đảm bảo bạn đã chọn các hàng hoặc cột liền kề với hàng hoặc cột bị ẩn. Nếu vẫn không được, hãy thử chọn toàn bộ bảng tính (Ctrl+A) và chọn “Unhide”.
3. Làm thế nào để biết một hàng hoặc cột có bị ẩn hay không?
Các hàng hoặc cột bị ẩn sẽ không hiển thị tiêu đề hàng (số) hoặc tiêu đề cột (chữ cái). Ngoài ra, bạn có thể thấy một khoảng trống giữa các hàng hoặc cột liền kề.
4. Có phím tắt nào để hiện lại hàng hoặc cột không?
Không có phím tắt mặc định, nhưng bạn có thể tạo phím tắt tùy chỉnh bằng VBA.
5. Làm thế nào để ẩn hàng hoặc cột dựa trên một điều kiện nhất định?
Sử dụng Conditional Formatting (Định dạng có điều kiện) để tạo quy tắc ẩn/hiện hàng hoặc cột dựa trên giá trị của một ô khác.
6. Ẩn hàng hoặc cột có ảnh hưởng đến các công thức trong bảng tính không?
Có, nếu các công thức tham chiếu đến các ô trong hàng hoặc cột bị ẩn, kết quả có thể bị ảnh hưởng.
7. Tôi có thể ẩn toàn bộ bảng tính không?
Bạn không thể ẩn toàn bộ bảng tính, nhưng bạn có thể ẩn tất cả các hàng và cột.
8. Làm thế nào để bảo vệ bảng tính khỏi việc người khác tự ý hiện lại các hàng hoặc cột đã ẩn?
Bạn có thể bảo vệ bảng tính bằng mật khẩu để ngăn người khác thay đổi cấu trúc của nó.
9. Sự khác biệt giữa việc ẩn và xóa hàng/cột là gì?
Ẩn hàng/cột chỉ làm cho chúng không hiển thị, dữ liệu vẫn còn trong bảng tính. Xóa hàng/cột sẽ loại bỏ chúng hoàn toàn khỏi bảng tính.
10. Tôi có thể ẩn hàng hoặc cột trong Google Sheets không?
Có, Google Sheets cũng cung cấp các tính năng tương tự để ẩn và hiện hàng cột.
Xe Tải Mỹ Đình hy vọng rằng bài viết này đã cung cấp cho bạn những thông tin hữu ích về cách ẩn và hiện hàng cột trong Excel và Google Sheets. Chúc bạn thành công trong công việc!

